1. はじめに
- この記事は Unity 講習会 2024 発展編の資料です
- 入門編 と 応用編 を終えた人向けの内容です
- Unity Hub と Unity 2022.3.38f1 をインストール済み(※ 2022.3.38f1 はあくまで例)
- 任意の IDE がある(Visual studio, Rider など)
- Unity ちょっと触ったことがある人
1.1. 題材
Unityちゃんアドベンチャーゲーム
1.2. 学ぶこと
- Decal
- Zenject
- UniTask, R3
- DoTween
2. Unity ちゃんにアニメーションを追加する
ここでは Unity ちゃんにジャンプのアニメーションを追加します。
2.1. ジャンプアニメーションの追加
/Assets/UnityChanAdventure/Animations/ の中にある UnityChanAnimatorController に /Assets/UnityChan の中にある JUMP00B をドラッグアンドドロップしてください。JUMP00 ではなく、JUMP00B です!
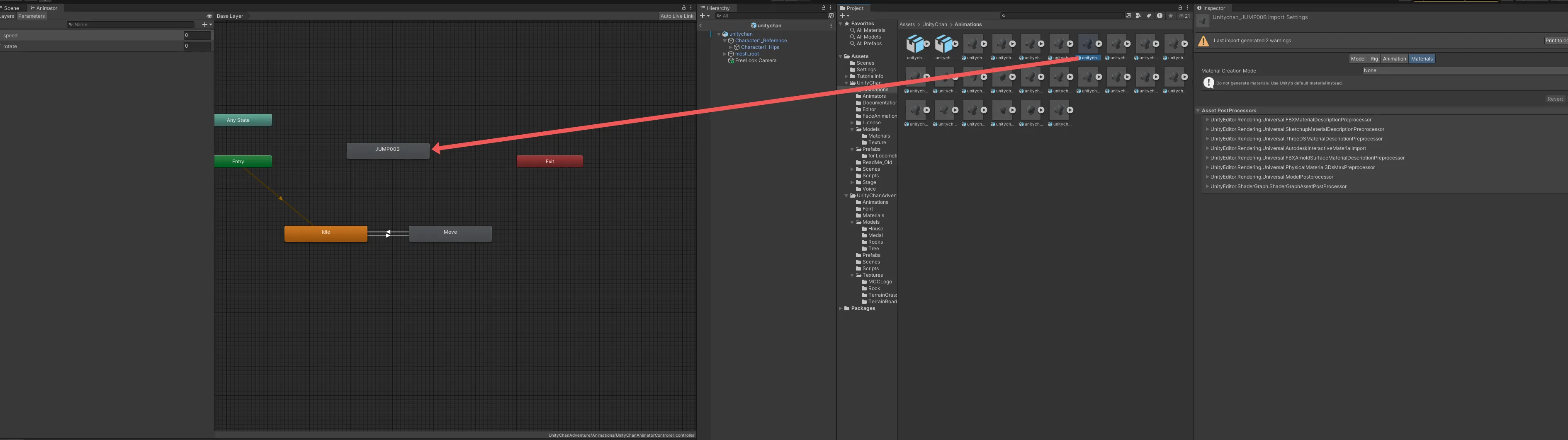
次に、 + を押してパラメーターに jump を追加してください。種類は Trigger です。
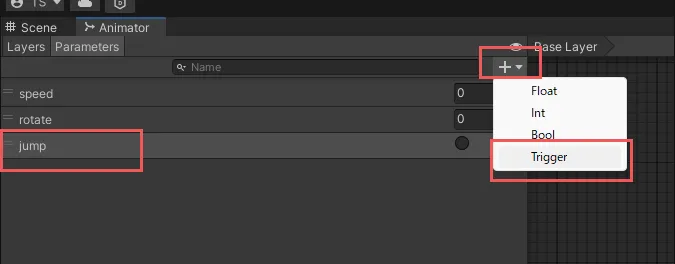
続いて、ジャンプのアニメーションステートに Move と Idle から遷移する矢印を双方向に追加してください。
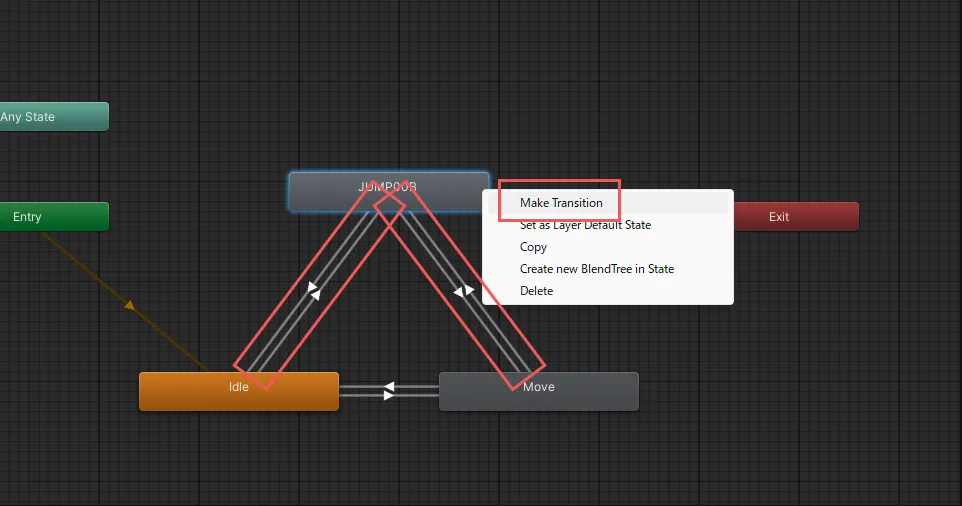
ジャンプのステートに向かう2つの矢印(Idel -> Jump00B と Move -> Jump00)では、 Has Exit Time のチェックを外してください。そして、 Conditions に Jump を追加してください。
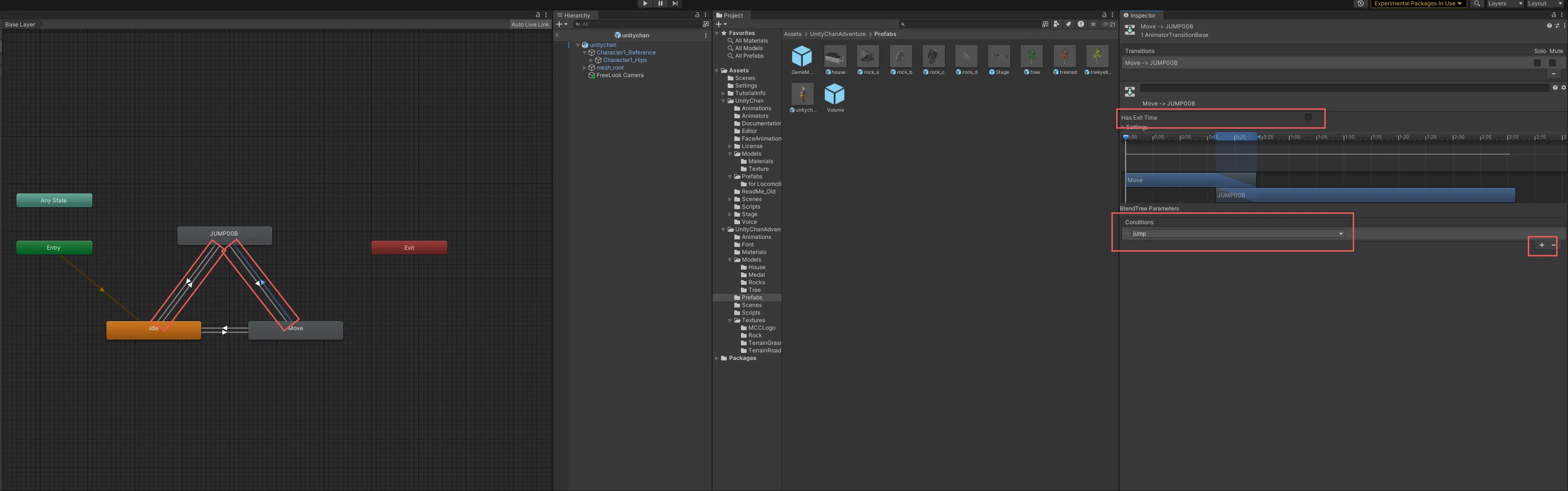
Jump00B -> Move への Conditions には speed で 0.1 以上を設定してください。
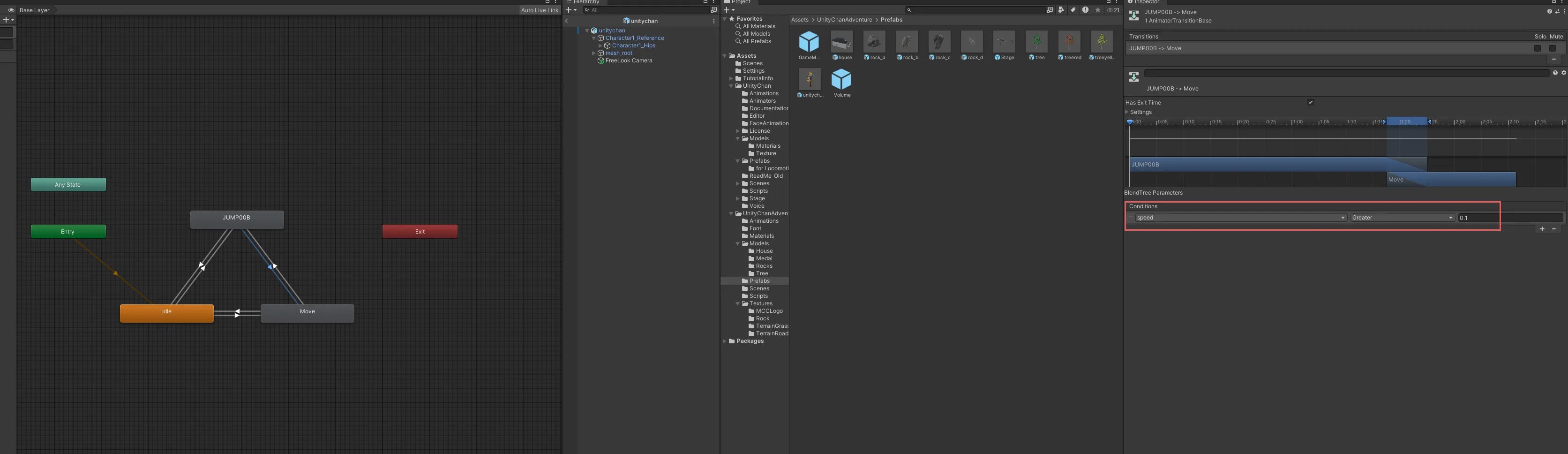
同じようにして、 Jump00B -> Idle への Conditions には speed で 0.1 未満を設定してください。
2.2. ジャンプをスペースキーで発動させる
スペースキーを押すとジャンプするようにします。
/Assets/UnitychanAdventure の中にある Input Actions Assets の Main に + を押して Jump を追加してください。キーの内容はスペースキーです。
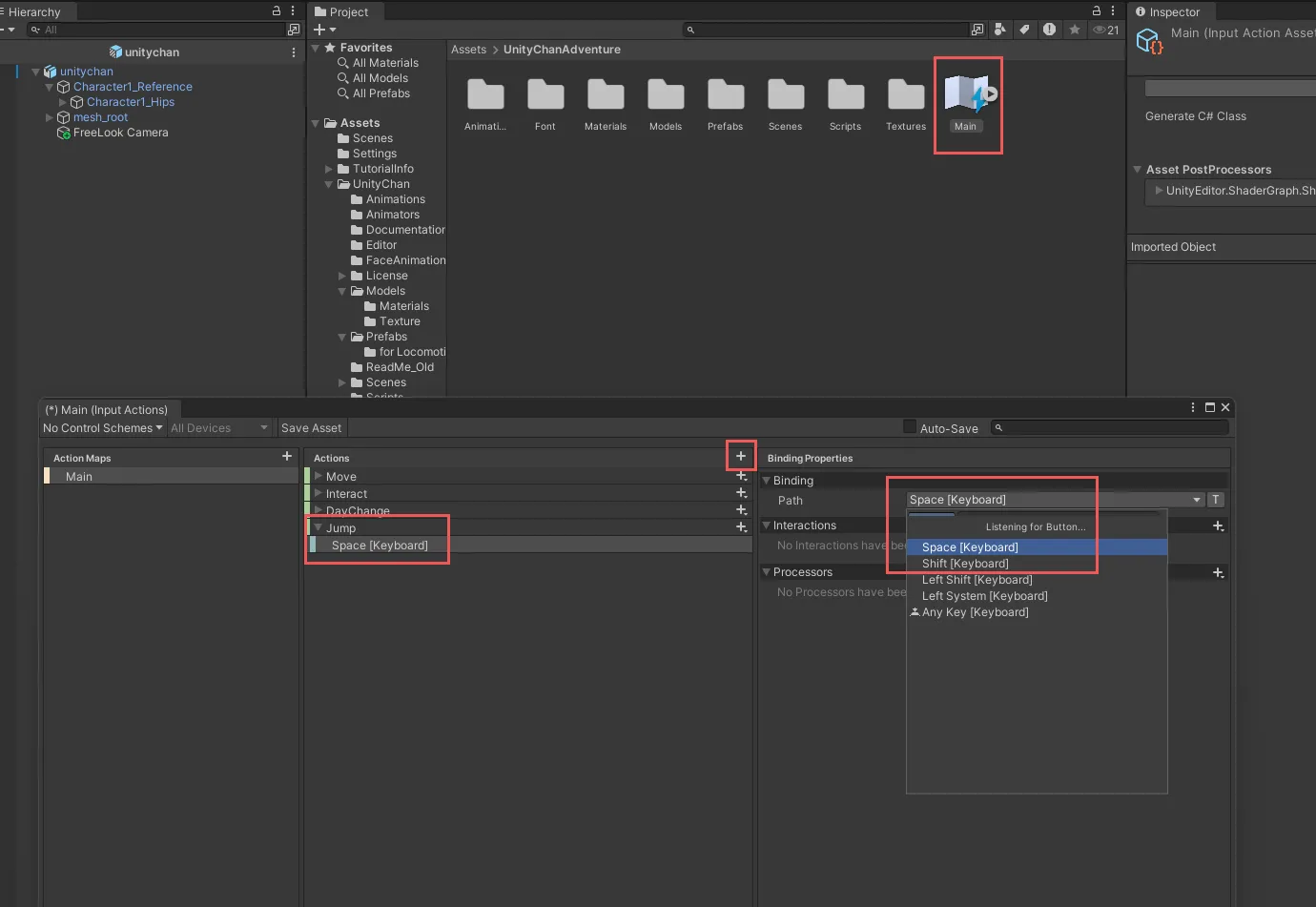
設定できたら、 Input Action Assets の編集ウィンドウの上のほうにある Save Asset を押して保存してください。
次に /Assets/UnitychanAdventure/Scripts/UnityChanController.cs の中にある Update メソッドに以下のコードを追加してください。
using System;
using System.Collections;
using System.Collections.Generic;
using UnityEngine;
using UnityEngine.InputSystem;
public class UnityChanController : MonoBehaviour
{
private Rigidbody rb;
private float speed;
private float rotationSpeed;
private Vector2 moveInput;
private Animator animator;
private Interactable interactableObj;
[SerializeField] private float moveSpeedConst = 5.0f;
[SerializeField] private float rotationSpeedConst = 5.0f;
void Start()
{
rb = GetComponent<Rigidbody>();
animator = GetComponent<Animator>();
}
void FixedUpdate()
{
speed = moveInput.y * moveSpeedConst;
rotationSpeed = moveInput.x * rotationSpeedConst;
rb.velocity = transform.forward * speed + new Vector3(0f, rb.velocity.y, 0f);
rb.angularVelocity = new Vector3(0, rotationSpeed, 0);
}
public void OnMove(InputAction.CallbackContext context)
{
moveInput = context.ReadValue<Vector2>();
animator.SetFloat("speed", moveInput.y);
animator.SetFloat("rotate", moveInput.x);
}
private void OnTriggerEnter(Collider other)
{
if (other.TryGetComponent<Interactable>(out var obj))
{
interactableObj = obj;
}
}
private void OnTriggerExit(Collider other)
{
if (other.gameObject.TryGetComponent<Interactable>(out var obj) && obj == interactableObj)
{
interactableObj = null;
}
}
public void OnInteract(InputAction.CallbackContext context)
{
if (context.performed)
{
interactableObj?.Interact();
}
}
+ public void OnJump(InputAction.CallbackContext context)
+ {
+ if (context.performed)
+ {
+ animator.SetTrigger("jump");
+ }
+ }
}Main シーンを開き、Hierarchy にある GameManeger の Player Input の Event -> Main の Jump で + を押し、 Main シーンにある unitychan をドラッグアンドドロップして、 No Function のところにある Unity Chan Controller の On Jump を選択してください。
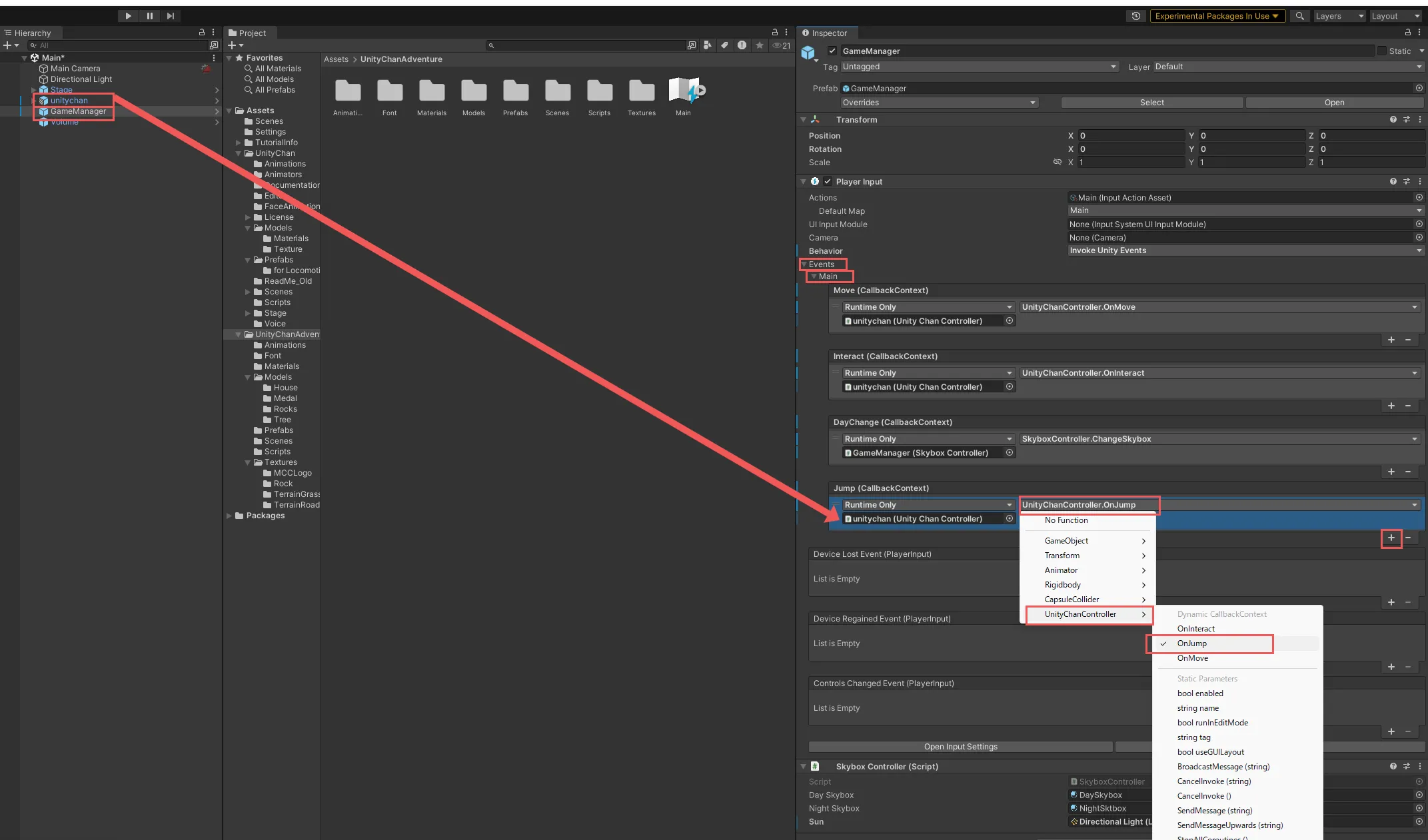
2.3. ジャンプの修正
一見問題なくジャンプできそうですが、ジャンプすると両足が揃ってるときに、滑って見えます。また、スペースキーを連打すると、連続でジャンプしてしまいます。
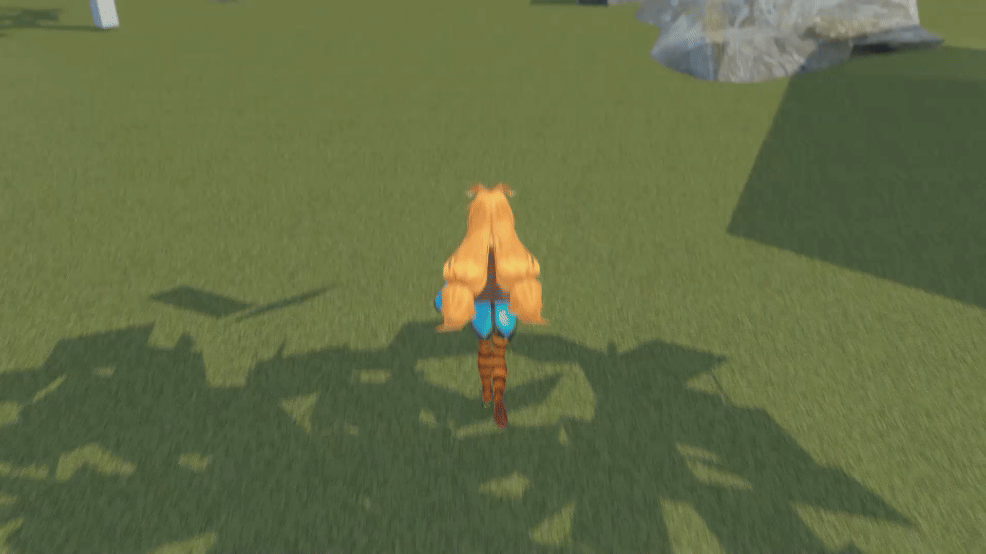
滑って見える問題は、アニメーションの遷移する時間を長くすることで多少解決できます。 UnityChanAnimatorController で、ジャンプのステートと、移動のステートの遷移を開き、タイムバーにある >|, |< をドラッグして長くしてください。長さはジャンプのアニメーションの半分ぐらいに合わせてください。逆向きの遷移も同様にしてください。
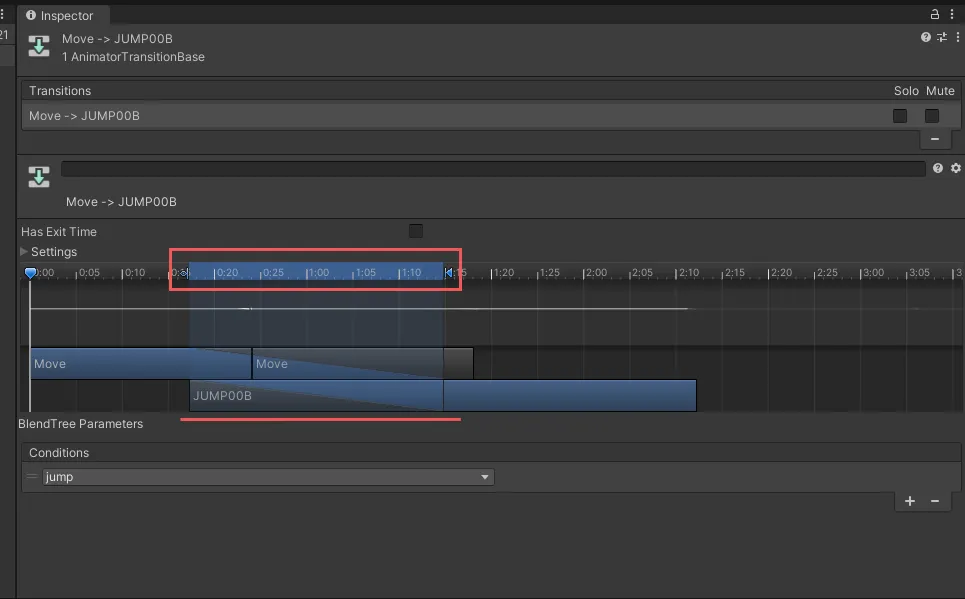
これで、ジャンプのアニメーションが多少滑らかになりました。
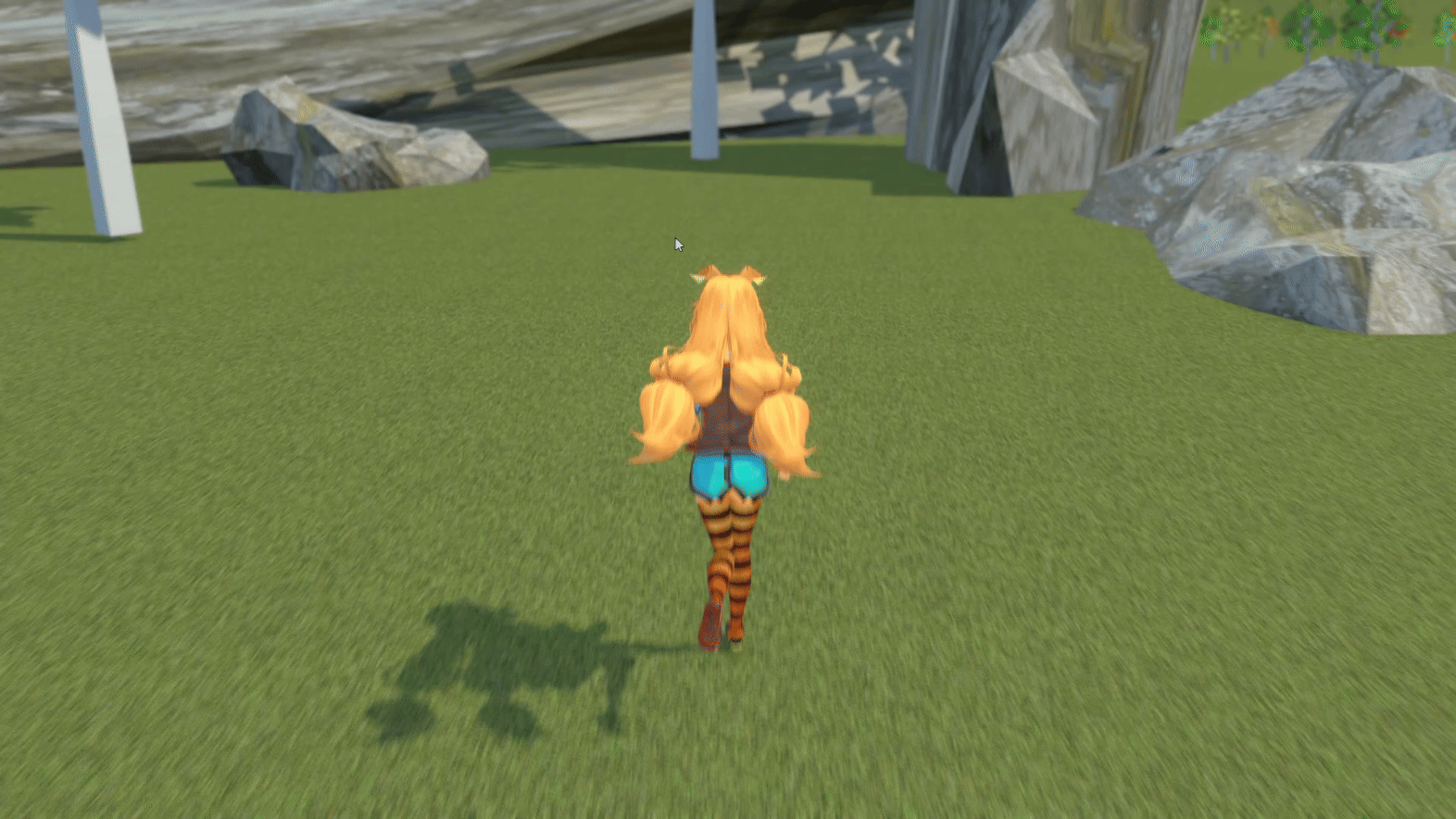
連続ジャンプは、地面の接地判定をし、空中にいる間ジャンプを無効化することで解決できます。しかし、現状のUnityちゃんではジャンプしても当たり判定は変わっていません。つまり、見た目はジャンプしても物理演算的には常に地面にいるので、空中判定がとれません。以下では緑の枠が当たり判定で、ジャンプしても、当たり判定が地面にあることがわかります。
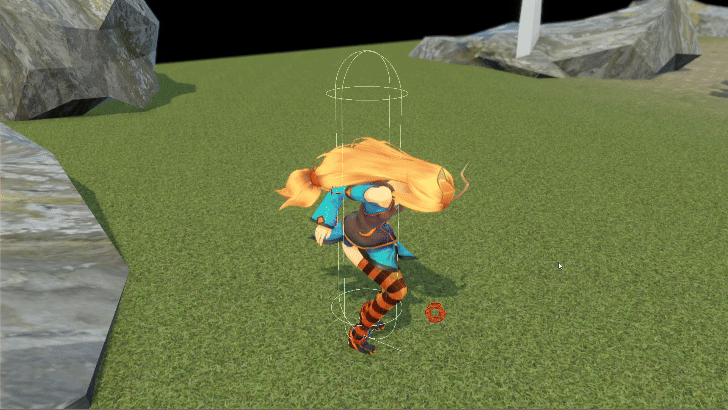
ジャンプしたらUnityちゃんに上方向の力を加えます。空中判定は Raycast で行います。Raycast は、指定した方向に線を飛ばし、当たったオブジェクトを取得することができます。
/Assets/UnitychanAdventure/Scripts/UnityChanController.cs に以下のコードを追加してください。
using System;
using System.Collections;
using System.Collections.Generic;
using UnityEngine;
using UnityEngine.InputSystem;
public class UnityChanController : MonoBehaviour
{
private Rigidbody rb;
private float speed;
private float rotationSpeed;
private Vector2 moveInput;
private Animator animator;
private Interactable interactableObj;
[SerializeField] private float moveSpeedConst = 5.0f;
[SerializeField] private float rotationSpeedConst = 5.0f;
+ [SerializeField] private float jumpForce = 200.0f;
+ [SerializeField] private float raydistance = 1.1f;
void Start()
{
rb = GetComponent<Rigidbody>();
animator = GetComponent<Animator>();
}
void FixedUpdate()
{
speed = moveInput.y * moveSpeedConst;
rotationSpeed = moveInput.x * rotationSpeedConst;
rb.velocity = transform.forward * speed + new Vector3(0f, rb.velocity.y, 0f);
rb.angularVelocity = new Vector3(0, rotationSpeed, 0);
}
public void OnMove(InputAction.CallbackContext context)
{
moveInput = context.ReadValue<Vector2>();
animator.SetFloat("speed", moveInput.y);
animator.SetFloat("rotate", moveInput.x);
}
private void OnTriggerEnter(Collider other)
{
if (other.TryGetComponent<Interactable>(out var obj))
{
interactableObj = obj;
}
}
private void OnTriggerExit(Collider other)
{
if (other.gameObject.TryGetComponent<Interactable>(out var obj) && obj == interactableObj)
{
interactableObj = null;
}
}
public void OnInteract(InputAction.CallbackContext context)
{
if (context.performed)
{
interactableObj?.Interact();
}
}
public void OnJump(InputAction.CallbackContext context)
{
if (context.performed)
{
+ bool isGrounded = Physics.Raycast(transform.position + new Vector3(0.0f, 1.0f, 0.0f), Vector3.down, raydistance);
+ if (isGrounded)
+ {
+ animator.SetTrigger("jump");
+ rb.AddForce(Vector3.up * jumpForce);
+ }
}
}
}これで、ジャンプしても空中にいるかどうかが判定され、空中にいる場合はジャンプできなくなります。また、ジャンプ時に上方向に力が加わるので、ジャンプで当たり判定も変わります。
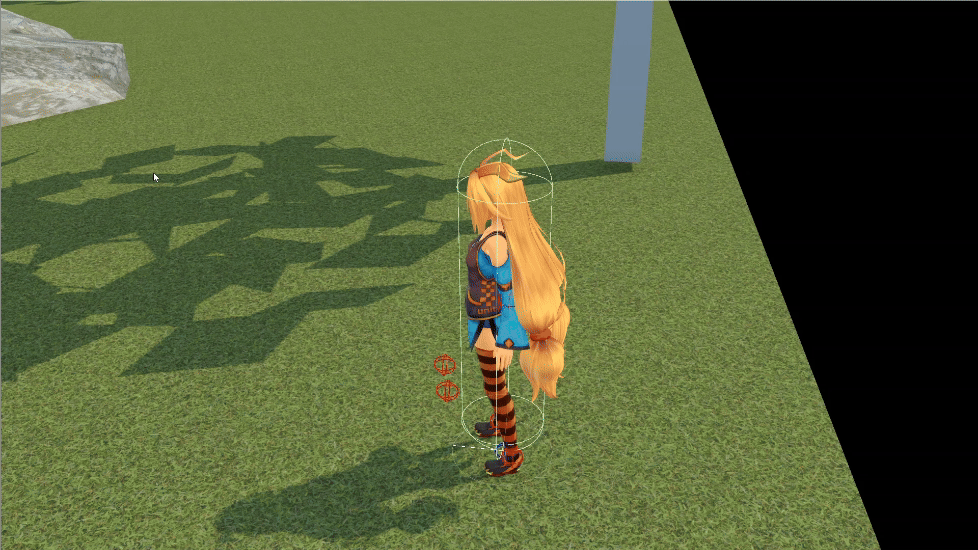
3. Decal
Decal はプロジェクターで投影するように、任意の画像や動画を投影するものです。ここでは Unity 標準の Decal を使って、 MCC のロゴを投影します。
3.1. Decal の追加
/UnityChanAdventure/Prefabs/ の中に MccLogoProjector プレハブを作成してください。その後、 MccLogoProjector に URP Decal Projector コンポーネントを追加してください。
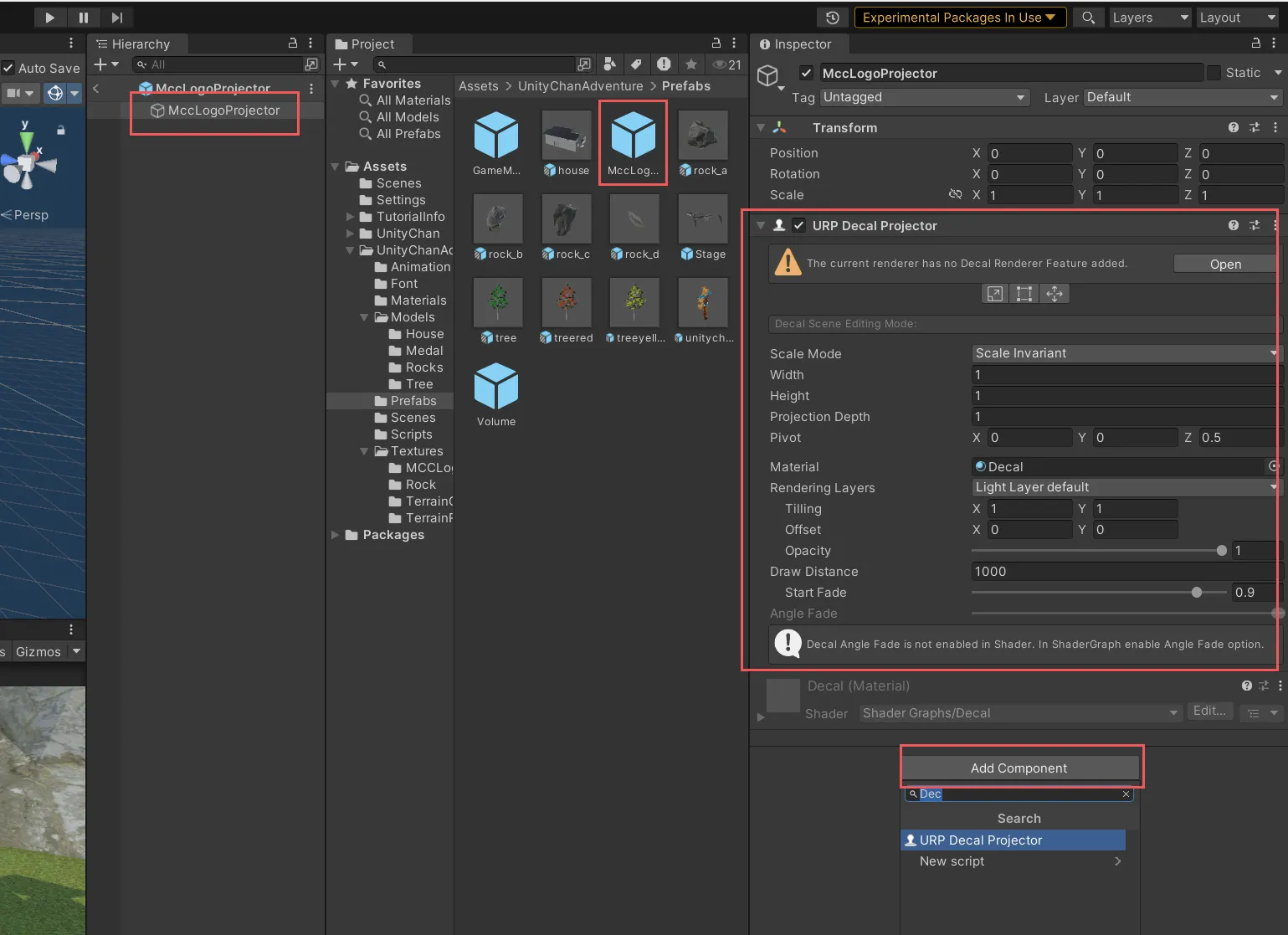
URP Decal Projector コンポーネントに "The current renderer has no Decal Renderer Feature added." という警告が出てきます。その隣の Open をクリックし、Universal Render Data を開き、Add Renderer Feature をクリックして、 Decal を追加してください。
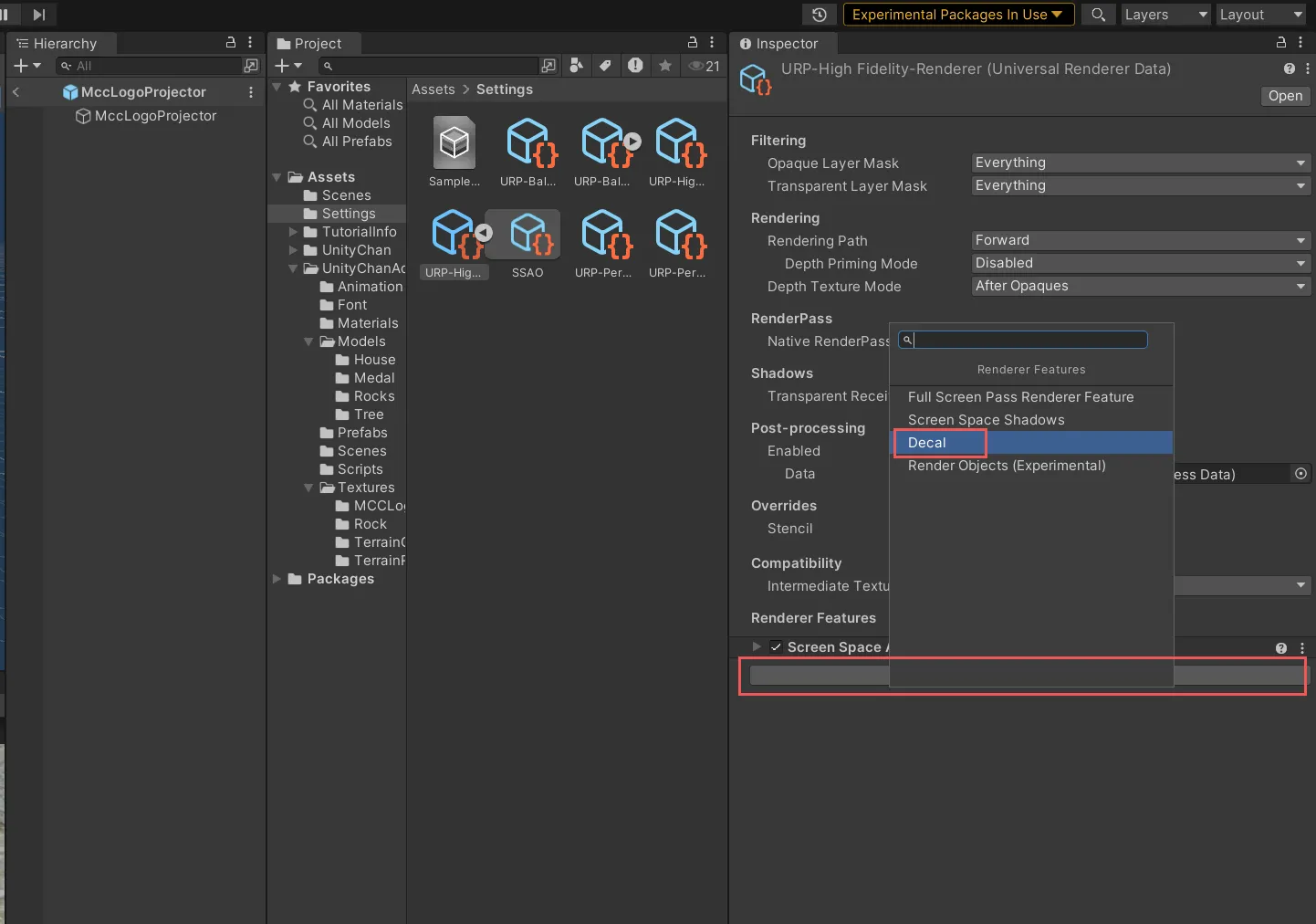
これで MccLogoProjector に警告が出なくなります。
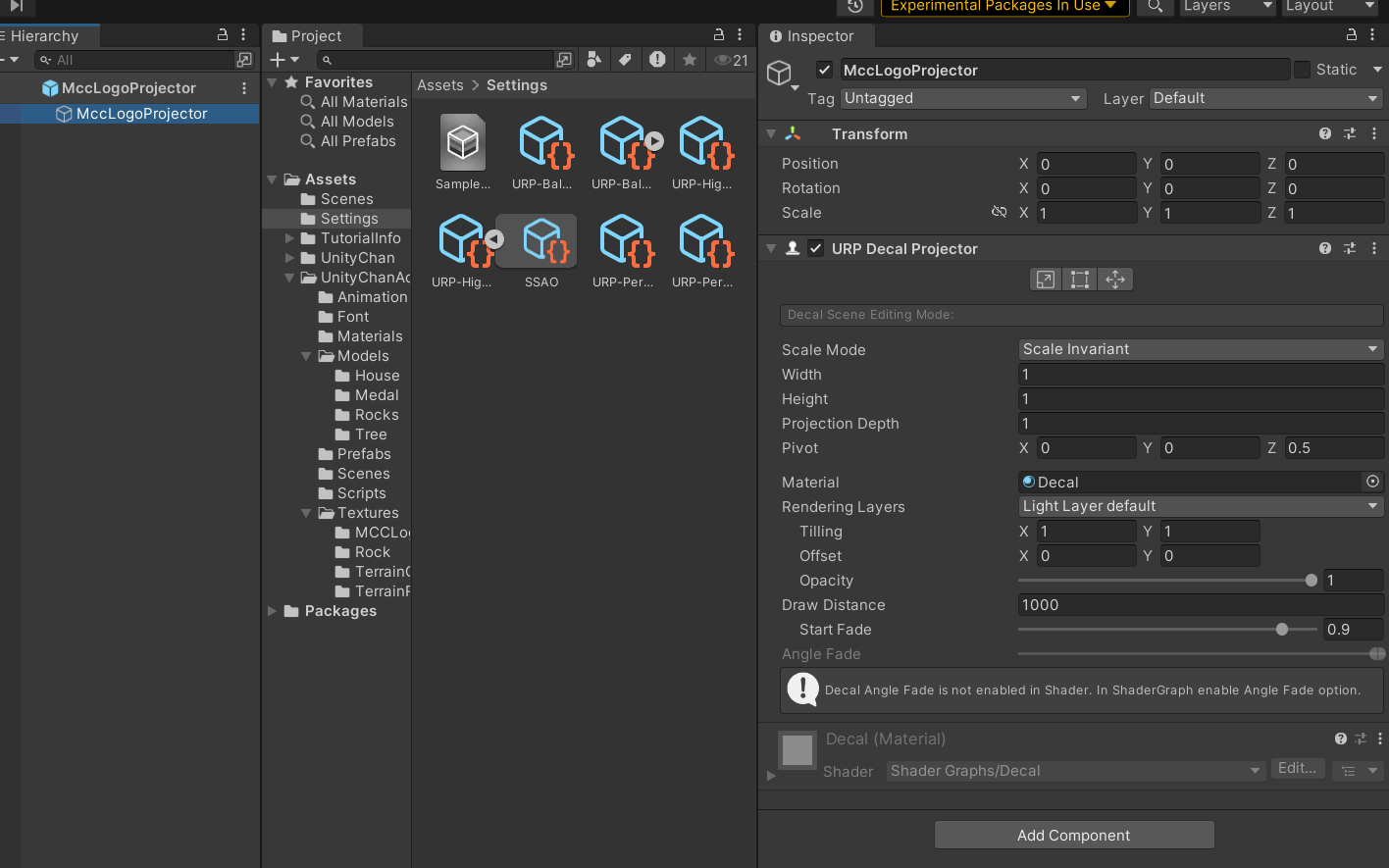
3.2. Decal マテリアルの作成
Decal のマテリアルを作るために、 Decal のシェーダーを作ります。
/Assets/UnityChanAdventure で右クリックし、 Shaders フォルダーを作り、 Shaders フォルダーの中で右クリックし。 Create -> Shader Graph -> URP -> Decal Shader Graph を選択して、 MccLogo という名前のシェーダーグラフを作成してください。
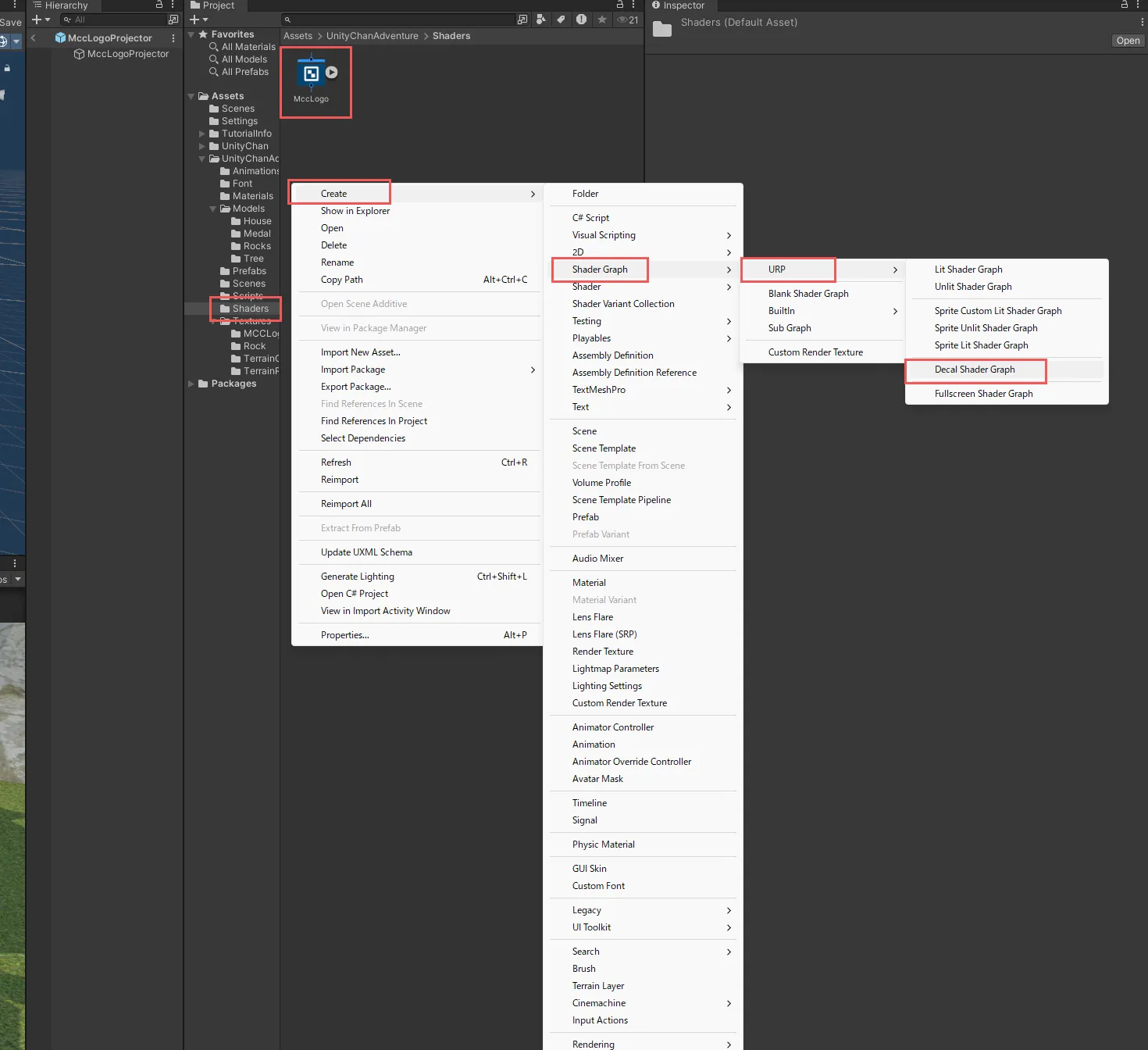
作成したら、 MccLogo を開いてください。はじめにプロパティを追加します。左上の + をクリックして、 Texture2D を追加してください。名前は Main Texture にしてください。
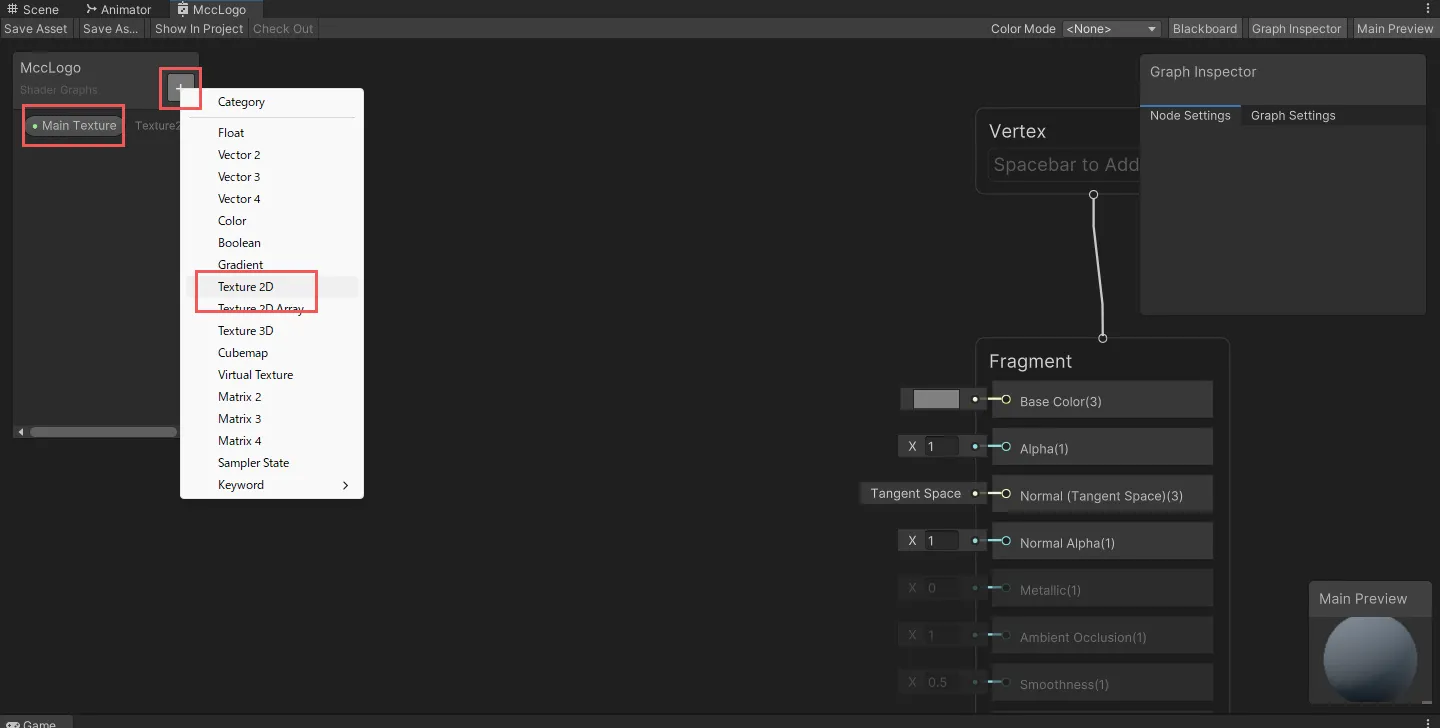
次に、右クリックして Create Node から Input -> Texture -> Sample Texture 2D ノードを追加してください。そして、 Main Texture プロパティをドラッグアンドドロップして配置し、 Main Texture プロパティの右の赤い部分を Sample Texture 2D の Texture(T2) の左の赤い部分にドラッグアンドドロップして接続してください。
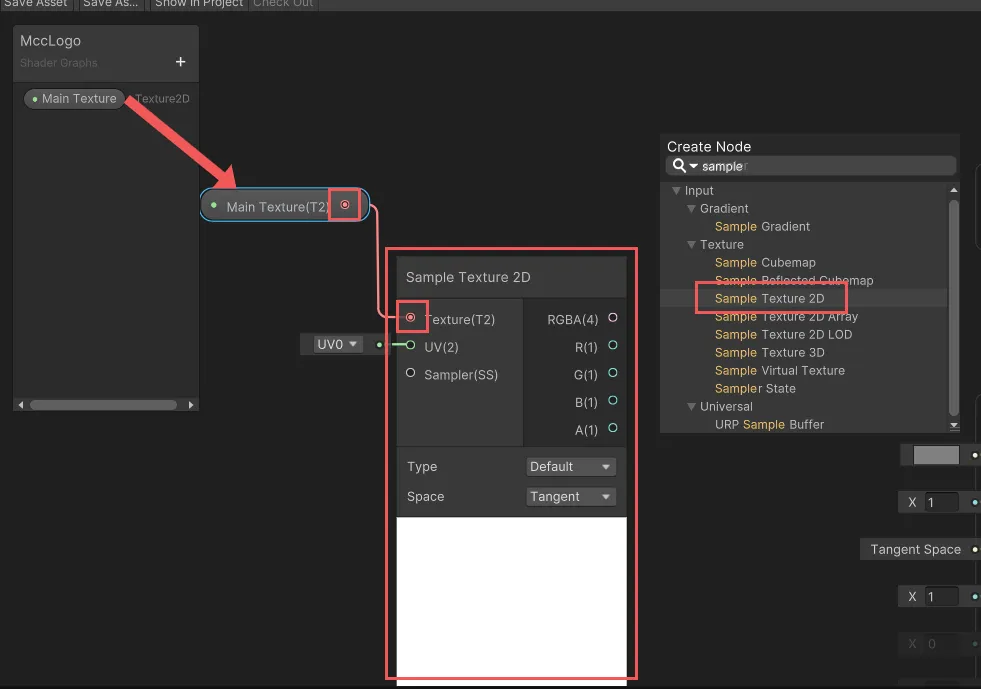
次に、 Sample Texture 2D の RGBA(4) の右のピンク色の部分を Fragment の Base Color(3) の左側の黄色の部分にドラッグアンドドロップして接続してください。また、 Sample Texture 2D の Alpha(1) の右の水色の部分を Fragment の Alpha(1) の左側の水色の部分にドラッグアンドドロップして接続してください。
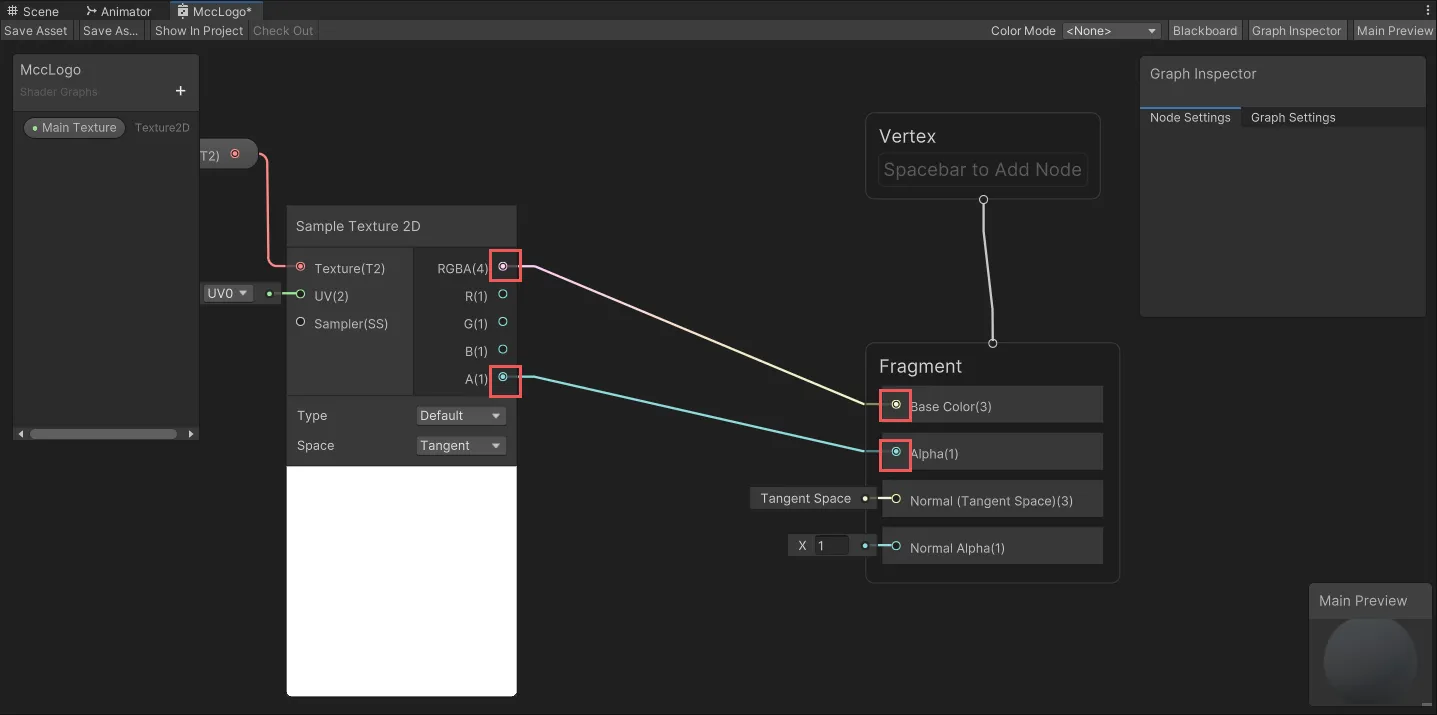
これで、 Decal のシェーダーグラフが完成しました。 MccLogo プレハブの URP Decal Projector の Material に MccLogo シェーダーの ▶ をクリックして出てくるマテリアルをドラッグアンドドロップしてください。
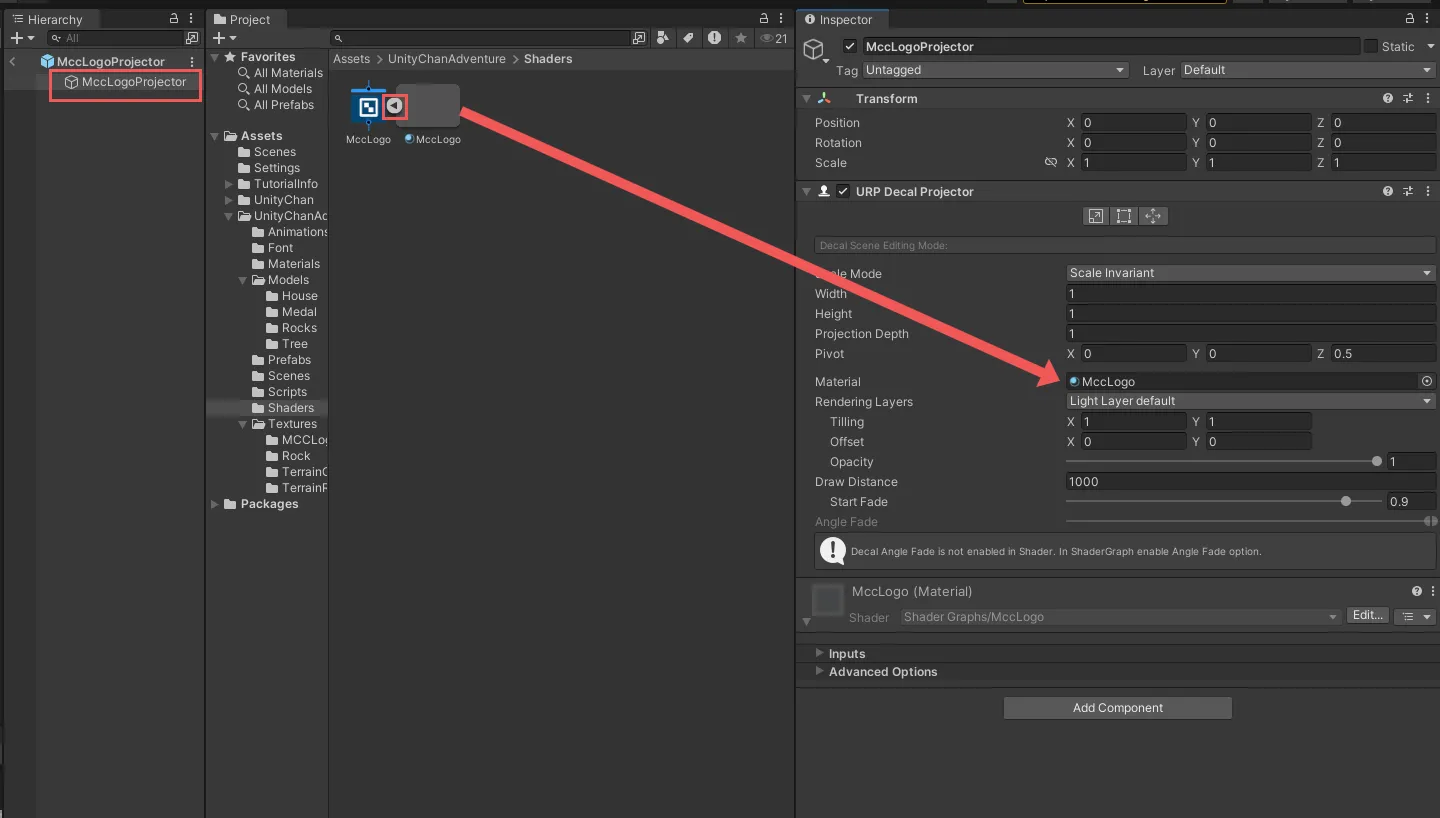
ShaderGraph で Main Texture を選択し、 Other Inspector の Defalt に /Assets/UnityChanAdventure/Textures/ の中にある MCC_logo_1 をドラッグアンドドロップしてください。
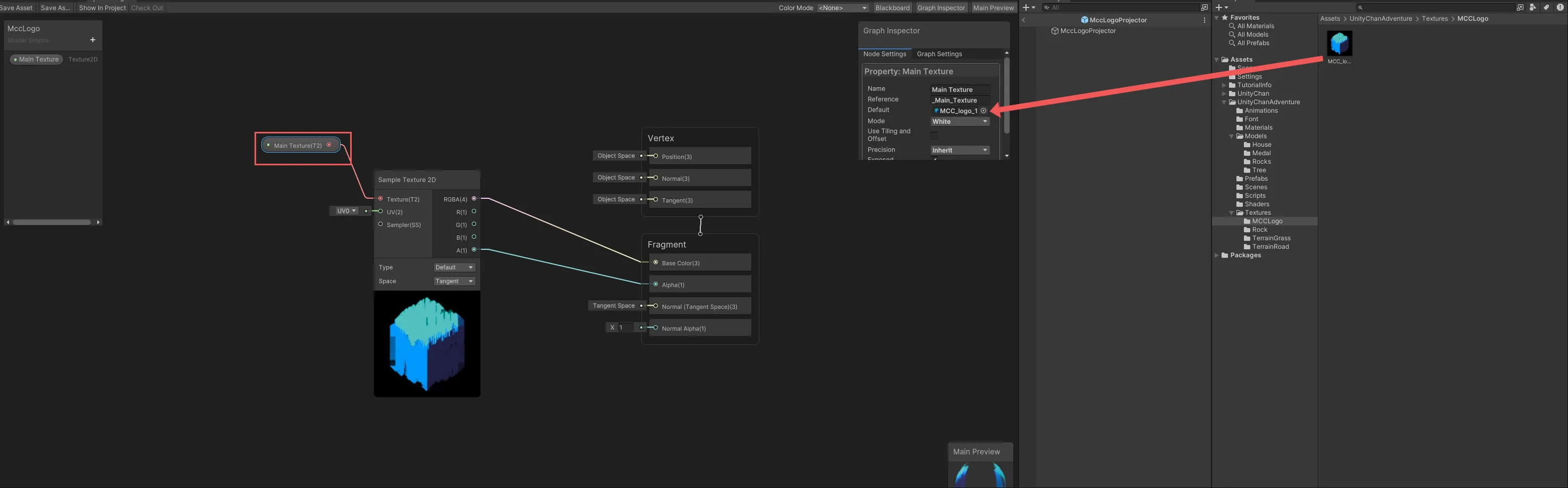
3.3. Decal の配置
Stage プレハブを開いて MccLogoProjector を配置してください。デカールはオブジェクトの Z 軸 (シーンビューで見ると青い矢印) の方向に投影されます。 MccLogoProjector の Transform の Rotation の X を 90 度にしてください。デカールは URP Decal Projector の Width と Height でサイズ、 Projection Depth で奥行きを調整できます。
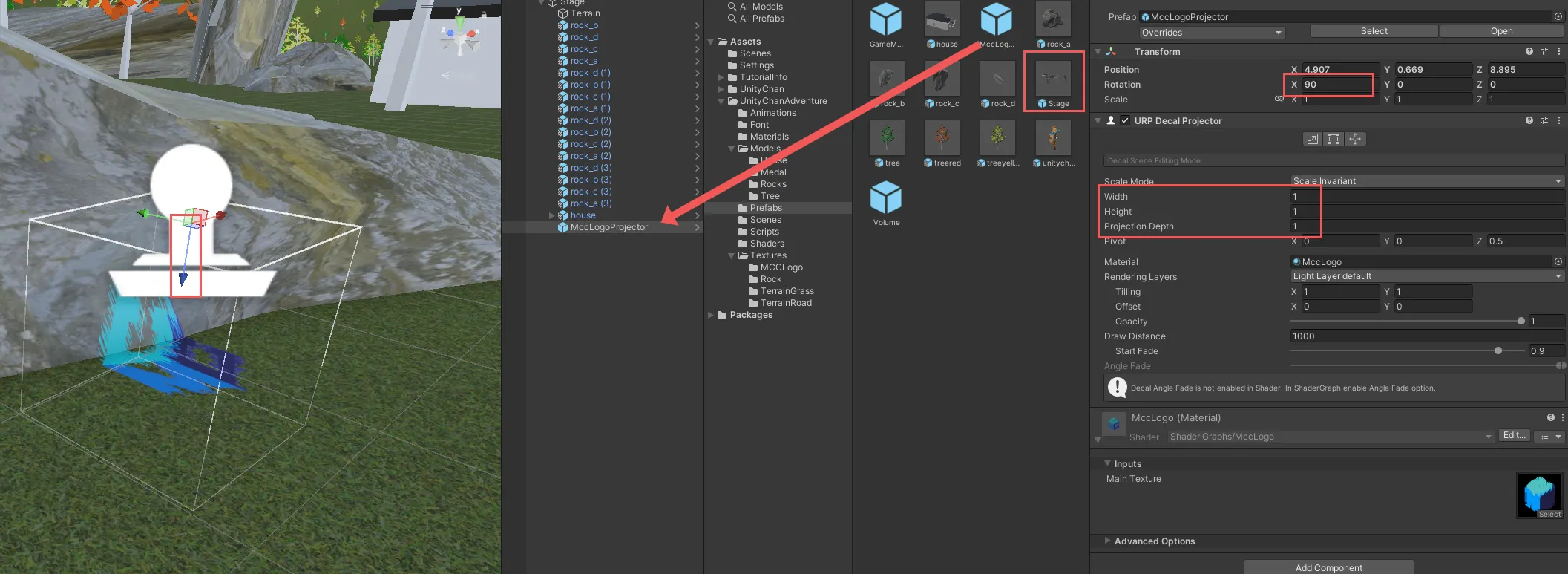
複数置いて様々な多きさ、場所で配置してみてください。建物や岩に投影するといい感じにできます。
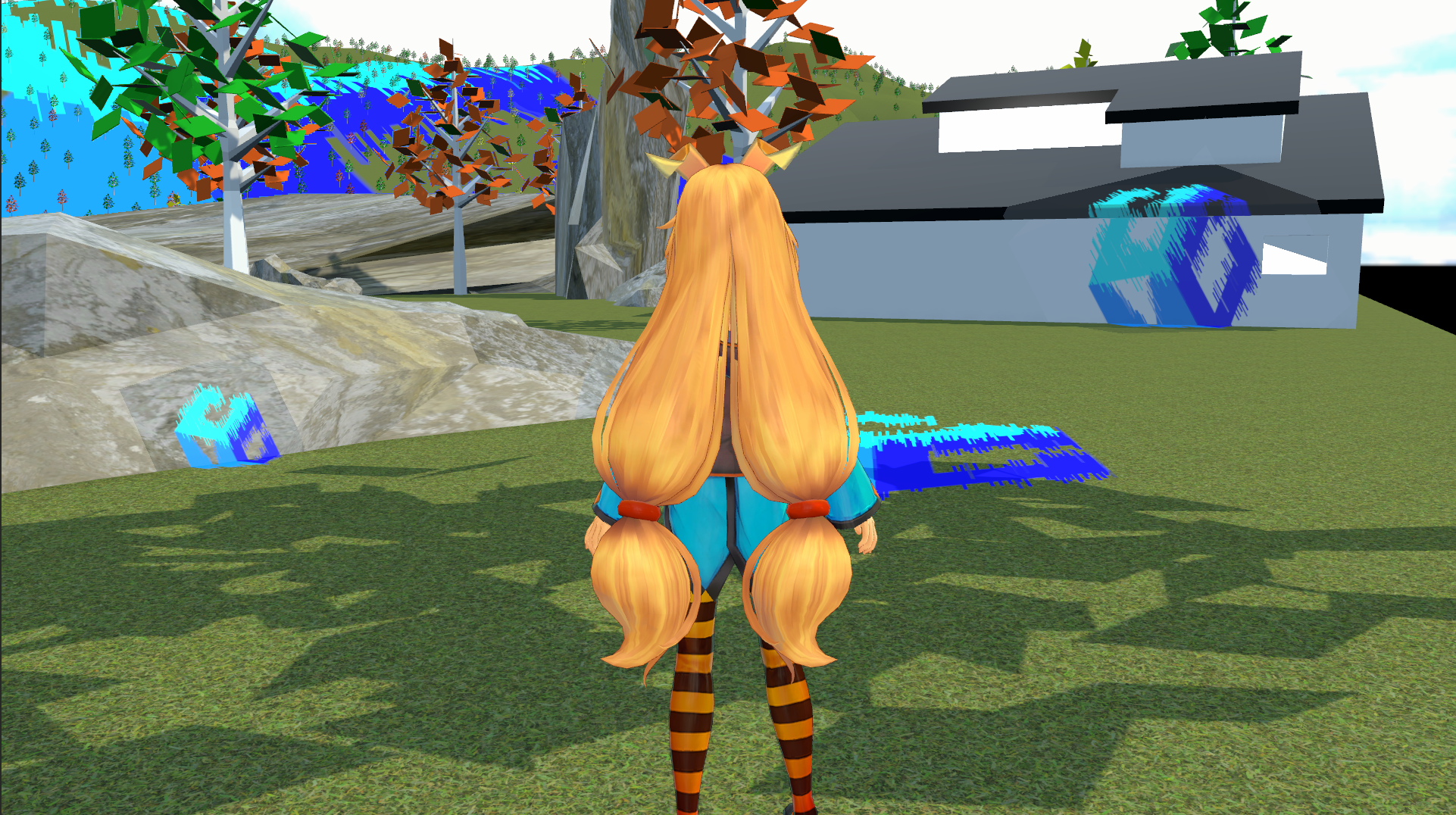
デカールのテクスチャを弾痕にして、動的に生成すれば、銃を撃って弾痕を残すことができます。
4. 依存性注入(DI) を使って スコア管理をする
ここでは、スコアのためにステージにスコア用のアイテムを置いて、 Unity ちゃんがアイテムに触れるとスコアが加算されるようにします。そしてスコアマネージャーがシーンを遷移しても参照できるように Zenject を使ってスコアマネージャーのインスタンスを管理します。
4.1. 依存性注入(DI) とは
変数の代入は通常プログラムで - を使ったりして代入します。しかし、依存性注入(DI) は、変数の代入を自動で行うものです。これにより変数に代入する際、条件分岐して代入するものをその場の環境に合わせて自動で分岐して代入してくれたり、代入するオブジェクトがどこにあるかを気にせずに変数に代入させることができます。
Unity では、シーンを切り替えると、別のシーンにあったゲームオブジェクトを参照できなくなります。そこで、スコアマネージャーをシーン外で管理してもらって、シーン内でスコアマネージャーを参照したいときは、依存性注入(DI) を使ってスコアマネージャーのインスタンスを取得します。これによって、スコアマネージャーがシーン内にいなくても、依存性注入によって代入されるため、スコアマネージャーを参照することができます。
4.2. Zenject のインストール
Zenject は Unity Asset Store から Extenject Dependency Injection IOC をインストールすることで使用できます。 ここ からインストールしてください。まずは自身の Unity アカウントでログインし、マイアセットに追加してください。
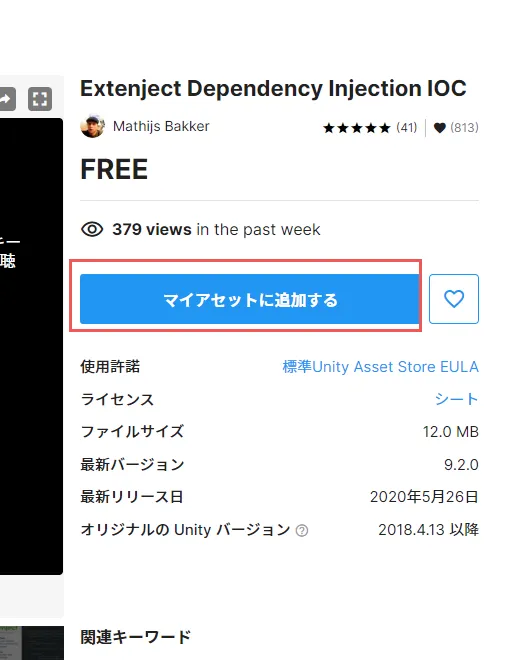
Unity エディタを開き、 Windo -> Package Manager から Unity Registry を My Assets に変更してください。そして、 Extenject Dependency Injection IOC をダウンロードしてください。ダウンロードできたら Import を押してインポートしてください。
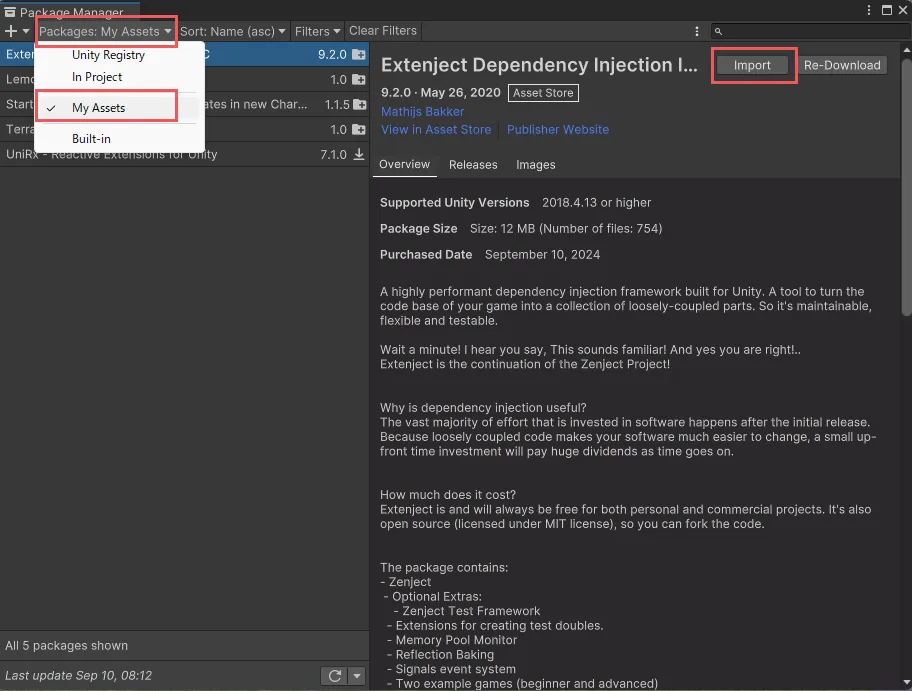
4.3. スコアマネージャーの作成
/UnityChanAdventure/Scripts/ の中に IScoreManager.cs を作成してください。
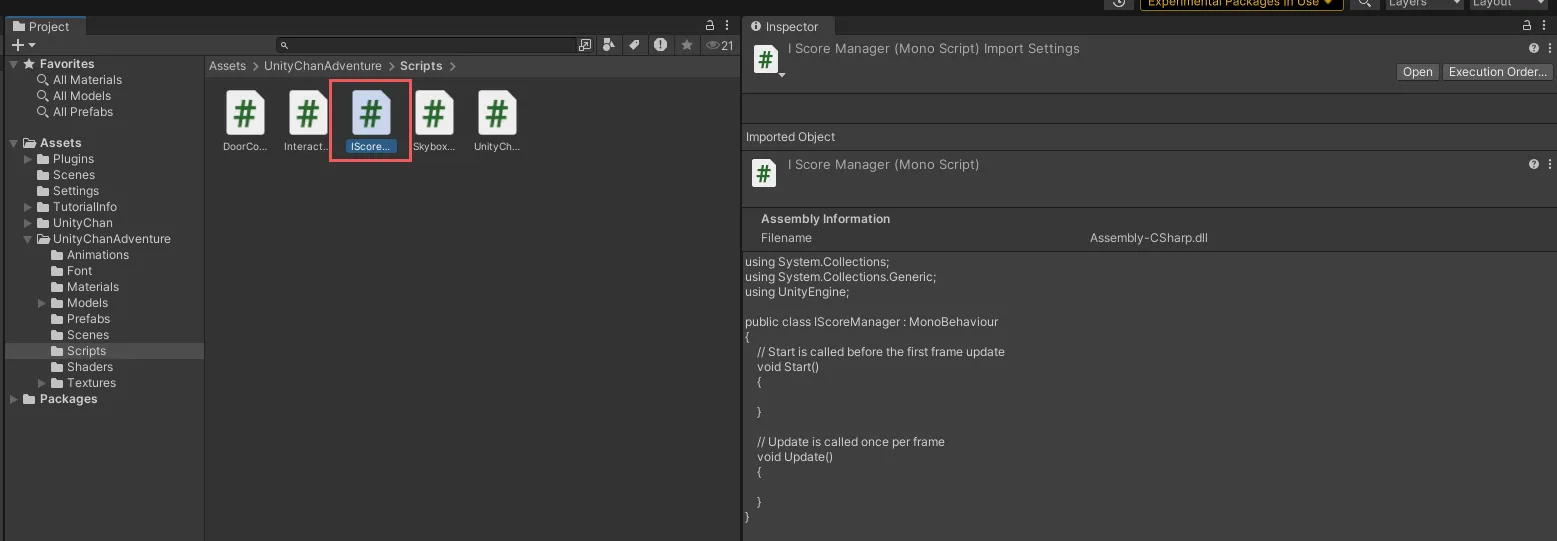
IScoreManager.cs の中身は以下の通りです。 IScoreManager インターフェースです。
public interface IScoreManager
{
void AddScore(ScoreItem scoreItem);
int GetScore();
void RegisterScoreItem(ScoreItem scoreItem);
}/UnityChanAdventure/Scripts/ の中に ScoreManagerImpl.cs を作成してください。
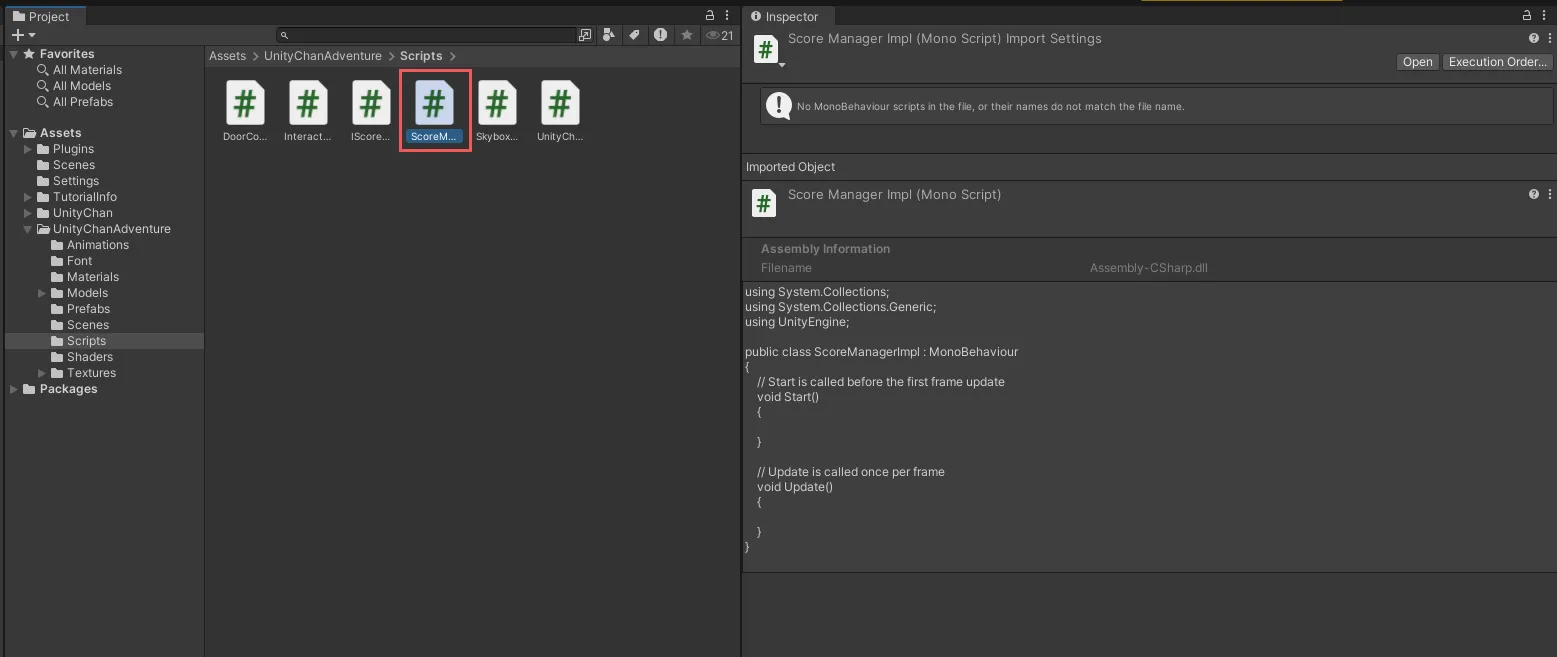
ScoreManagerImpl.cs の中身は以下の通りです。 IScoreManager インターフェースを実装したクラスです。
using System.Collections.Generic;
using UnityEngine;
public class ScoreManagerImpl : IScoreManager
{
private int score = 0;
private List<ScoreItem> scoreItems = new List<ScoreItem>();
public void AddScore(ScoreItem scoreItem)
{
score += scoreItem.GetScore();
scoreItems.Remove(scoreItem);
Debug.Log("Score: " + score);
}
public int GetScore()
{
return score;
}
public void RegisterScoreItem(ScoreItem scoreItem)
{
scoreItems.Add(scoreItem);
}
}4.4 スコアのアイテムの作成
/UnityChanAdventure/ModelssMedal の中にスコア用アイテムとして、 medal があります。これを右クリックして Create -> PrefabVariant を選択してください。そして、生成された medal プレハブを /UnityChanAdventure/Prefabs/ の中に移動してください。
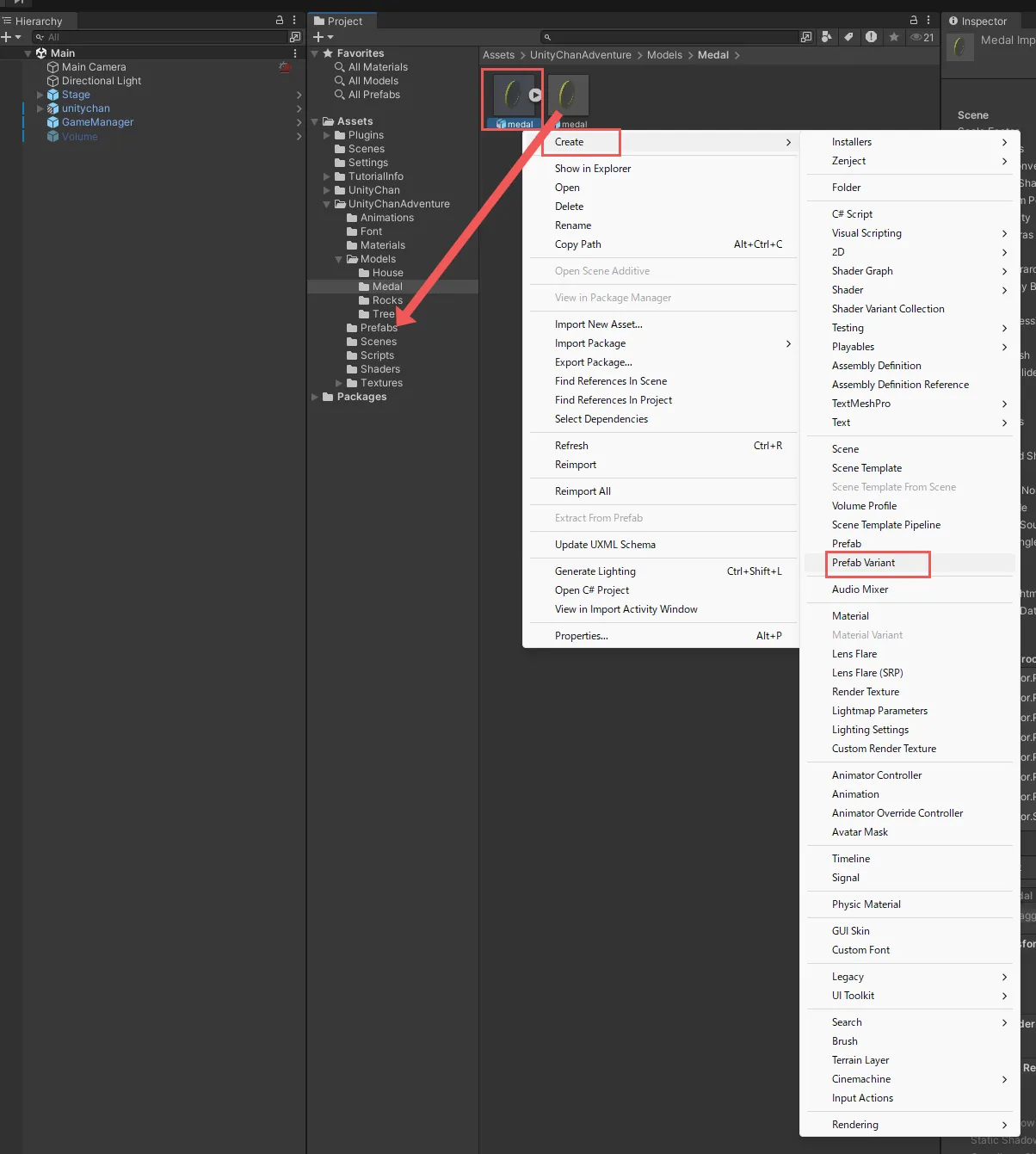
/UnityChanAdventure/Scripts/ の中に ICollectable.cs を作成してください。
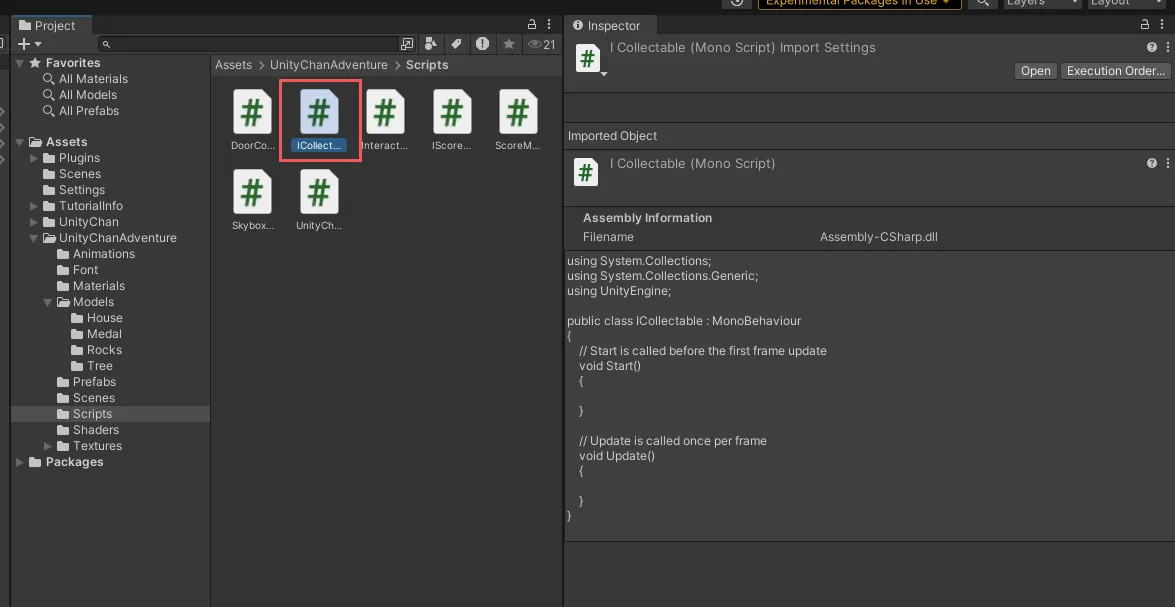
ICollectable.cs の中身は以下の通りです。 ICollectable インターフェースです。
public interface ICollectable
{
void Collect();
}UnityChanAdventure/Scripts/ の中に ScoreItem.cs を作成してください。
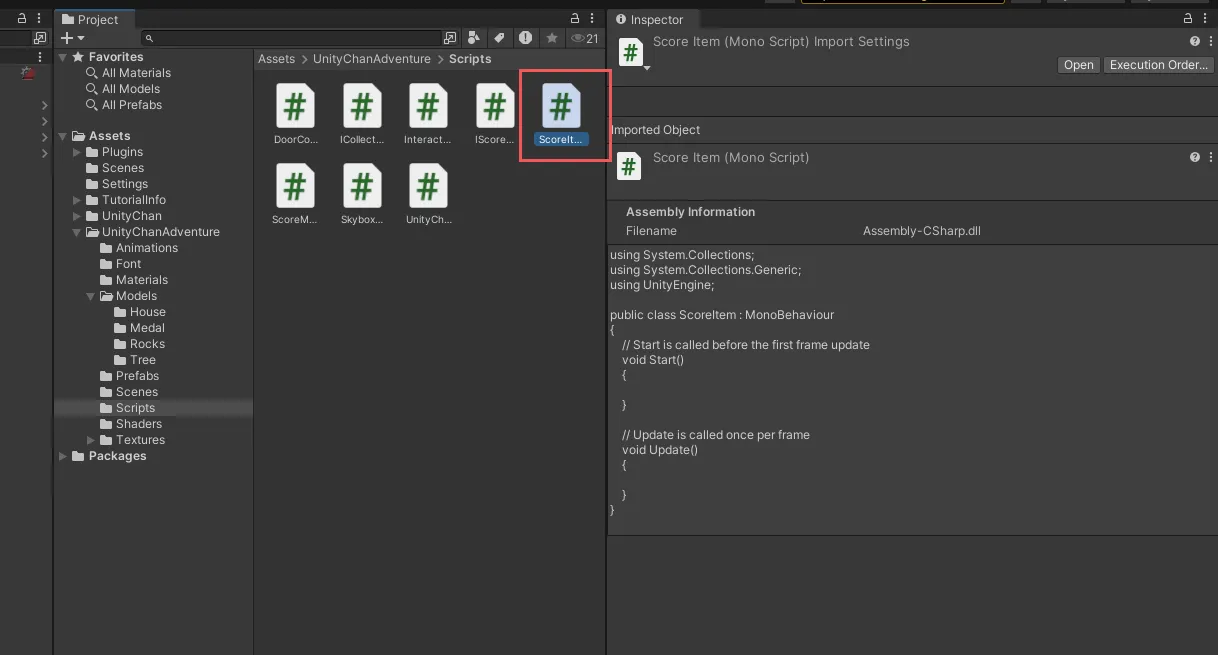
ScoreItem.cs の中身は以下の通りです。 ICollectable インターフェースを実装したクラスです。[Inject] で IScoreManager を注入しています。
using System;
using UnityEngine;
using Zenject;
public class ScoreItem : MonoBehaviour, ICollectable
{
[SerializeField] private int score = 10;
[Inject] private IScoreManager scoreManager;
private void Start()
{
scoreManager.RegisterScoreItem(this);
}
public void Collect()
{
scoreManager.AddScore(this);
Destroy(gameObject);
}
public int GetScore()
{
return score;
}
}/UnityChanAdventure/Prefabs/ の中にある medal プレハブを開いて、 ScoreItem スクリプトドラッグアンドドロップして追加してください。
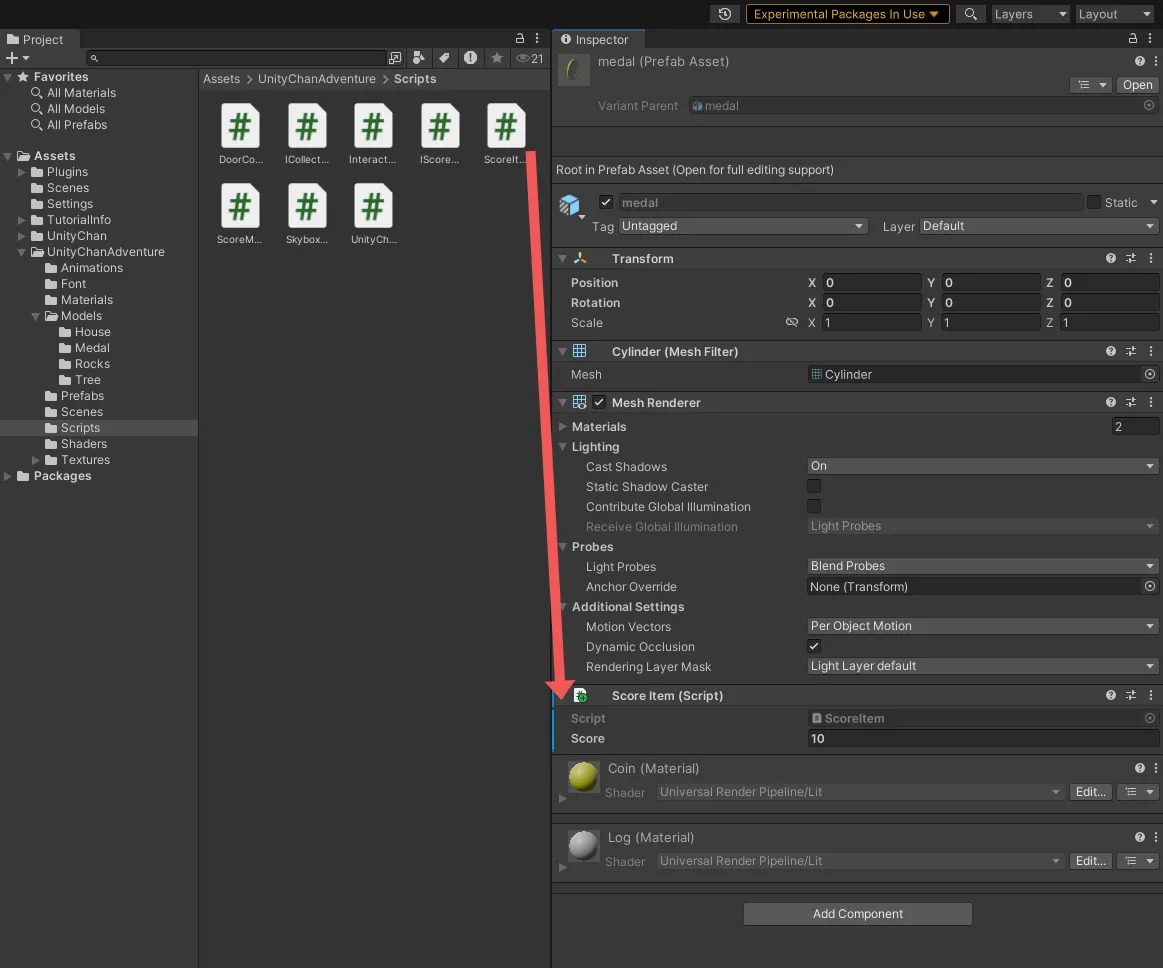
そして、 Add Component で Box Collider を追加してください。 Is Trigger にチェックを入れてください。そして、 Scale を小さくしてください。
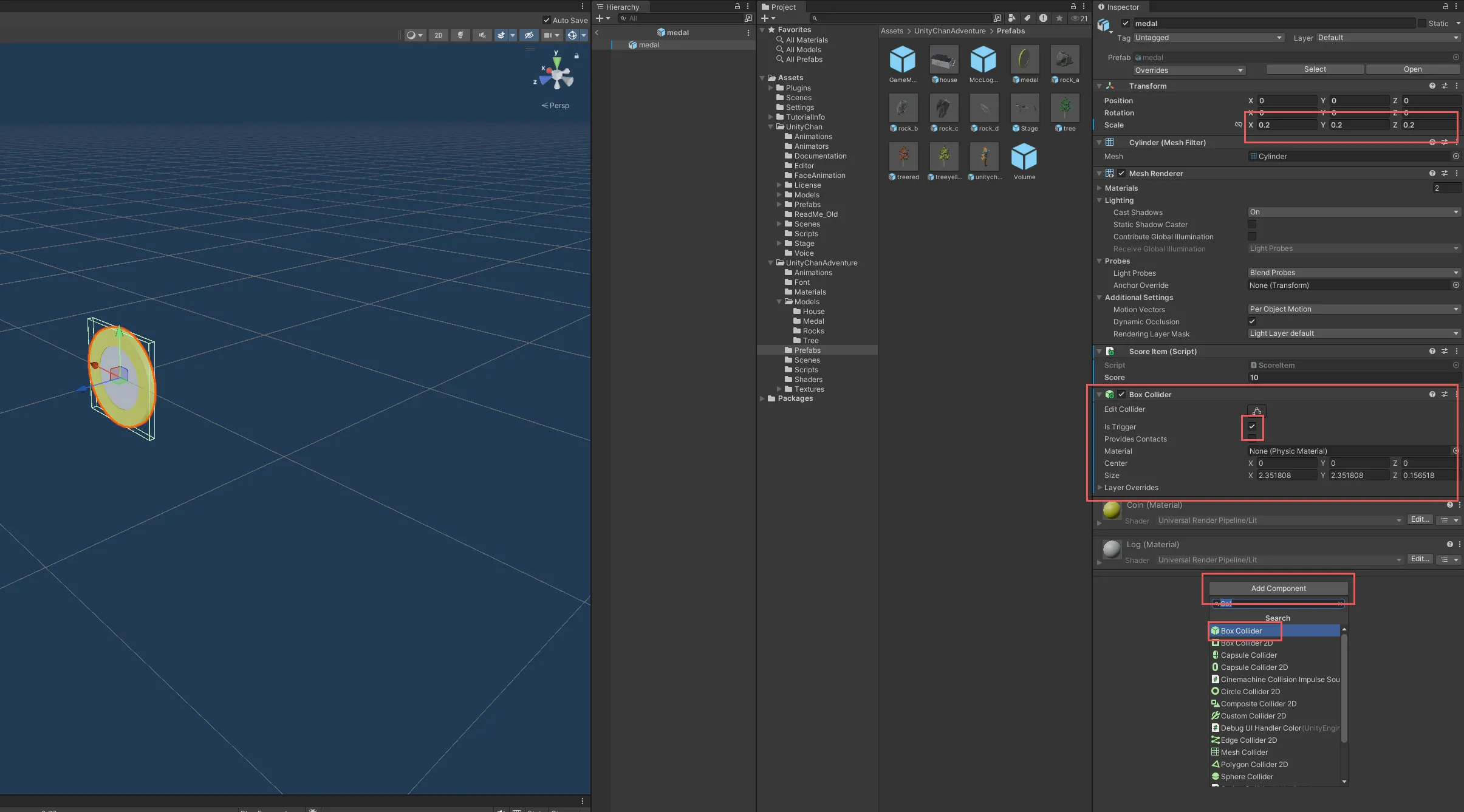
4.5. スコアマネージャーの注入の設定
/UnityChanAdventure/Scripts/ の中で右クリックし、 Create -> Zenject -> Installer を選択してください。そして、 ScoreManagerInstaller.cs という名前で作成してください。
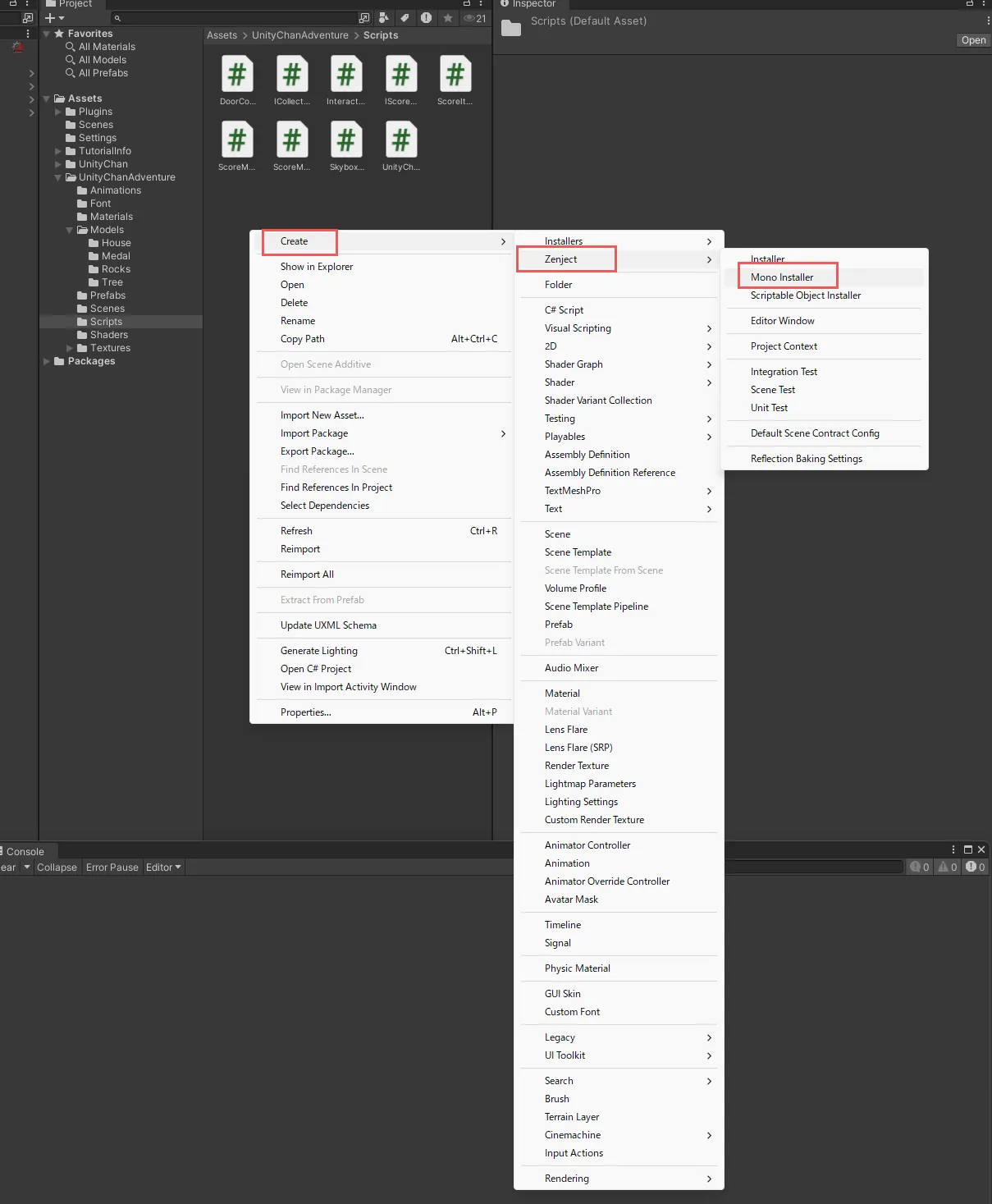
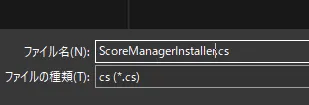
すると、インストーラーのスクリプトが生成されます。開いて、以下のように記述してください。
using UnityEngine;
using Zenject;
public class ScoreManagerInstaller : MonoInstaller
{
public override void InstallBindings()
{
Container.Bind<IScoreManager>().To<ScoreManagerImpl>().AsSingle();
}
}Main シーンを開いて、 ヒエラルキー上で右クリックし、 Zenject -> Scene Context を選択してください。すると、シーン上に SceneContext が生成されます。 Resultシーンにも同じよにして SceneContext を生成してください。
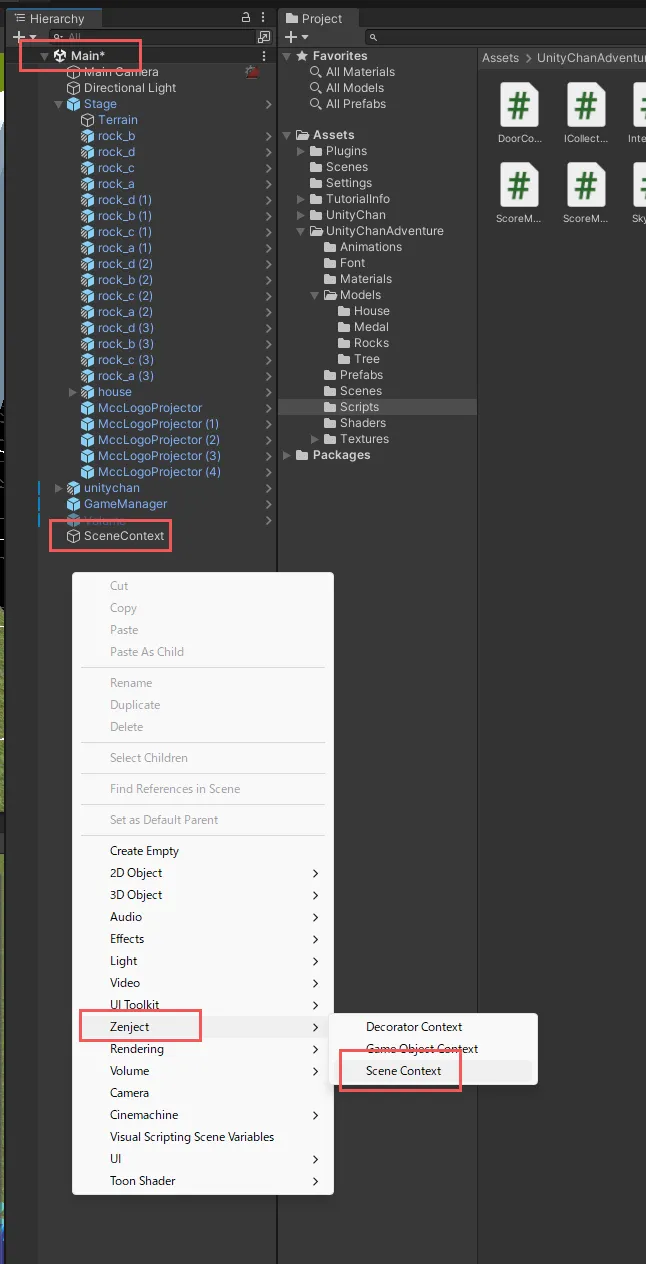
/UnityAdventure の Resources フォルダを作り、その中で右クリックして Create -> Zenject -> Project Context を選択してください。 ProjectContext が生成されます。
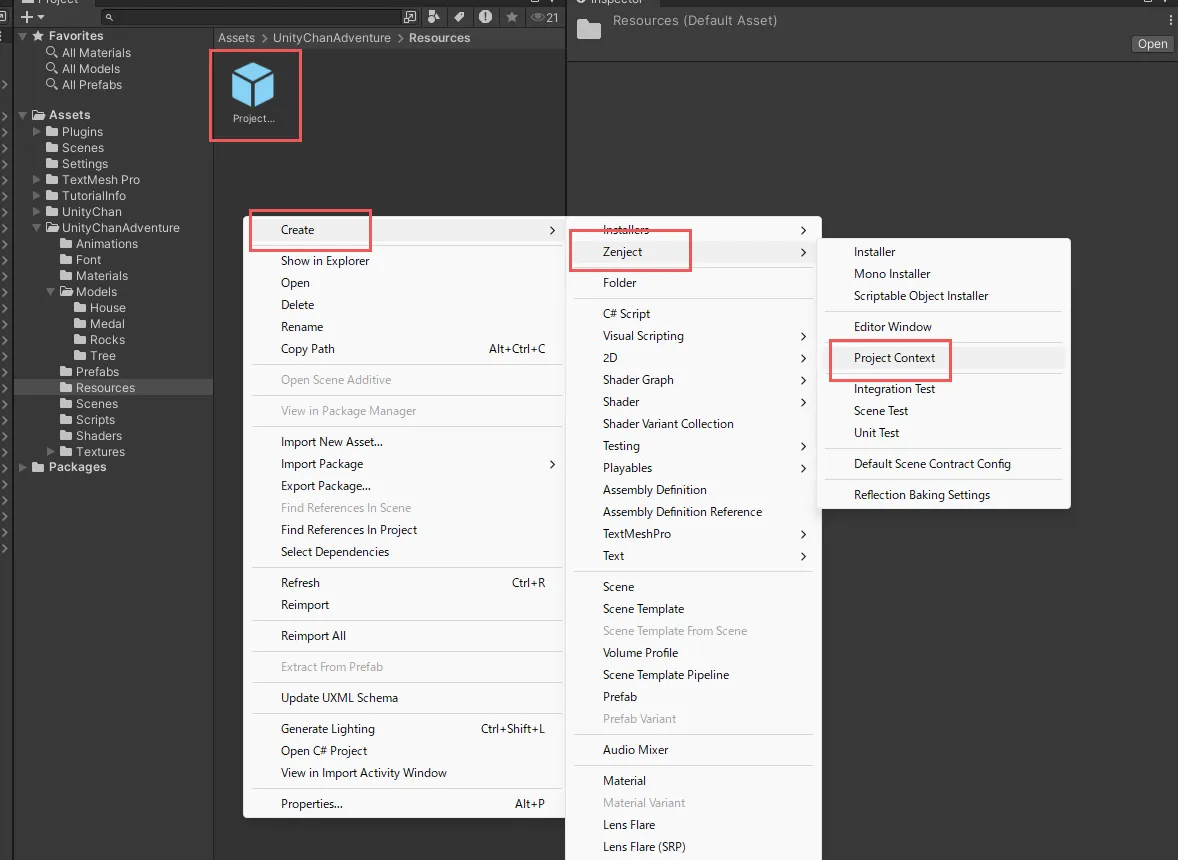
ProjectContext を選択して、 ScoreManagerInstaller をドラッグアンドドロップしてください。そして、 ProjectContext コンポーネントの Mono Installers の + を押して、インスペクターにある ScoreManagerInstaller コンポーネント(スクリプトではない)をドラッグアンドドロップして追加してください。
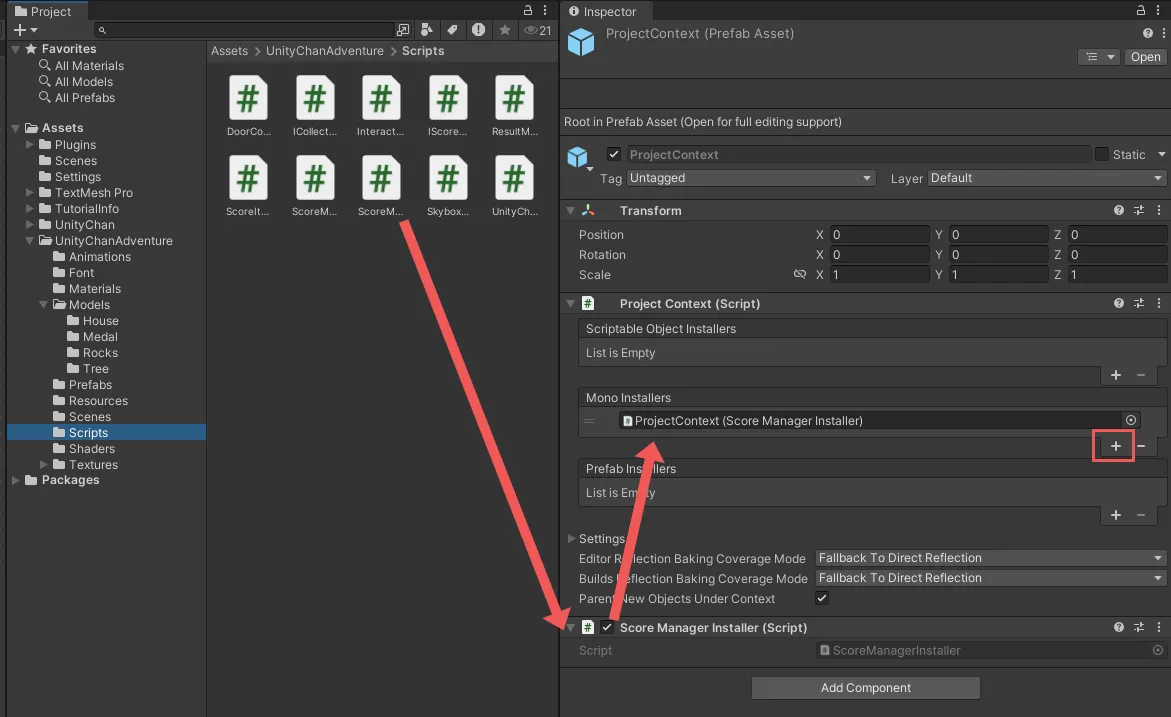
4.6. Unity ちゃんがアイテムに触れたらスコアが加算されるようにする
/UnityChanADventure/Scripts の中の UnityChanController.cs の OnTriggerEnter でアイテムに触れたら、 ICollectable インターフェースの Collect メソッドを呼び出します。これで、Unity ちゃんがアイテムに触れたら、スコアが加算されるようになります。
using System;
using System.Collections;
using System.Collections.Generic;
using UnityEngine;
using UnityEngine.InputSystem;
public class UnityChanController : MonoBehaviour
{
private Rigidbody rb;
private float speed;
private float rotationSpeed;
private Vector2 moveInput;
private Animator animator;
private Interactable interactableObj;
[SerializeField] private float moveSpeedConst = 5.0f;
[SerializeField] private float rotationSpeedConst = 5.0f;
[SerializeField] private float jumpForce = 200.0f;
[SerializeField] private float raydistance = 1.1f;
void Start()
{
rb = GetComponent<Rigidbody>();
animator = GetComponent<Animator>();
}
void FixedUpdate()
{
speed = moveInput.y * moveSpeedConst;
rotationSpeed = moveInput.x * rotationSpeedConst;
rb.velocity = transform.forward * speed + new Vector3(0f, rb.velocity.y, 0f);
rb.angularVelocity = new Vector3(0, rotationSpeed, 0);
}
public void OnMove(InputAction.CallbackContext context)
{
moveInput = context.ReadValue<Vector2>();
animator.SetFloat("speed", moveInput.y);
animator.SetFloat("rotate", moveInput.x);
}
private void OnTriggerEnter(Collider other)
{
if (other.TryGetComponent<Interactable>(out var obj))
{
interactableObj = obj;
}
+ if (other.TryGetComponent<ICollectable>(out var collectable))
+ {
+ collectable.Collect();
+ }
}
private void OnTriggerExit(Collider other)
{
if (other.gameObject.TryGetComponent<Interactable>(out var obj) && obj == interactableObj)
{
interactableObj = null;
}
}
public void OnInteract(InputAction.CallbackContext context)
{
if (context.performed)
{
interactableObj?.Interact();
}
}
public void OnJump(InputAction.CallbackContext context)
{
if (context.performed)
{
bool isGrounded = Physics.Raycast(transform.position + new Vector3(0.0f, 1.0f, 0.0f), Vector3.down, raydistance);
if (isGrounded)
{
animator.SetTrigger("jump");
rb.AddForce(Vector3.up * jumpForce);
}
}
}
}Stage プレハブに Medal を適当に配置してください。
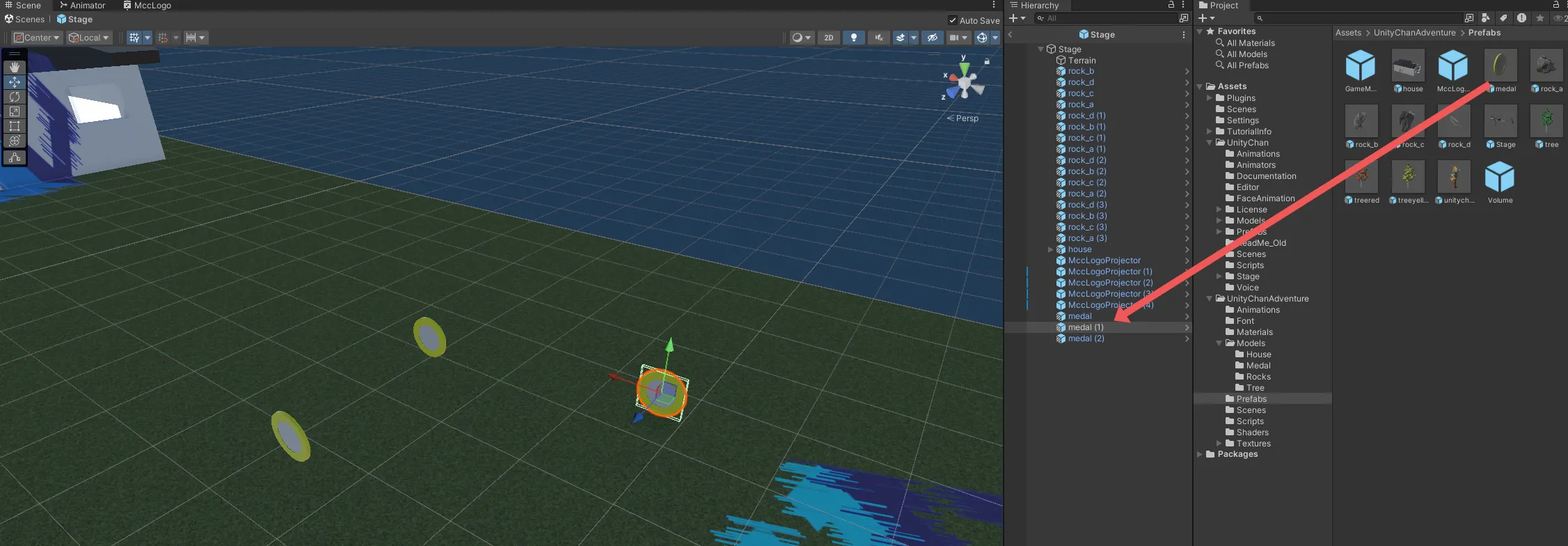
再生して、 Unity ちゃんがアイテムに触れると、スコアが加算されることを確認してください。デバッグでコンソールにスコアが表示されます。
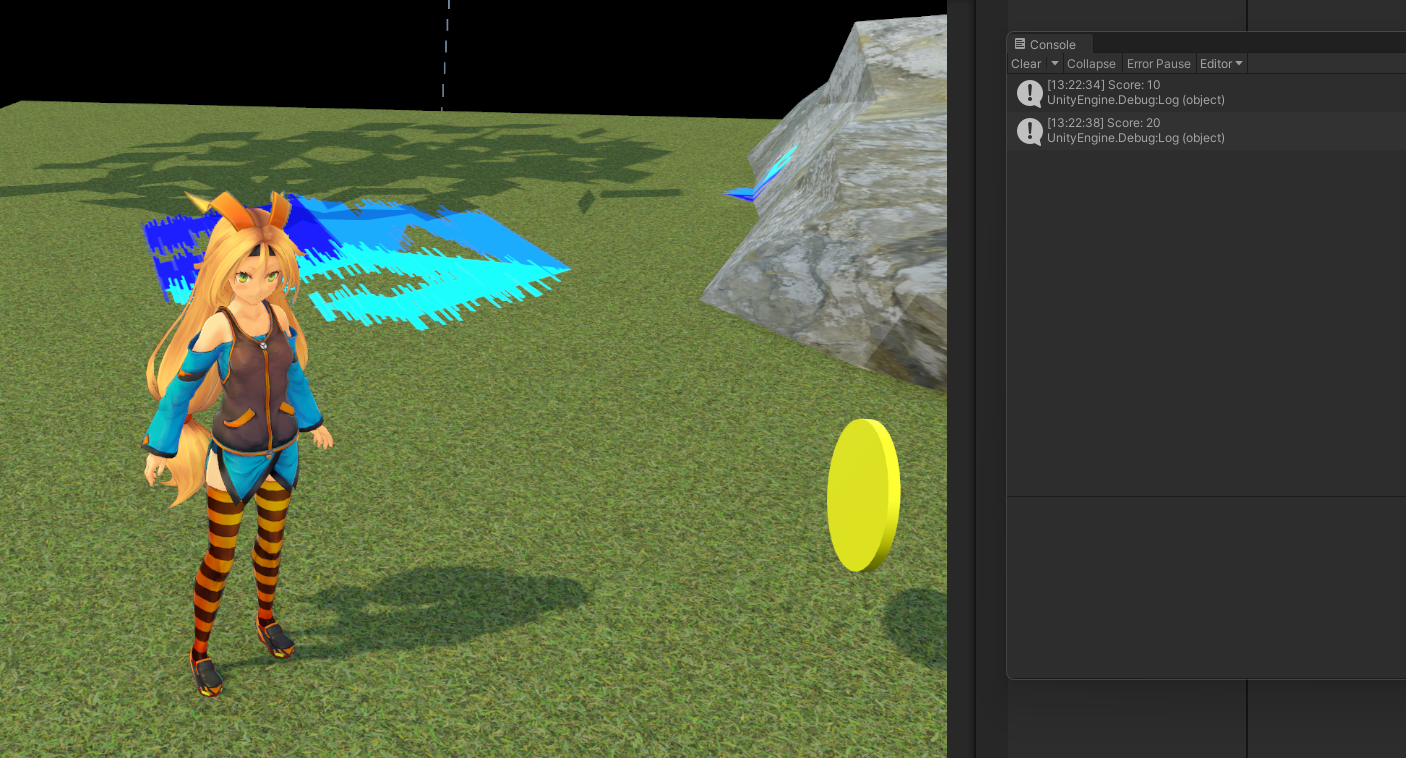
4.7. リザルトシーン
メダルをすべて回収したら、リザルトシーンに遷移するようにします。
/UnityChanAdventure/Scenes/ の中に Result シーンを作成してください。そして、 Result シーンを開いてください。
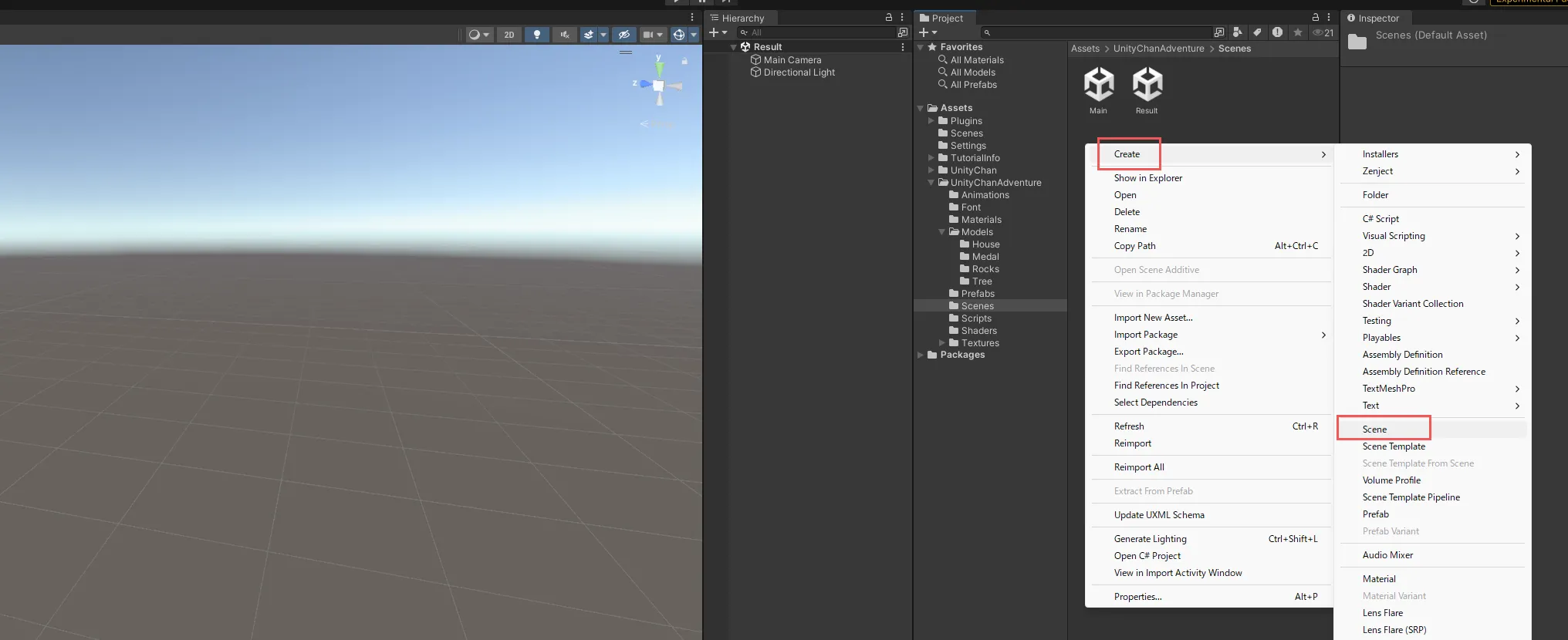
Result シーンに Stage プレハブを置いてください。これは背景として使います。カメラの位置と角度も適当な角度にしてください。

Result シーンで Stage のメダルは消してください。プレハブからは消さないでください。
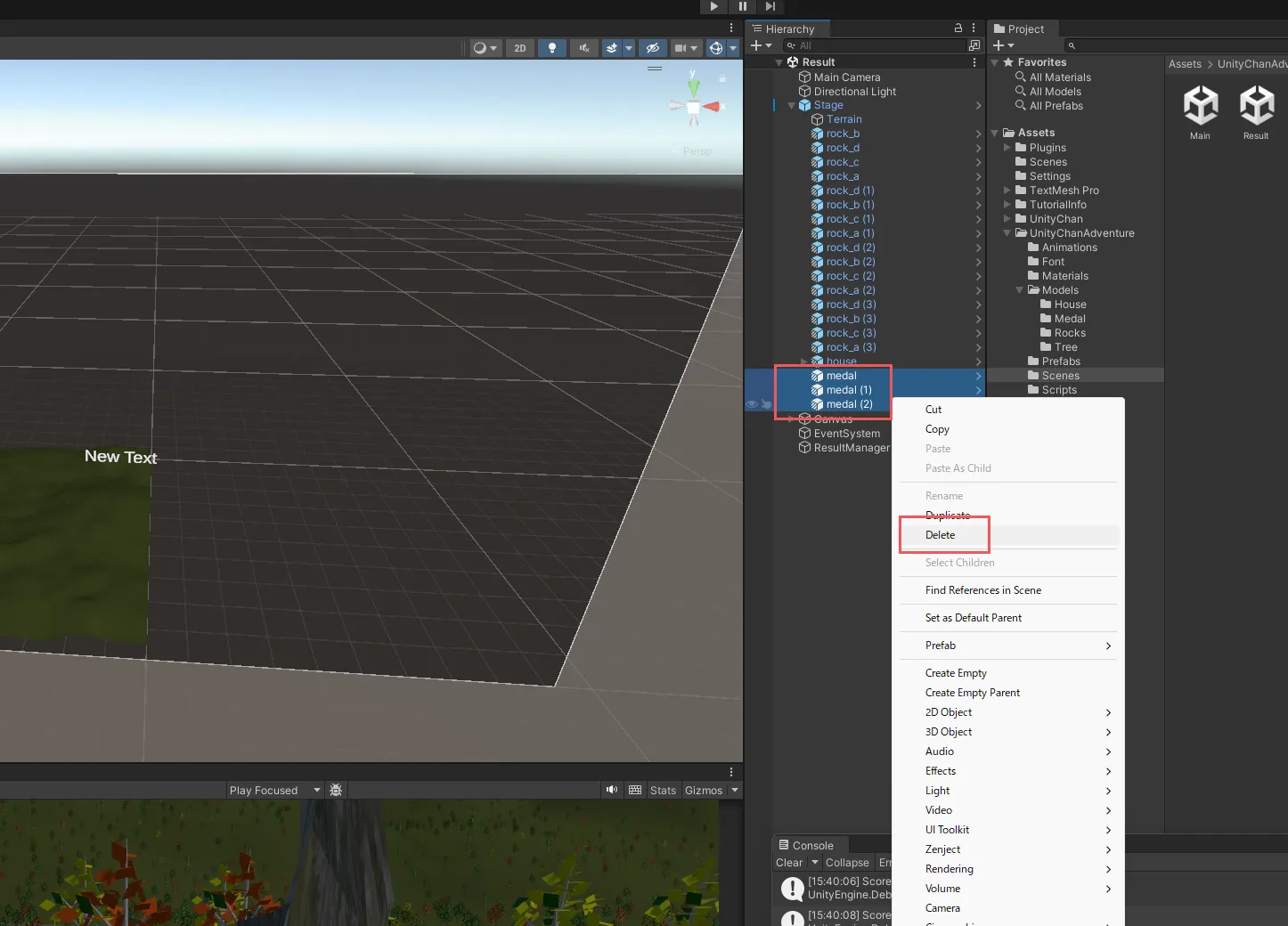
Result シーンのヒエラルキーで右クリックし、 UI -> Text - TextMeshPro を選択してください。これはスコアを表示するためのテキストです。テキストはCanvasの中に生成されます。TMP Importer が出てきたら Import してください。
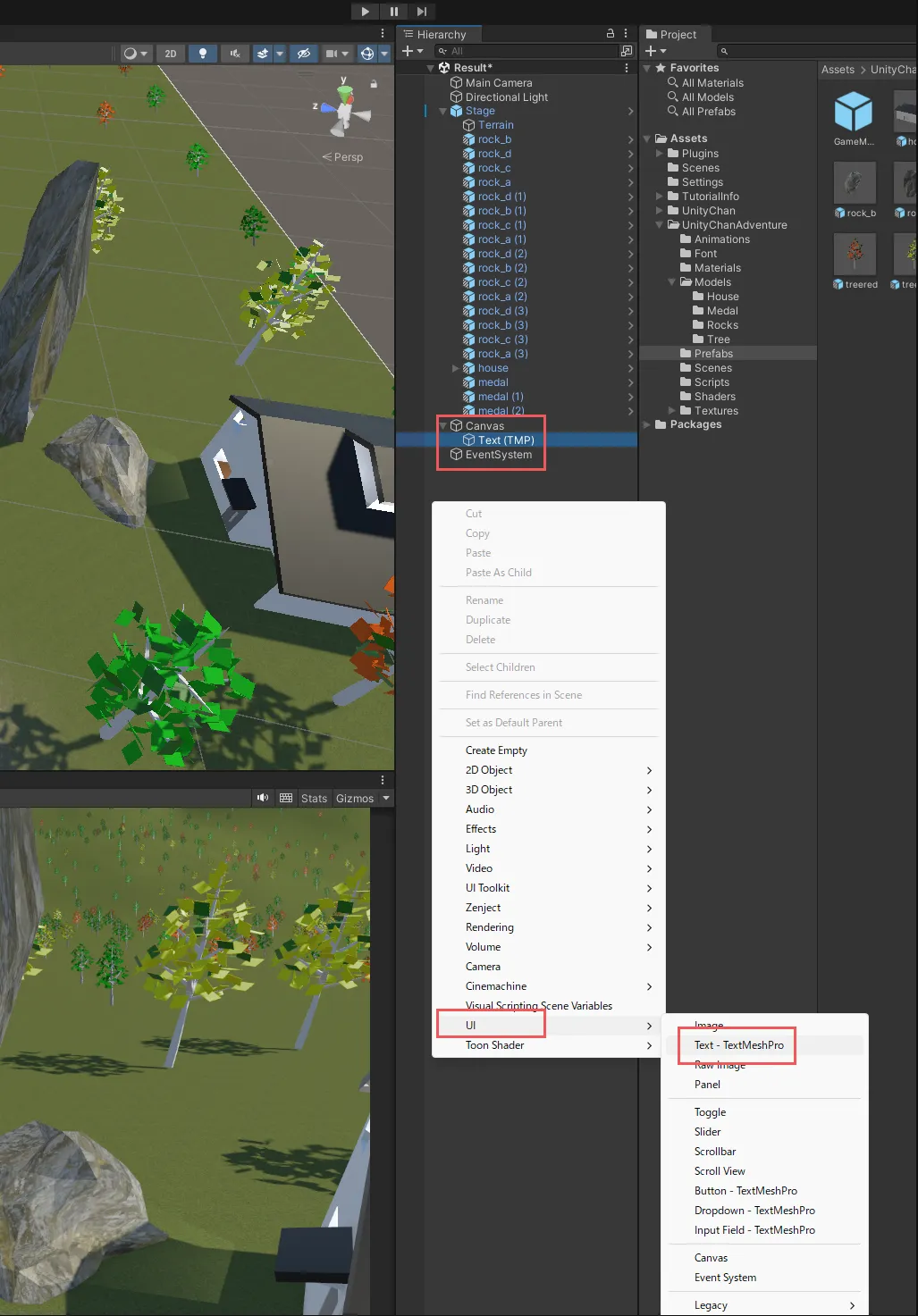
Result シーンのヒエラルキーで右クリックし、 UI -> Image を選択してください。これは Canvas の背景です。Canvas内での、オブジェクトの順番が、描画される順番(レイヤー)になります。
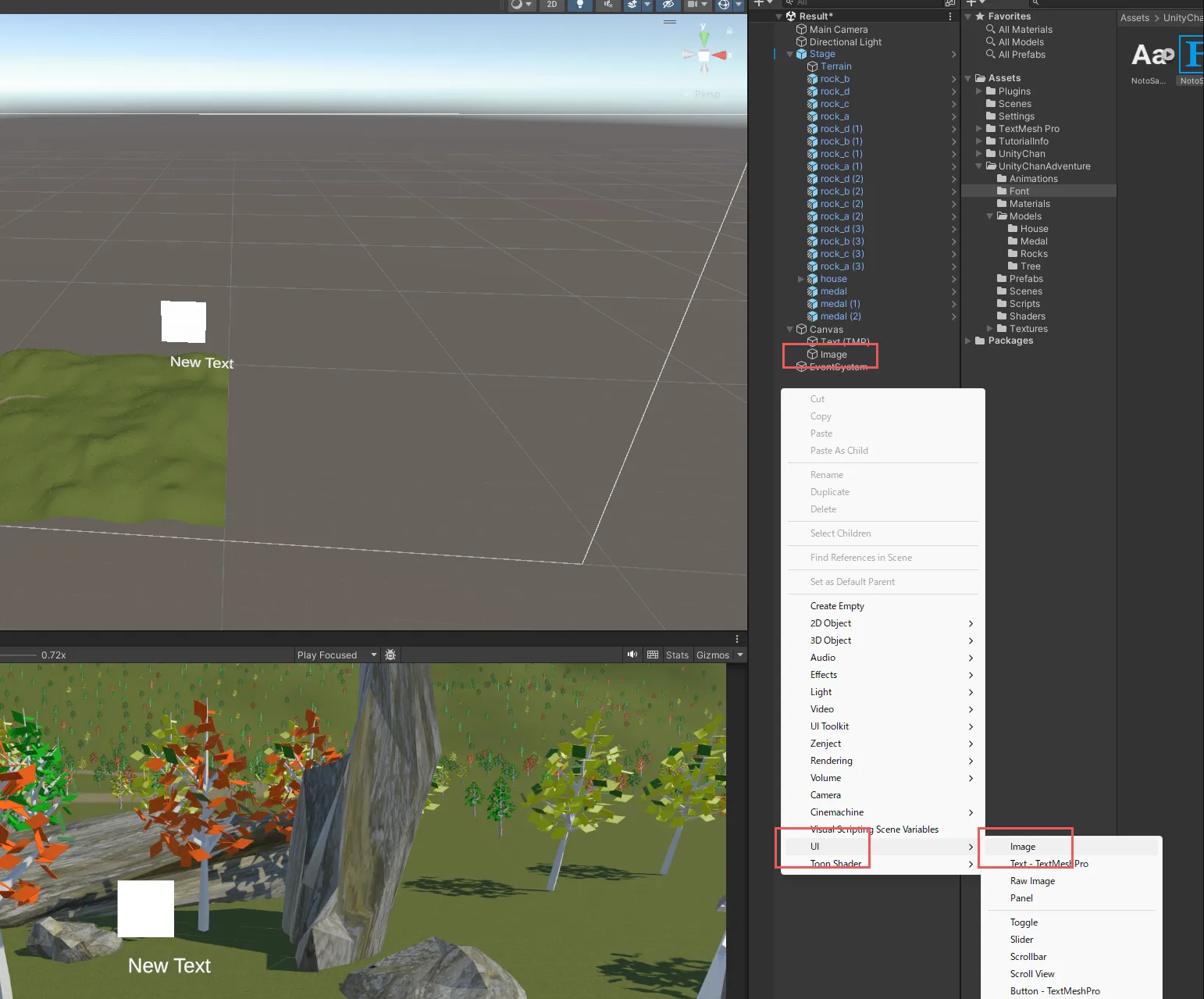
Image の色を暗い色にして、アルファ値(透明度)を下げるといい感じになります。
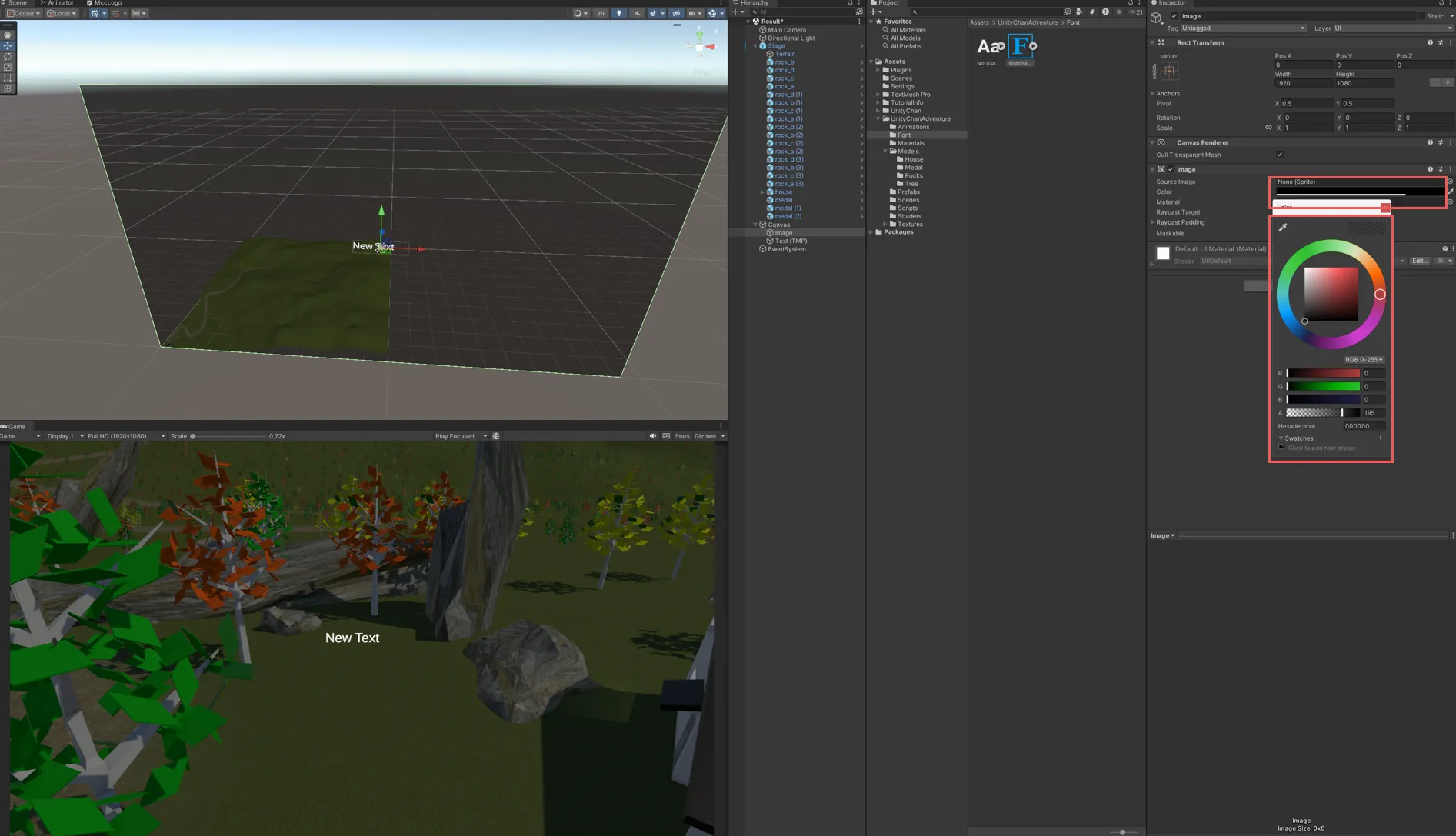
/UnityChanAdventure/Scripts/ の中に ResultManager.cs を作成してください。
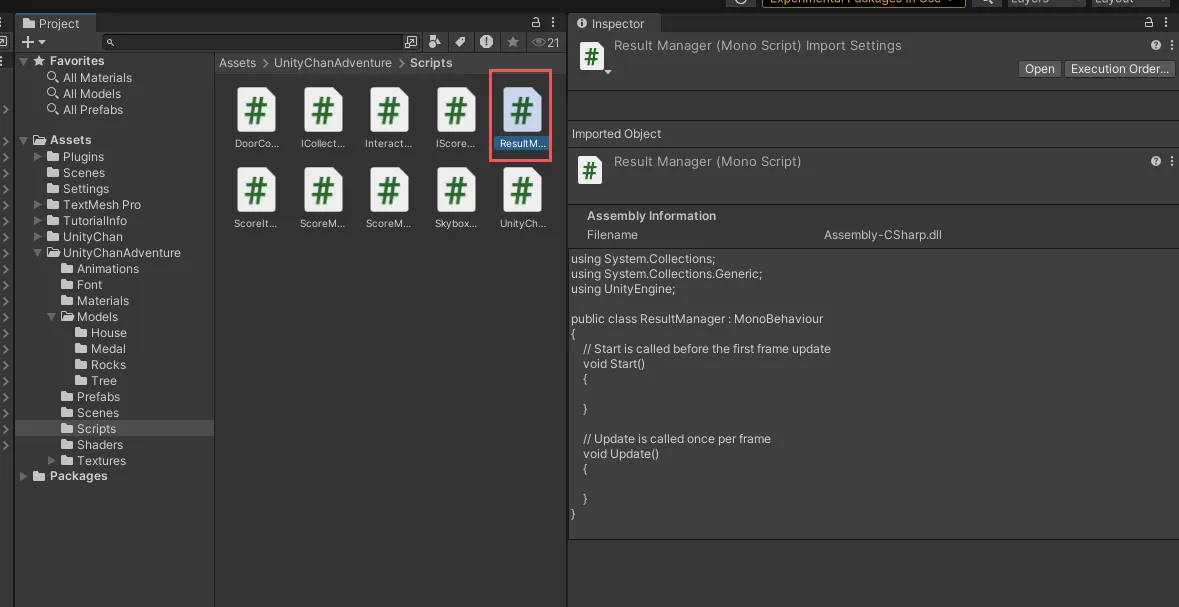
Result シーンのヒエラルキーで右クリックし、 Create Empty を選択して ResultManager オブジェクトを作ってください。そして、 ResultManager オブジェクトに ResultManager スクリプトをアタッチしてください。
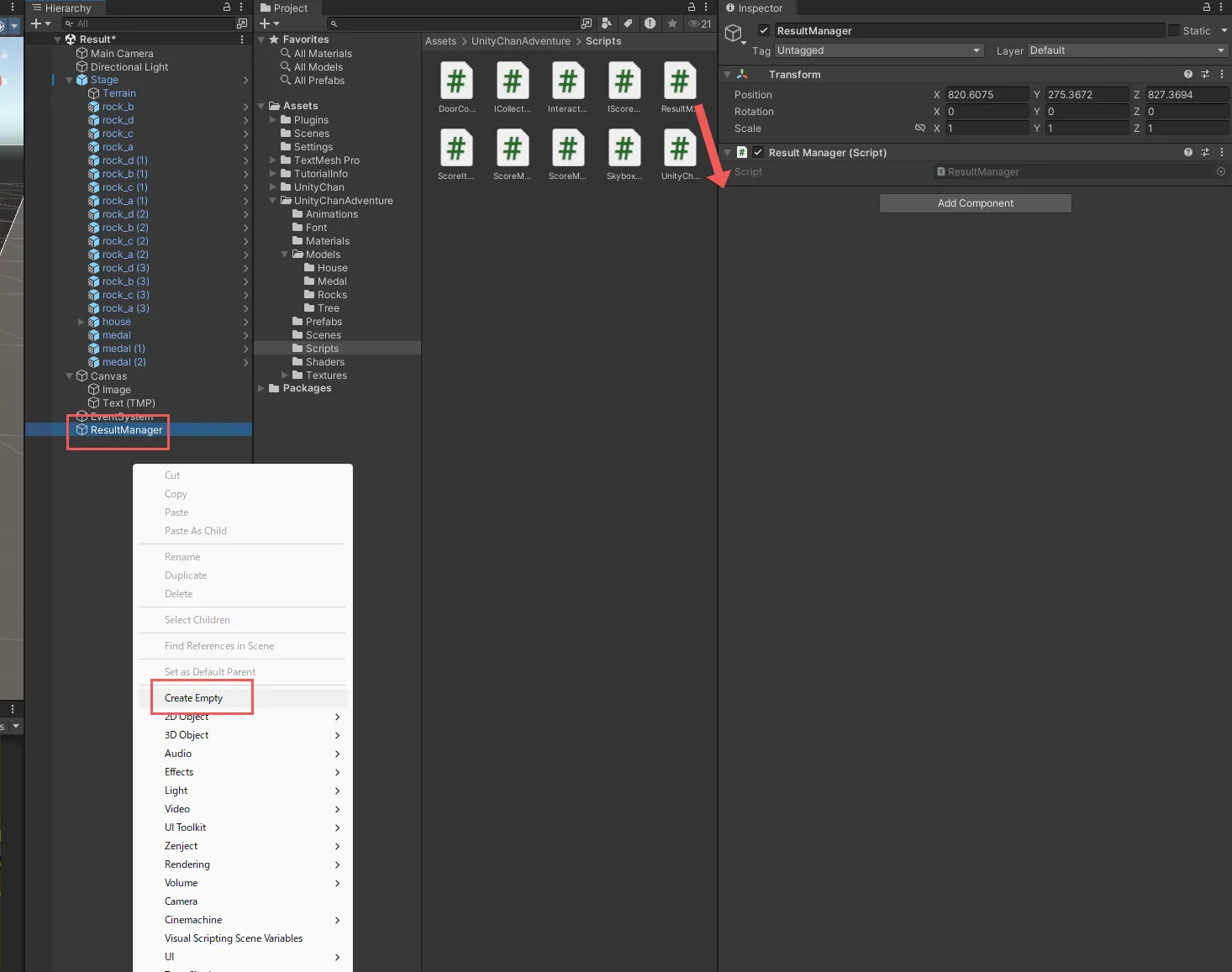
ResultManager.cs の中身は以下の通りです。 IScoreManager を注入して、スコアを取得してテキストに表示します。
using System.Collections;
using System.Collections.Generic;
using TMPro;
using UnityEngine;
using Zenject;
public class ResultManager : MonoBehaviour
{
[SerializeField] private TextMeshProUGUI scoreText;
[Inject] private IScoreManager scoreManager;
private void Start()
{
scoreText.text = "Score: " + scoreManager.GetScore();
}
}ResultManager オブジェクトの Resulr Manager コンポーネントの Score Text に Text (TMP) をドラッグアンドドロップしてください。
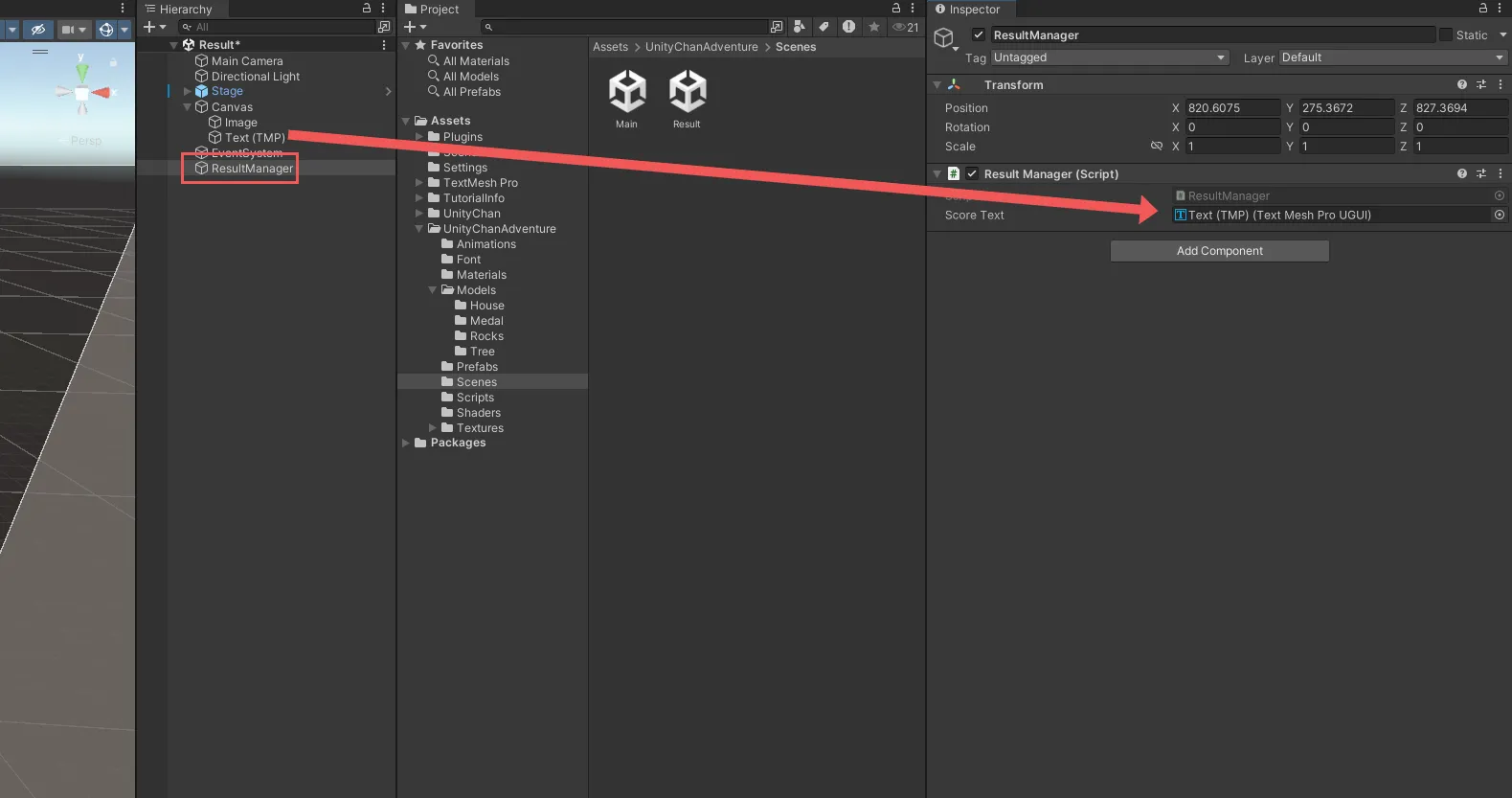
Result シーンを Build Setting に登録します。 File -> Build Settings を開いて、 Add Open Scenes を押してください。そうすれば、 Result シーンが登録されます。
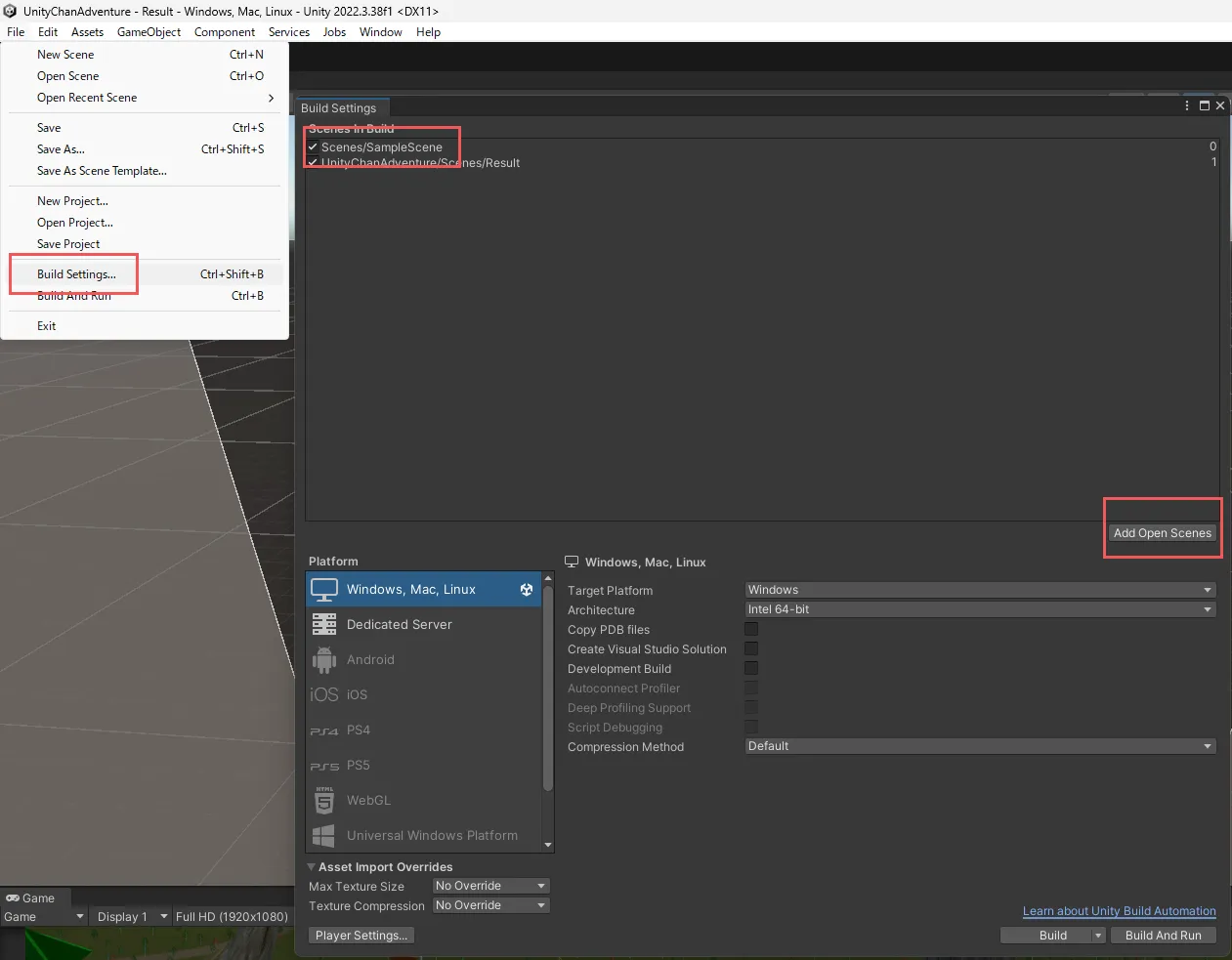
ScoreManagerImpl にシーンを遷移する処理を付け足します。AddScore 関数内で、 scoreItems.Count == 0 になったら、 SceneManager.LoadScene("Result"); でリザルトシーンに遷移します。
using System.Collections.Generic;
using UnityEngine;
using UnityEngine.SceneManagement;
public class ScoreManagerImpl : IScoreManager
{
private int score = 0;
private List<ScoreItem> scoreItems = new List<ScoreItem>();
public void AddScore(ScoreItem scoreItem)
{
score += scoreItem.GetScore();
scoreItems.Remove(scoreItem);
Debug.Log("Score: " + score);
+ if (scoreItems.Count == 0)
+ {
+ SceneManager.LoadScene("Result");
+ }
}
public int GetScore()
{
return score;
}
public void RegisterScoreItem(ScoreItem scoreItem)
{
scoreItems.Add(scoreItem);
}
}Main シーンを開いて、再生して確認してみましょう。
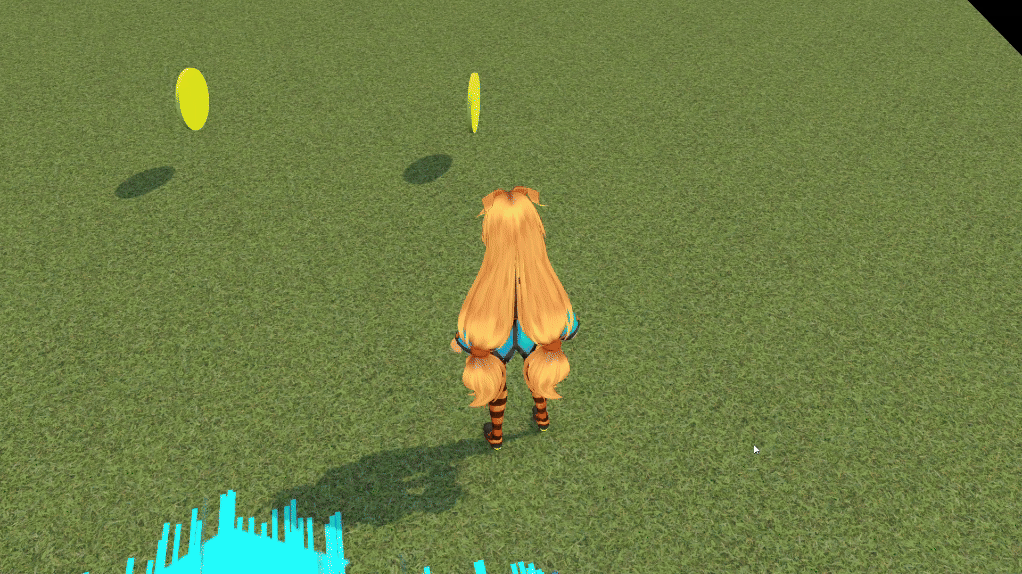
5. UniTask を使って非同期処理をする
非同期処理とは、処理に時間がかかる処理を行うときに、その処理が終わるまで待たずに他の処理を行うことです。例えば、ネットワーク通信やファイルの読み込み、データベースの読み書きなどがあります。非同期処理を行うために、今回は UniTask という便利なライブラリを使います。
ここでは、非同期処理として、dog.ceo からランダムな犬の画像を取得して、家の中のテレビに画像を表示する処理を行います。画像の取得は時間がかかる処理なので、非同期処理を行います。
5.1. UniTask のインストール
Window -> Package Manager で Package Manager を開いて、 + を押して Add package from git URL を選択してください。そして以下の URL を入力して読み込んでください。
https://github.com/Cysharp/UniTask.git?path=src/UniTask/Assets/Plugins/UniTask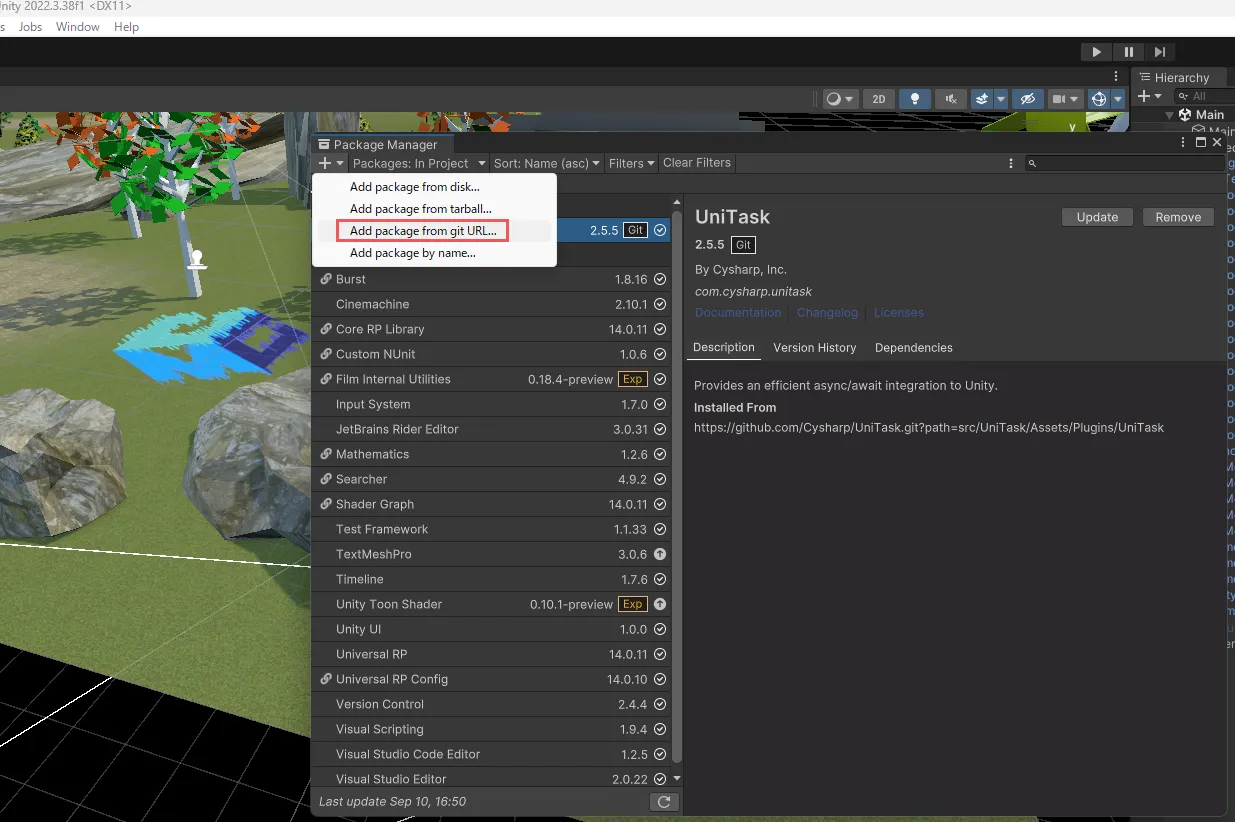
5.2. 家のテレビに Sprite Renderer を追加
/UnityChanAdventure/Prefabs/ の中にある House プレハブを開いて、 House の中にある TV オブジェクトを右クリックして Create Emptu でからのオブジェクを追加してください。オブジェクト名は dog にしました。そして、インスペクターから Add Component で Sprite Renderer を追加してください。そして座標とスケールを以下のように設定してください。
![]()
5.3. 犬の画像を取得する
/UnityChanAdventure/Scripts/ の中に DogImage.cs を作成してください。
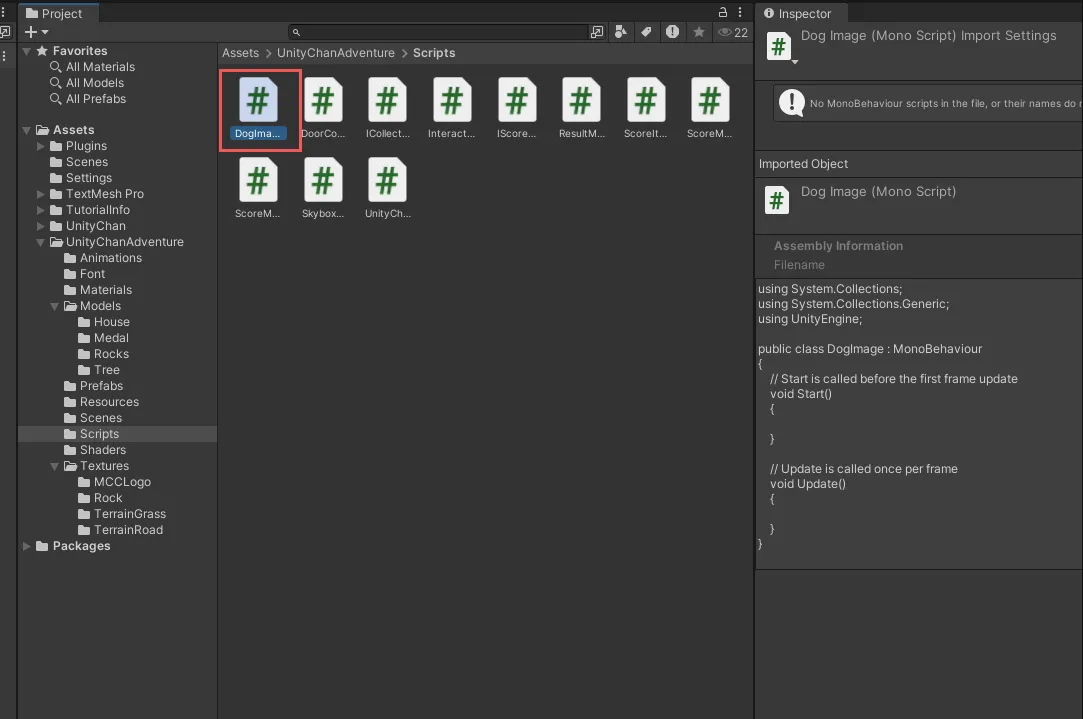
DogImage.cs の中身は以下の通りです。 UniTask を使って非同期処理を行います。GetDogImage メソッドで dog.ceo からランダムな犬の画像を取得して、 SpriteRenderer に画像を表示します。https://dog.ceo/api/breeds/image/random にアクセスすると、 json テキストが帰ってきます。(ブラウザで確認するとわかります)。そして、 Unity で json を使うには JsonUtility.FromJson を使って json テキストをオブジェクトに変換します。今回、返ってくる json は、 message と status の2つのキーがあります。そして、そのキーに該当する [Serializable] なクラスを作ると JsonUtility.FromJson で json ファイルがそのクラスのインスタンスとして扱えます。 UnityWebRequestTexture.GetTexture で画像を取得します。Sprite.Create で Texture2D を Sprite に変換します。
GetDogImage 関数は、特に戻り値が無い UniTask です。関数名の定義時に async キーワードを付けて、関数内で await キーワードを使って非同期処理を行います。await キーワードは、非同期処理が終わるまで待ちます。Forget メソッドは、非同期処理を行う際に、エラーが発生してもエラーを無視して処理を続行します。
using System;
using System.Collections;
using System.Collections.Generic;
using Cysharp.Threading.Tasks;
using UnityEngine;
using UnityEngine.Networking;
public class DogImage : MonoBehaviour, Interactable
{
[Serializable]
private class JsonResponse
{
public string message;
public string status;
}
private SpriteRenderer spriteRenderer;
void Start()
{
spriteRenderer = GetComponent<SpriteRenderer>();
}
public void Interact()
{
GetDogImage().Forget();
}
private async UniTask GetDogImage()
{
UnityWebRequest jsonrequest = UnityWebRequest.Get("https://dog.ceo/api/breeds/image/random");
await jsonrequest.SendWebRequest();
string json = jsonrequest.downloadHandler.text;
JsonResponse response = JsonUtility.FromJson<JsonResponse>(json);
UnityWebRequest imagerequest = UnityWebRequestTexture.GetTexture(response.message);
await imagerequest.SendWebRequest();
Texture2D texture = DownloadHandlerTexture.GetContent(imagerequest);
spriteRenderer.sprite = Sprite.Create(texture, new Rect(0, 0, texture.width, texture.height), new Vector2(0.5f, 0.5f));
}
}House プレハブの TV オブジェクトに DogImage スクリプトをアタッチしてください。そして、 Add Component で Box Collider を追加してください。 Is Trigger にチェックを入れてください。 Box Collider の サイズを以下のように設定してください。
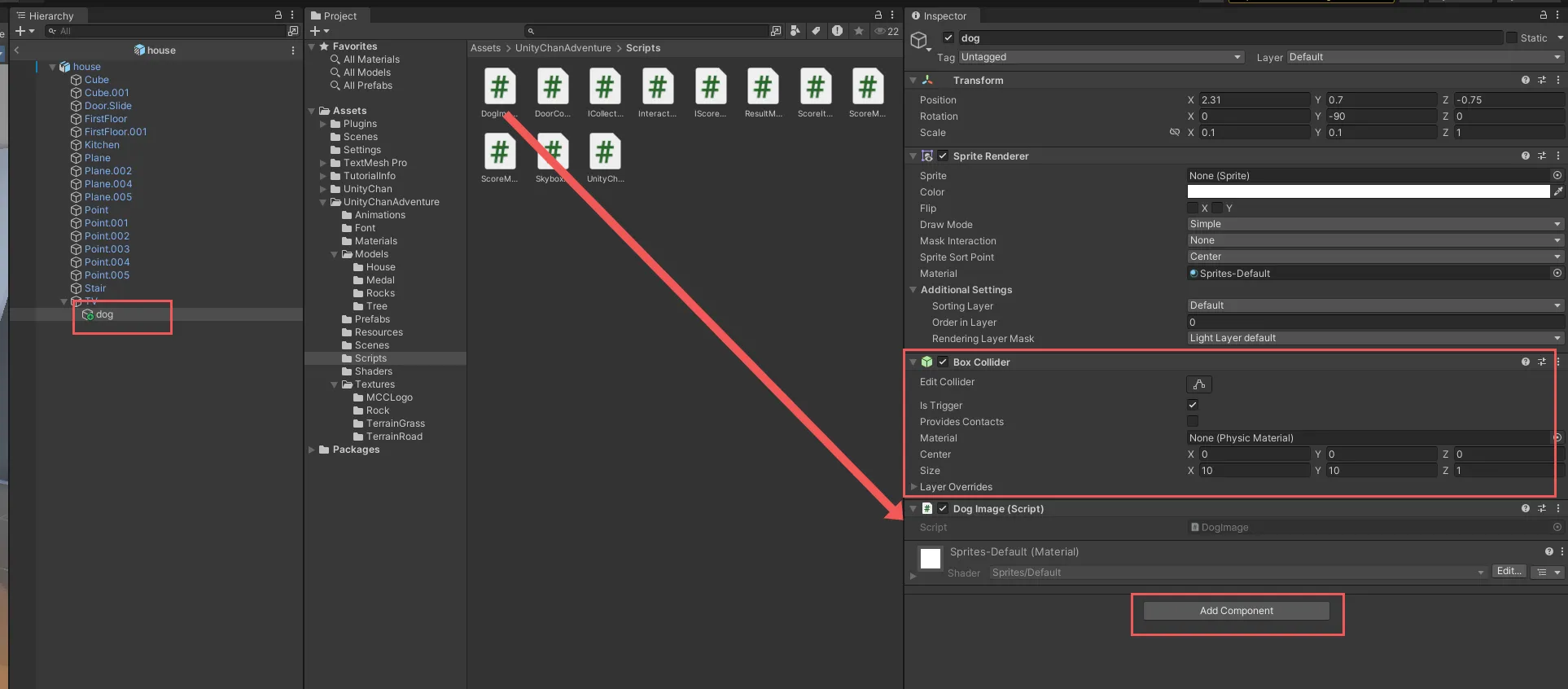
再生して、家の中にあるテレビに近づいて、 E キーを押すと、ランダムな犬の画像が表示されることを確認してください。犬の画像はダウンロードするので、 E キーを押してから表示までちょっと時間がかかります。しかし、非同期処理を行っているので、ダウンロード中でも、ゲームの他のプログラムは動けるのでフリーズしません。

6. DOTween を使ってアニメーションをする
ここでは、DOTween を使って、コインを回転させたりする簡単なアニメーションを行います。
DOTween とは、Unity でアニメーションを簡単に行うためのライブラリです。Unity のアニメーションは、アニメーションを作るのに時間がかかりますが、DOTween は、コードでアニメーションを行うことができます。また、Unity のアニメーションは、アニメーションを作るためのアニメーションコントローラーを作る必要がありますが、DOTween は、アニメーションコントローラーを作る必要がありません。
6.1. DOTween のインストール
ここ からアセットストアを開いて、マイアセットに追加してください。
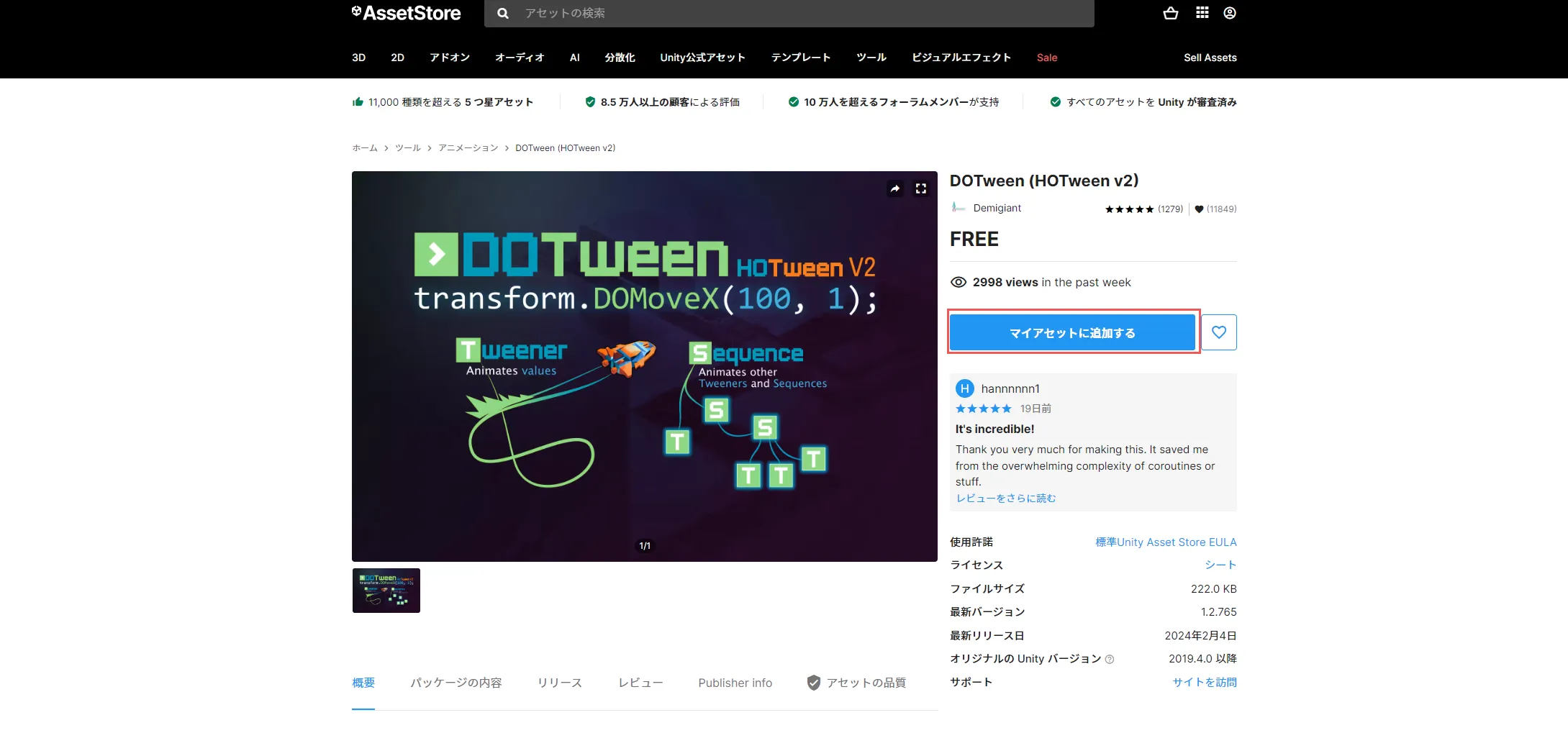
Unity エディタを開いて、 Windo -> Package Manager から Unity Registry を My Assets に変更してください。そして、 DOTween をダウンロードしてください。ダウンロードできたら Import を押してインポートしてください。
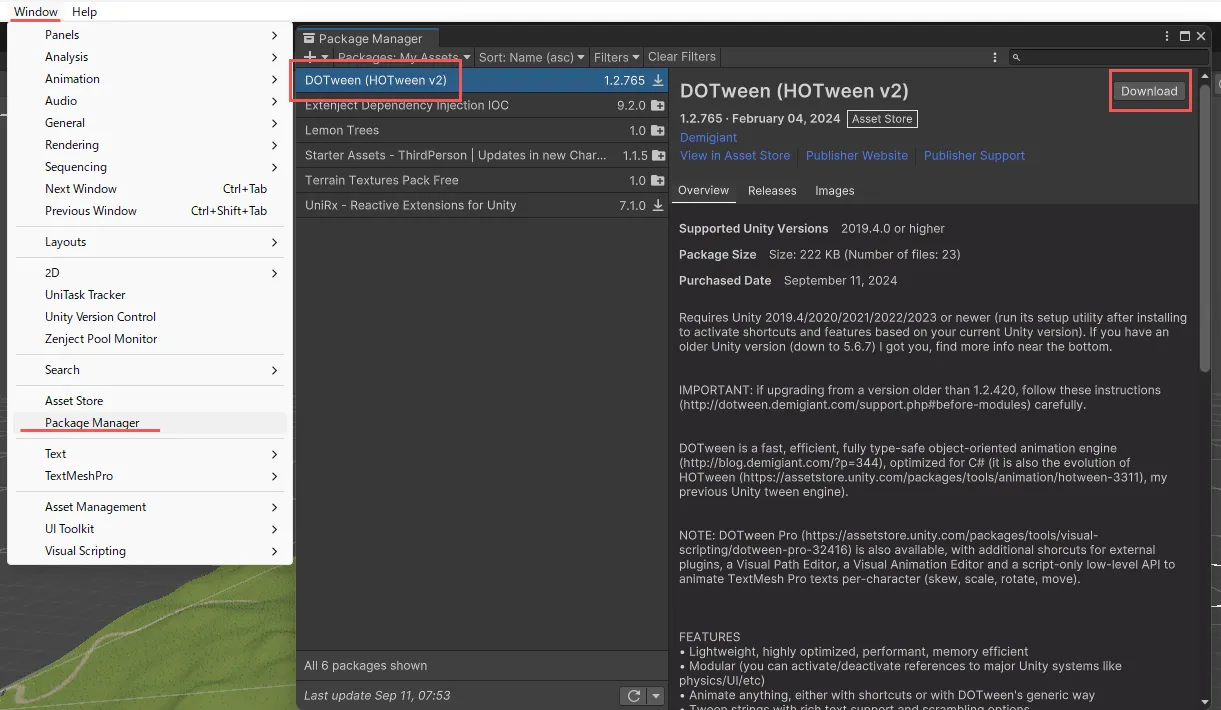
インポートできたら、 DOTween Utility Panel を開いて、 Setup DOTween を押してください。そして、 Setup DOTween を押してください。
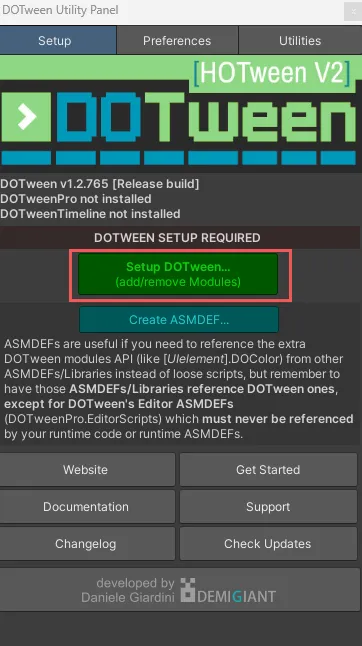
すると、コンパイルが始まります。コンパイルが終わったら、 Apply を押してください。
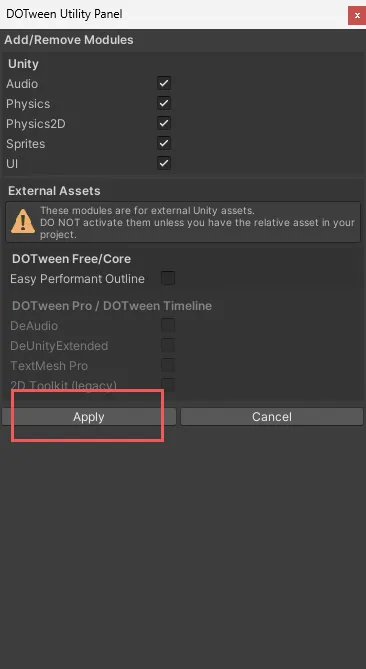
6.2. メダルのアニメーション
ScoreItem.cs にメダルを回転させるアニメーションを追加します。以下のコードを追加してください。
using System;
+using DG.Tweening;
using UnityEngine;
using Zenject;
public class ScoreItem : MonoBehaviour, ICollectable
{
[SerializeField] private int score = 10;
[Inject] private IScoreManager scoreManager;
private void Start()
{
scoreManager.RegisterScoreItem(this);
+ transform.DORotate(new Vector3(0, 360, 0), 1, RotateMode.WorldAxisAdd).SetEase(Ease.Linear).SetLoops(-1);
}
public void Collect()
{
scoreManager.AddScore(this);
Destroy(gameObject);
}
public int GetScore()
{
return score;
}
}再生して、メダルが回転することを確認してください。
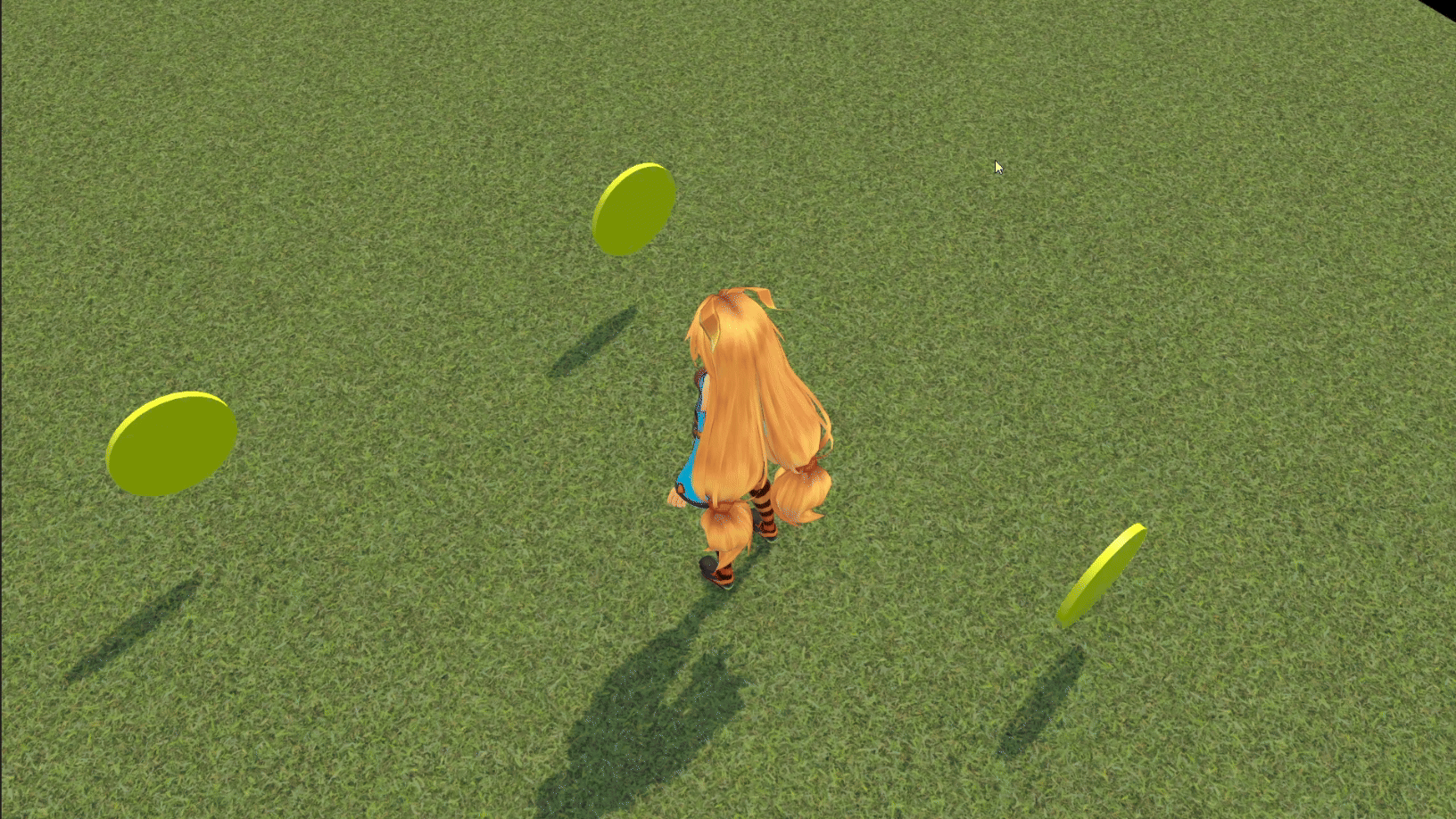
メダルの transform で DORatate 関数を使って、回転させています。DORotate 関数は、回転させる角度、回転させる時間、回転させる軸を指定します。今回は、360度、1秒かけて、ワールド座標のY軸に回転させています。SetEase 関数で、回転の動きを指定します。 Linear なので、直線に変化します。 SetLoops 関数で、回転のループ回数を指定します。-1 にすると、無限にループします。
他の回転の動きも試してみましょう。SetEase(Ease.Linear) の部分を SetEase(Ease.InOutCubic) に書き換えます。
using System;
+using DG.Tweening;
using UnityEngine;
using Zenject;
public class ScoreItem : MonoBehaviour, ICollectable
{
[SerializeField] private int score = 10;
[Inject] private IScoreManager scoreManager;
private void Start()
{
scoreManager.RegisterScoreItem(this);
- transform.DORotate(new Vector3(0, 360, 0), 1, RotateMode.WorldAxisAdd).SetEase(Ease.Linear).SetLoops(-1);
+ transform.DORotate(new Vector3(0, 360, 0), 1, RotateMode.WorldAxisAdd).SetEase(Ease.InOutCubic).SetLoops(-1);
}
public void Collect()
{
scoreManager.AddScore(this);
Destroy(gameObject);
}
public int GetScore()
{
return score;
}
}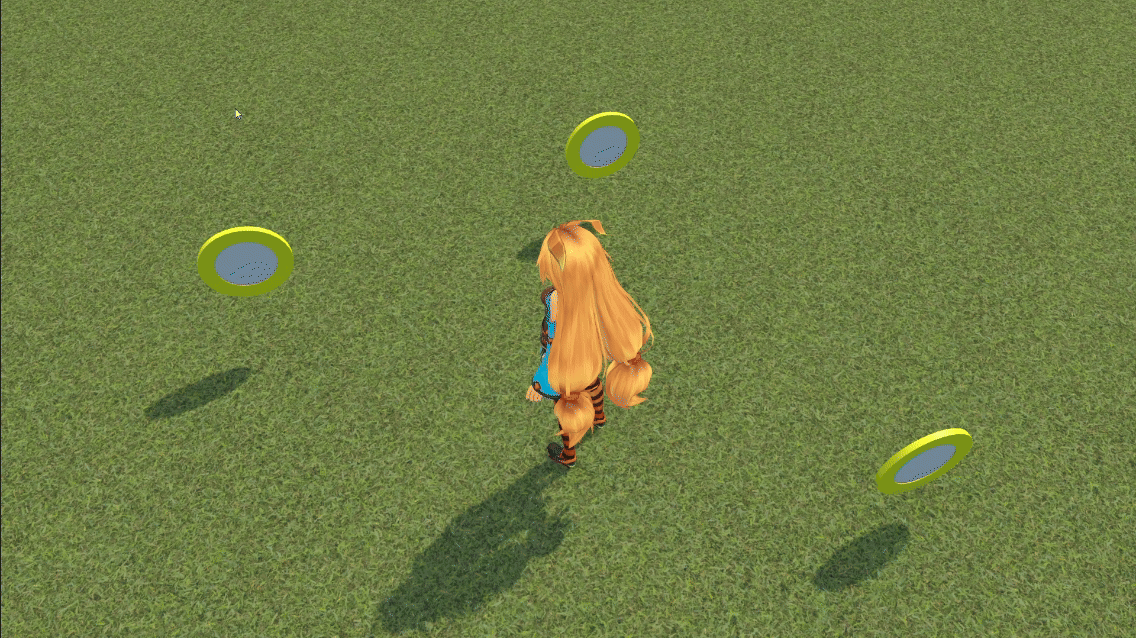
動きが変わりました。
アニメーションの動きはたくさんあります。今回使ったもの以外にもたくさんあります。以下参照(https://github.com/Nightonke/WoWoViewPager/blob/master/Pictures/ease.png)
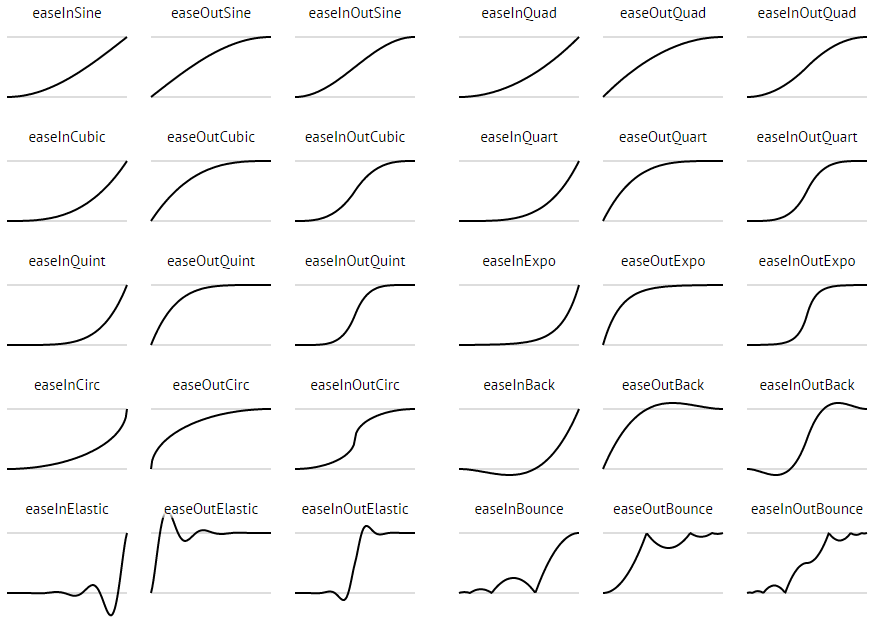
6.3. 動く足場
ここでは、 DOTween の Path を使って、足場を動かすアニメーションを行います。足場を動かすために、足場を動かすための足場のスクリプトを作成します。
/UnityChanAdventure/Scripts/ の中に MovingPlatform.cs を作成してください。コードは以下の通りです。
using System.Collections;
using System.Collections.Generic;
using DG.Tweening;
using UnityEngine;
public class MovingPlatform : MonoBehaviour
{
Rigidbody rb;
void Start()
{
rb = GetComponent<Rigidbody>();
Vector3 startPos = transform.position;
Vector3[] path =
{
new Vector3(0.0f, 0.0f, 0.0f) + startPos,
new Vector3(0.0f, 3.0f, 0.0f) + startPos,
new Vector3(3.0f, 3.0f, 0.0f) + startPos,
new Vector3(3.0f, 0.0f, 0.0f) + startPos,
new Vector3(0.0f, 0.0f, 0.0f) + startPos
};
rb.DOPath(path, 5.0f).SetEase(Ease.Linear).SetLoops(-1);
}
}Main シーンで右クリックし、 3D Object -> Cube を選択してください。名前は MovingPlatform にしてください。そして、 MovingPlatform に MovingPlatform スクリプトをアタッチしてください。そして、 Add Component で Rigidbody を追加してください。 Rigidbody の Use Gravity のチェックを外し、 Is Kinematic にチェックを入れてください。これは、物理演算を無効にするためです。そして、 Constraint の Freeze Position の XYZ 全てにチェックを入れてください。
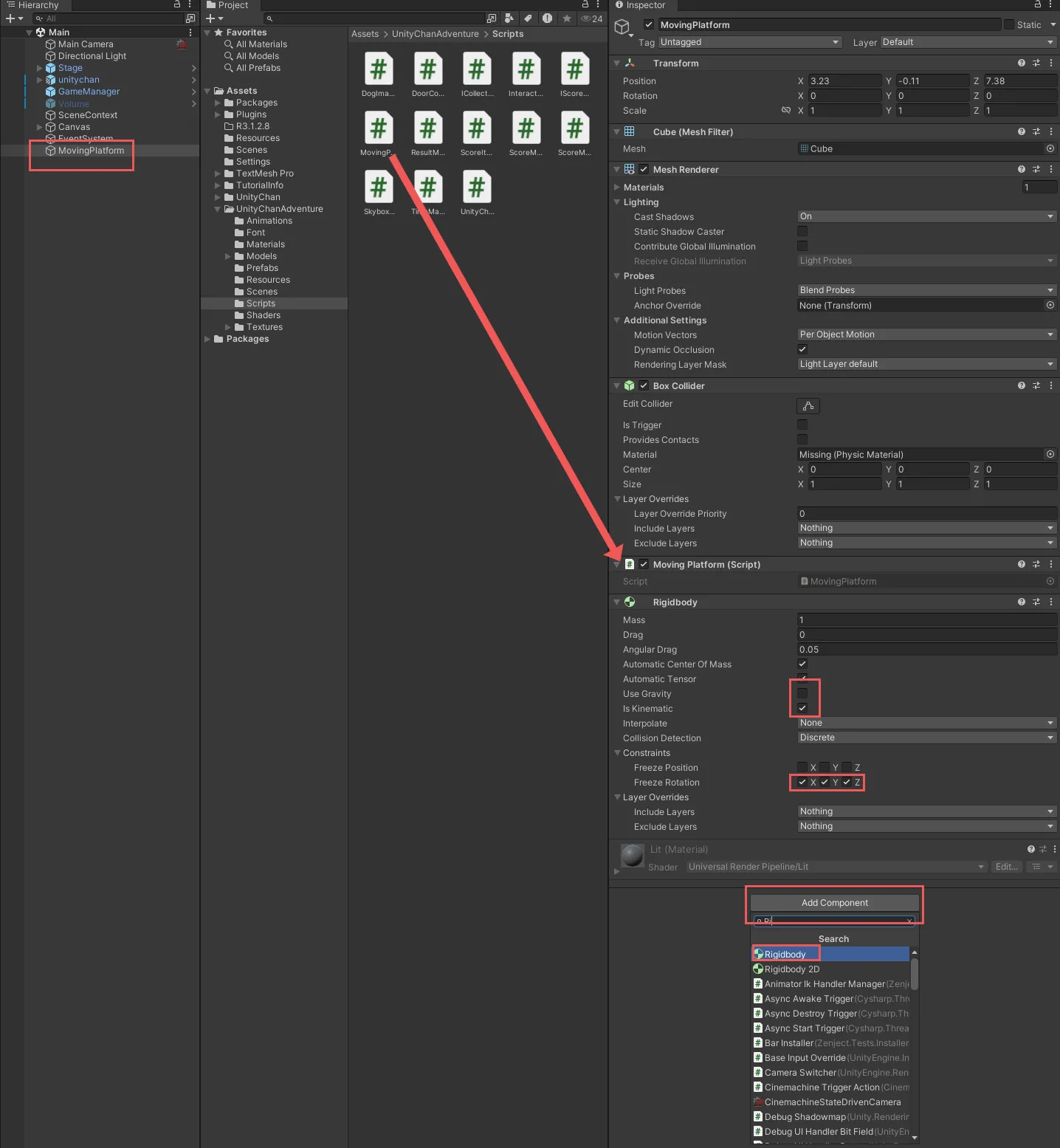
再生して、足場が動くことを確認してください。
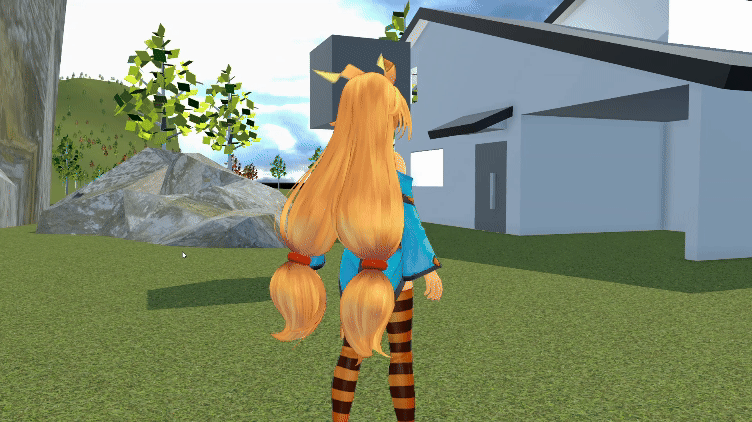
7. R3 で経過時間カウントをする。
R3 は Unity で Rx(Reactive Extensions) を行うためのライブラリです。 Rx はイベント駆動プログラミングを行うためライブラリです。
7.1. R3 のインストール
Unity で Rx を使うには、まず、 NuGetForUnity をプロジェクトに入れてから、 Nuget(.NETのパッケージマネージャー)経由で R3 のベースを入れて、その後、 R3.Unity を入れます。
Window -> Package Manager で Package Manager を開いて、 + を押して Add package from git URL を選択してください。そして以下の URL を入力して読み込んでください。
https://github.com/GlitchEnzo/NuGetForUnity.git?path=/src/NuGetForUnity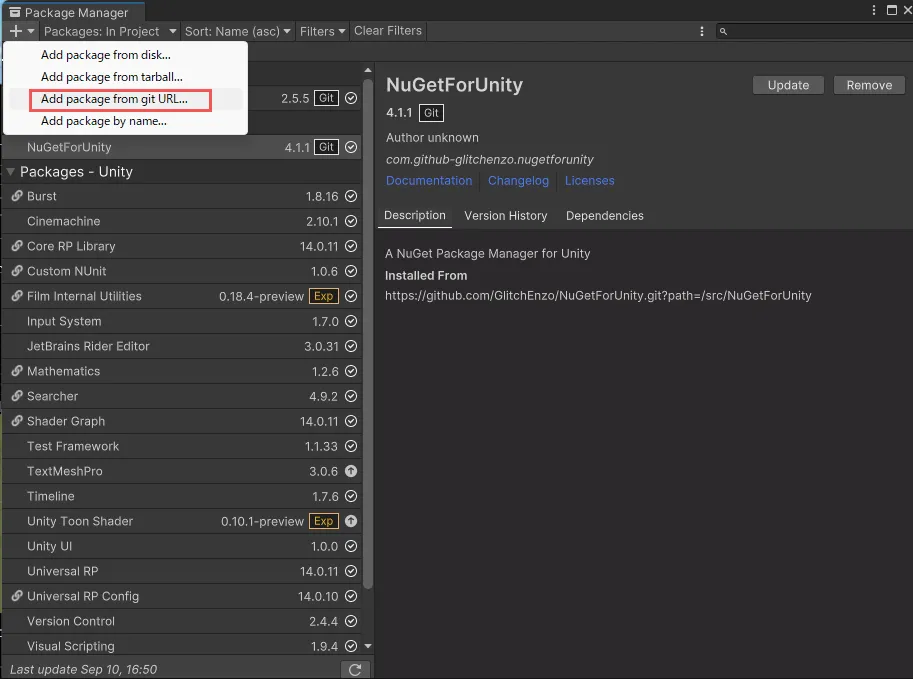
Nuget -> Manage NuGet Packages で NuGet パッケージを開いて、 R3 を検索してください。 そして R3 をインストールしてください。
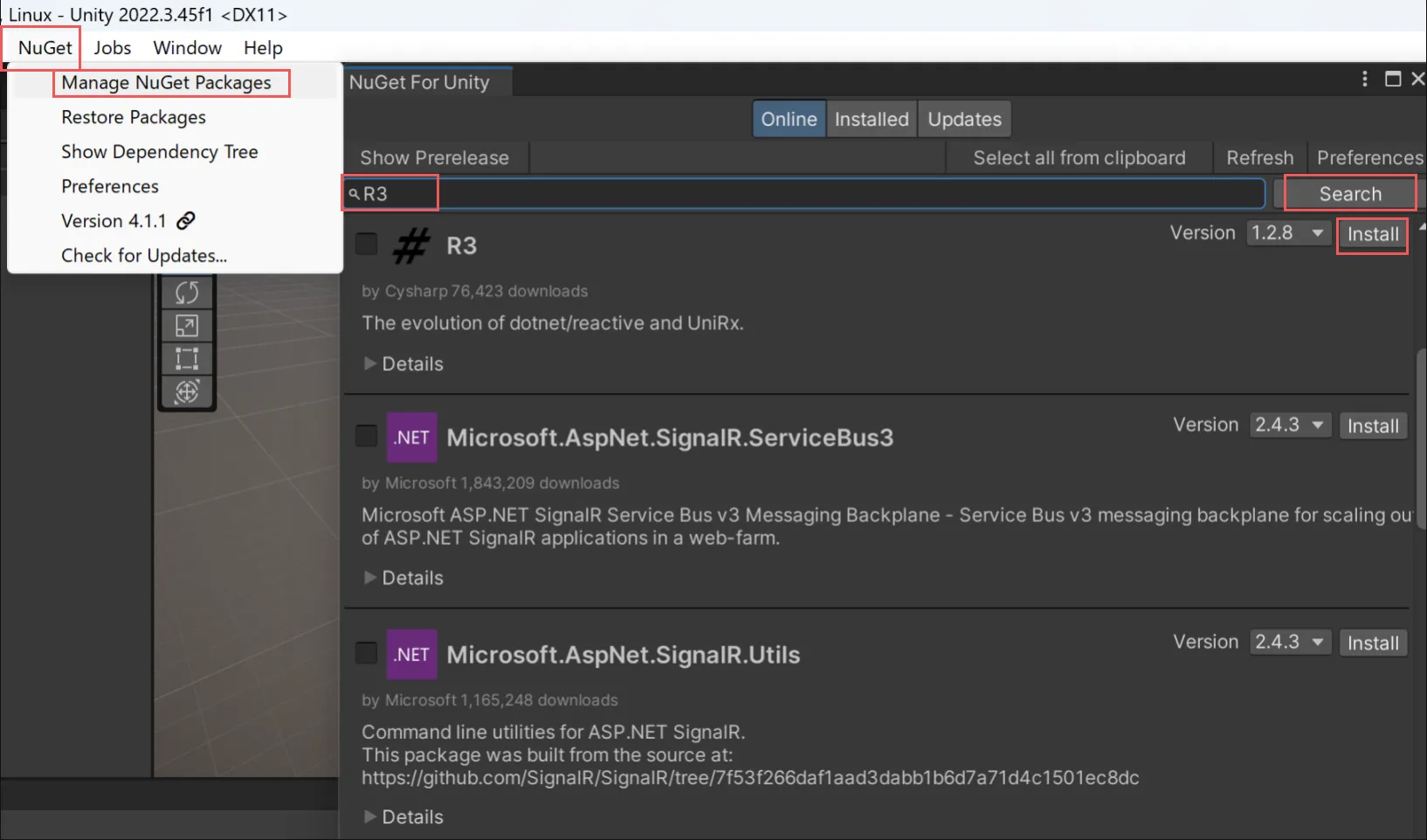
続いて R3.Unity をインストールします。 Window -> Package Manager で Package Manager を開いて、 + を押して Add package from git URL を選択してください。そして以下の URL を入力して読み込んでください。
https://github.com/Cysharp/R3.git?path=src/R3.Unity/Assets/R3.Unity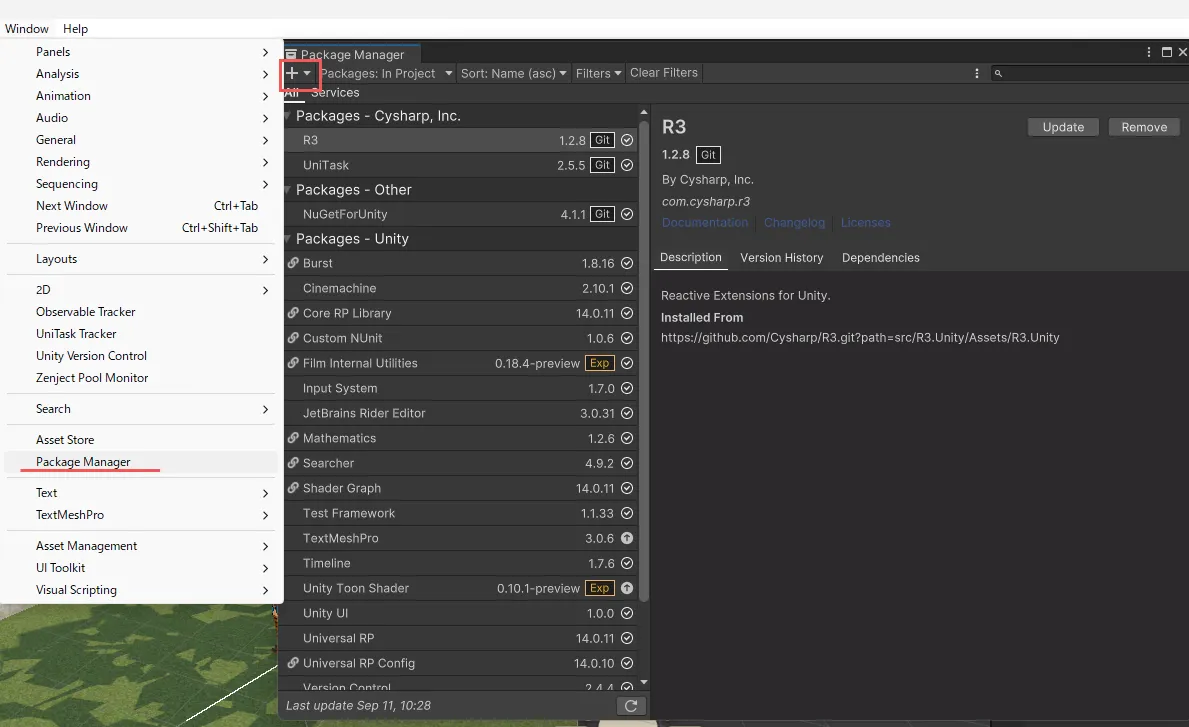
7.2. テキストの作成
Main シーンで、 ヒエラルキーで右クリックして UI -> Text - TextMeshPro を選択してください。 名前は TimeText にします。これは経過時間を表示するためのテキストです。テキストは Canvas の中に生成されます。
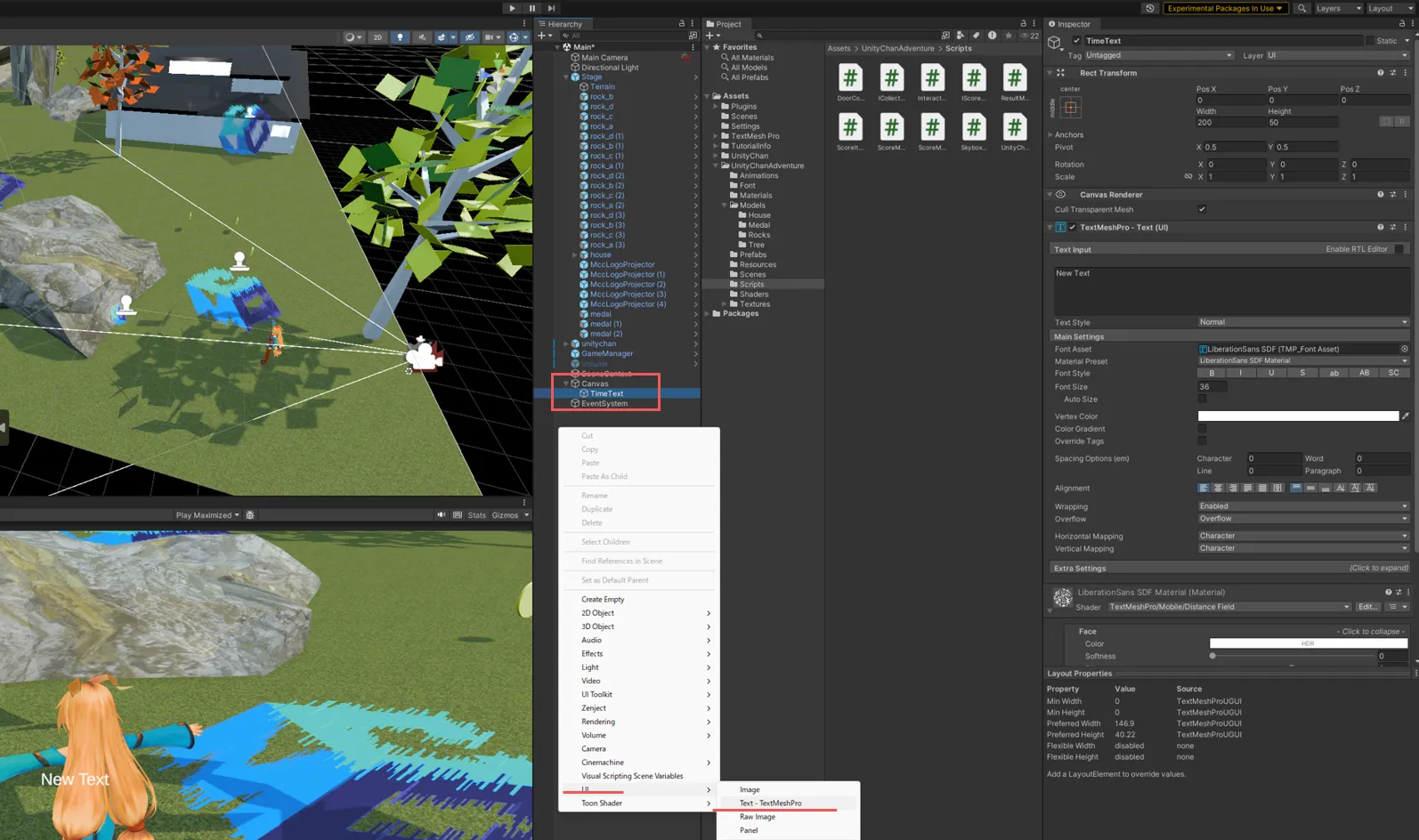
TimeText を Canvas の右上に移動させ、text を 0 秒経過 にしてください。すると、テキストがうまく表示されないのがわかります。
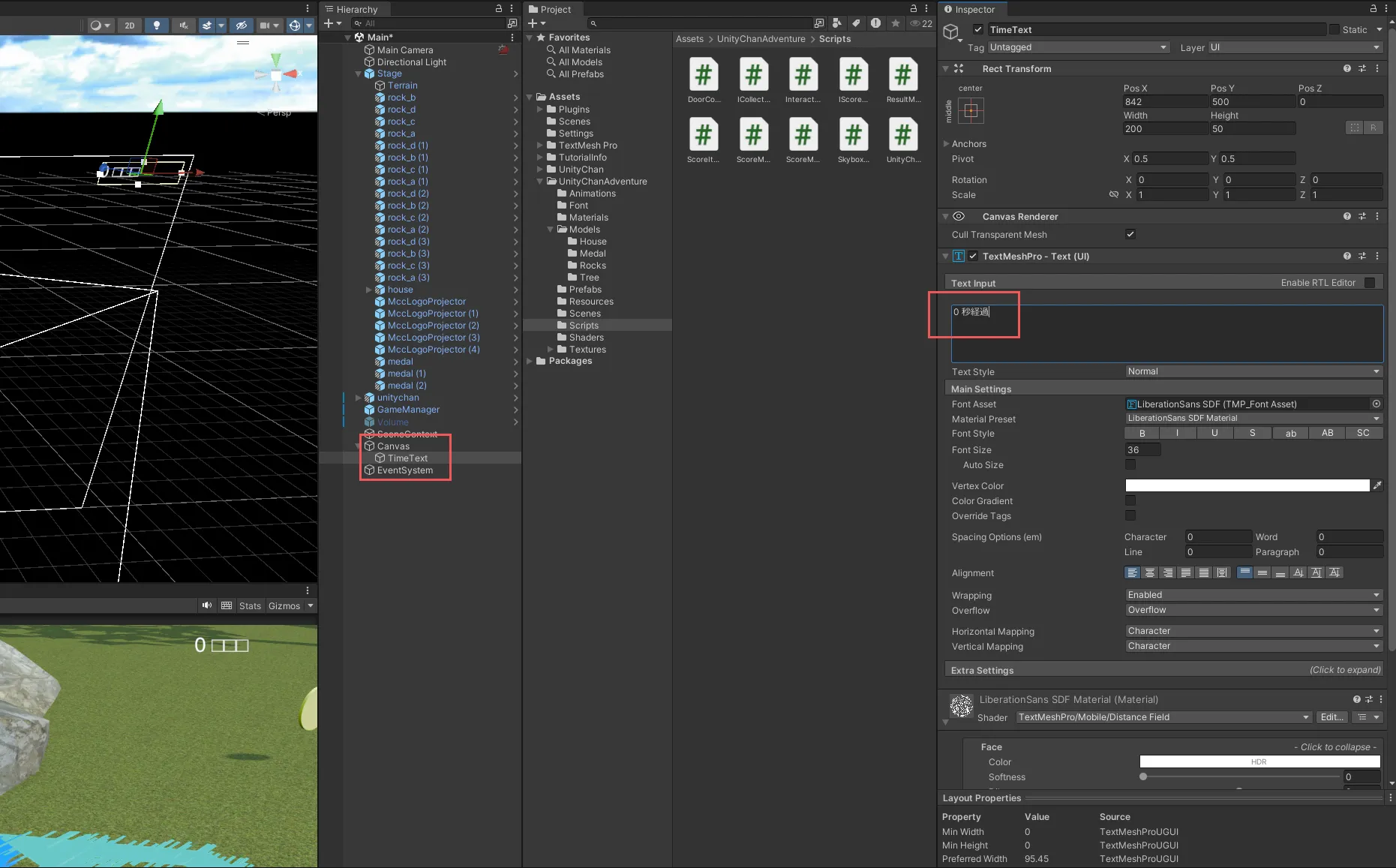
これは、使ってる Text Mesh Pro のアセットが日本語に対応していないからです。日本語に対応しているアセットは、 /UNityChanAdventure/Font の NotoSansJP-VariableFont_wght SDF です。 TimeText の Font Asset に NotoSansJP-VariableFont_wght SDF をドラッグアンドドロップしてください。そうすれば、日本語に対応しているので、テキストがうまく表示されます。
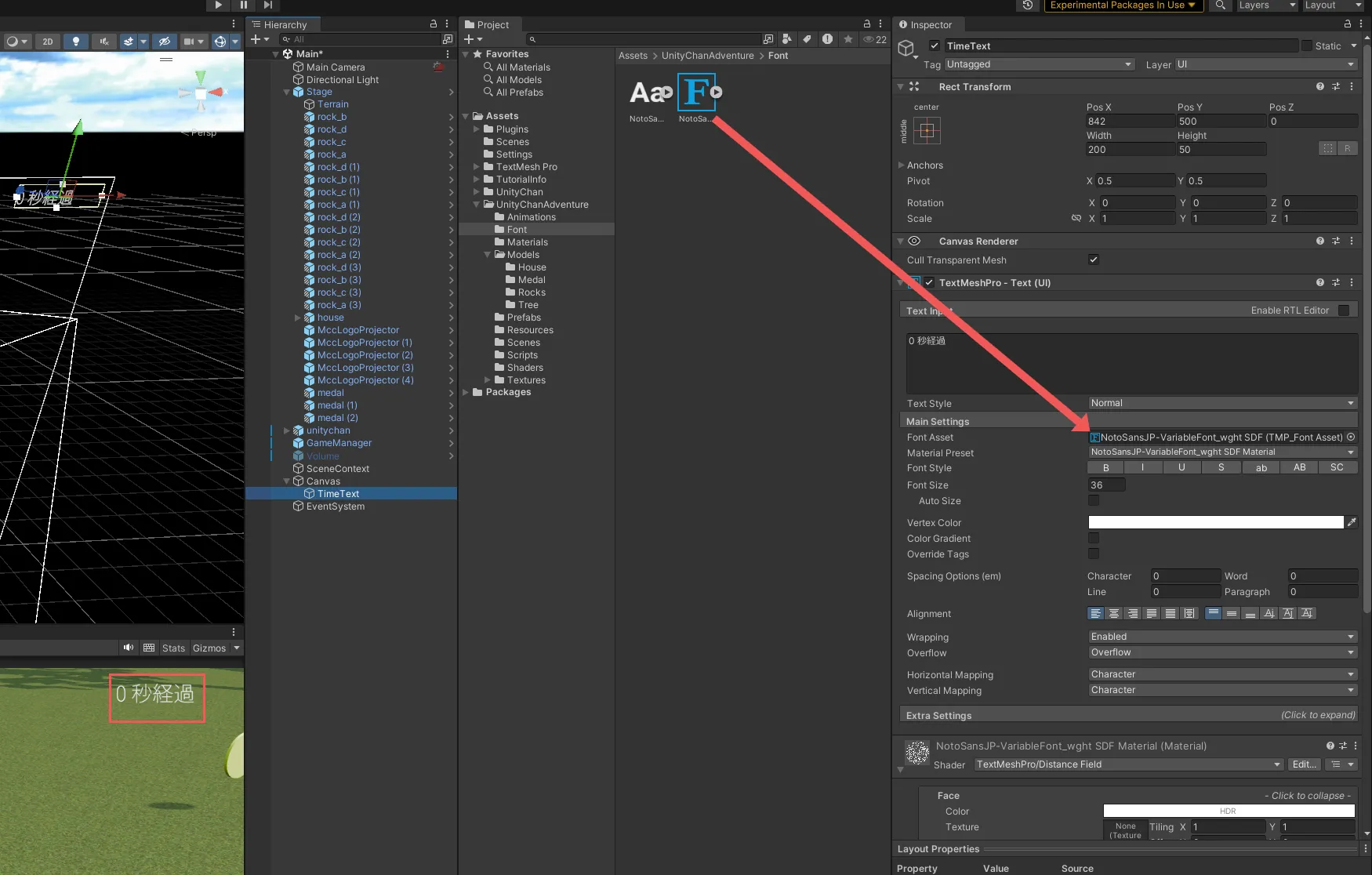
7.3. 経過時間のカウント
/UnityChanAdventure/Scripts/ の中に TimeManager.cs を作成してください。
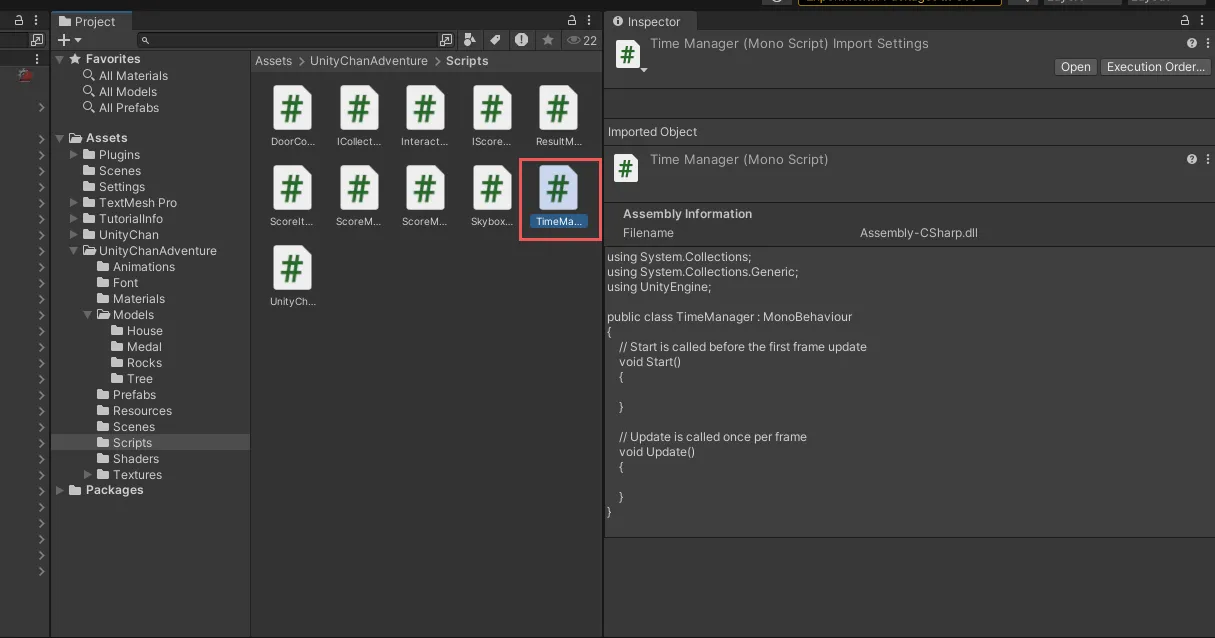
TimeManager.cs の中身は以下の通りです。 UniTask を使って経過時間をカウントします。
using System;
using System.Collections;
using System.Threading;
using R3;
using TMPro;
using UnityEngine;
public class TimeManager : MonoBehaviour
{
private TextMeshProUGUI timeText;
private int time = 0;
private void Start()
{
timeText = GetComponent<TextMeshProUGUI>();
Observable.Interval(TimeSpan.FromSeconds(1.0f))
.Subscribe(_ =>
{
time++;
timeText.text = time + " 秒経過";
})
.AddTo(this);
}
}TimeText に TimeManager スクリプトをアタッチしてください。
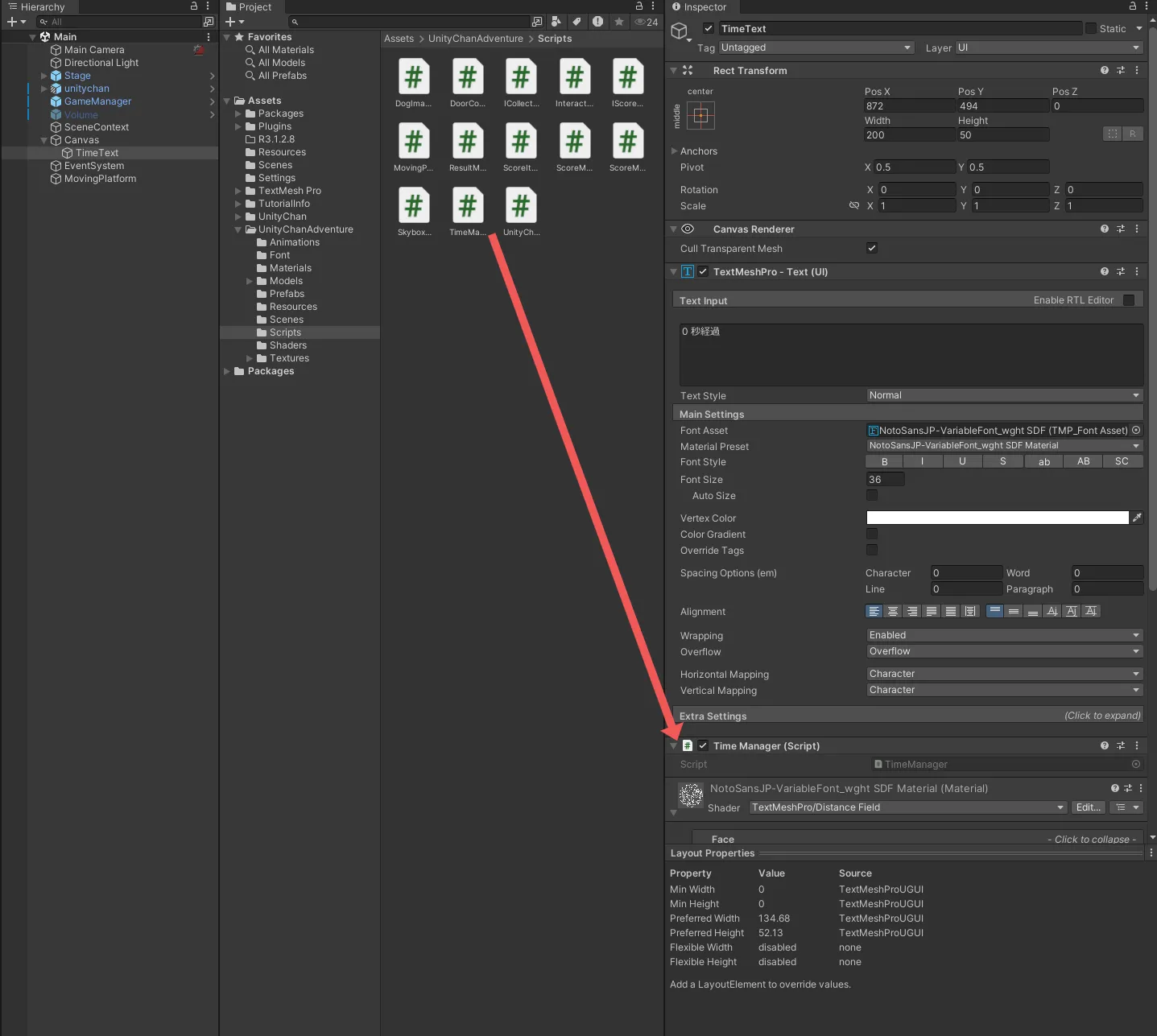
再生して、経過時間が表示されることを確認してください。
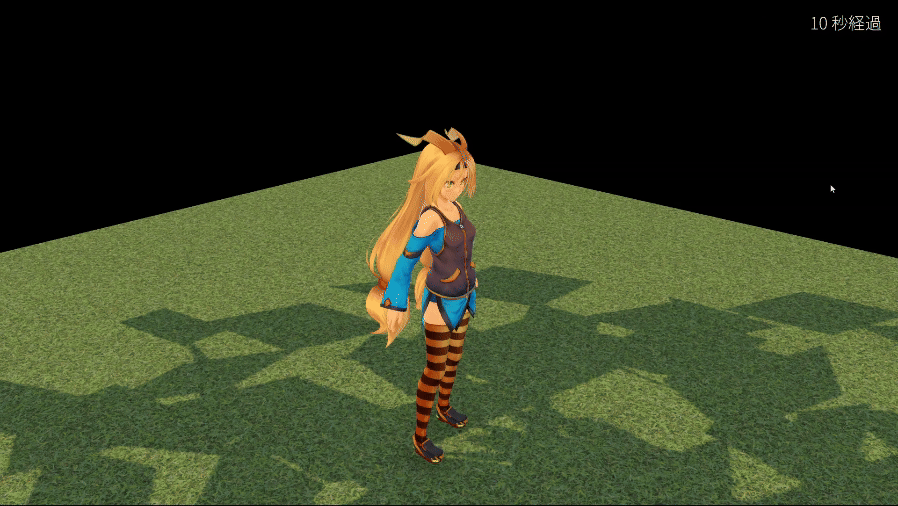
Observable.Interval では、指定した時間間隔でイベントを発行します。TimeSpan.FromSeconds(1.0f) で、1秒ごとにイベントを発行するように指定してします。Subscribe で、イベントを購読します。_ は、イベントの引数です。特に使わないので、 _ にしています。 time++ で、時間をカウントします。timeText.text = time + " 秒経過"; で、テキストに時間を表示します。最後の AddTo(this) は、このスクリプトが破棄されたとき(Unity の再生が止まったとき)に、購読を解除するためのものです(終了判定みたいなもの)。そうしないと、Unityの再生が止まっても、プログラムが動き続けます。
8. タイトルを追加してビルドする
ここでは、タイトルを追加して、ビルドします。
8.1. タイトルの作成
/UnityChanAdventure/Scenes/ の中に Title シーンを作成してください。そして、 Title シーンを開いてください。
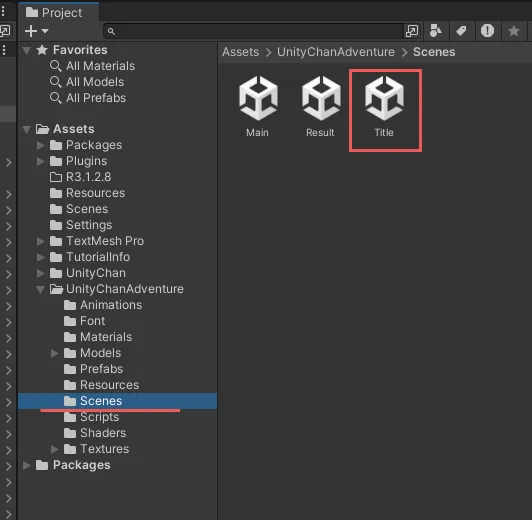
Title シーンに Stage プレハブを置いてください。メダルは無効化しといてください。これは背景として使います。カメラの位置と角度も適当な角度にしてください。ヒエラルキーで右クリックして、 UI -> Text - TextMeshPro を選択してください。これはタイトルを表示するためのテキストです。テキストは Canvas の中に生成されます。また、 UI -> Image を選択してください。これは Canvas の背景です。色を暗い色にして、アルファ値(透明度)を下げるといい感じになります。テキストの丼とは /UnityChanAdventure/Font の NotoSansJP-VariableFont_wght SDF をドラッグアンドドロップしてください。そして、インスペクターからテキストの width と height を変更してください。テキストもお好みのタイトルをつけてください(以下の画像では Unityちゃんアドベンチャー)。フォントの設定の Font Style で B は太字、 I はイタリック(斜体)、 U は下線、 S は打ち消し線です。インスペクターの下の方の Color でテキストの色を変更できます。
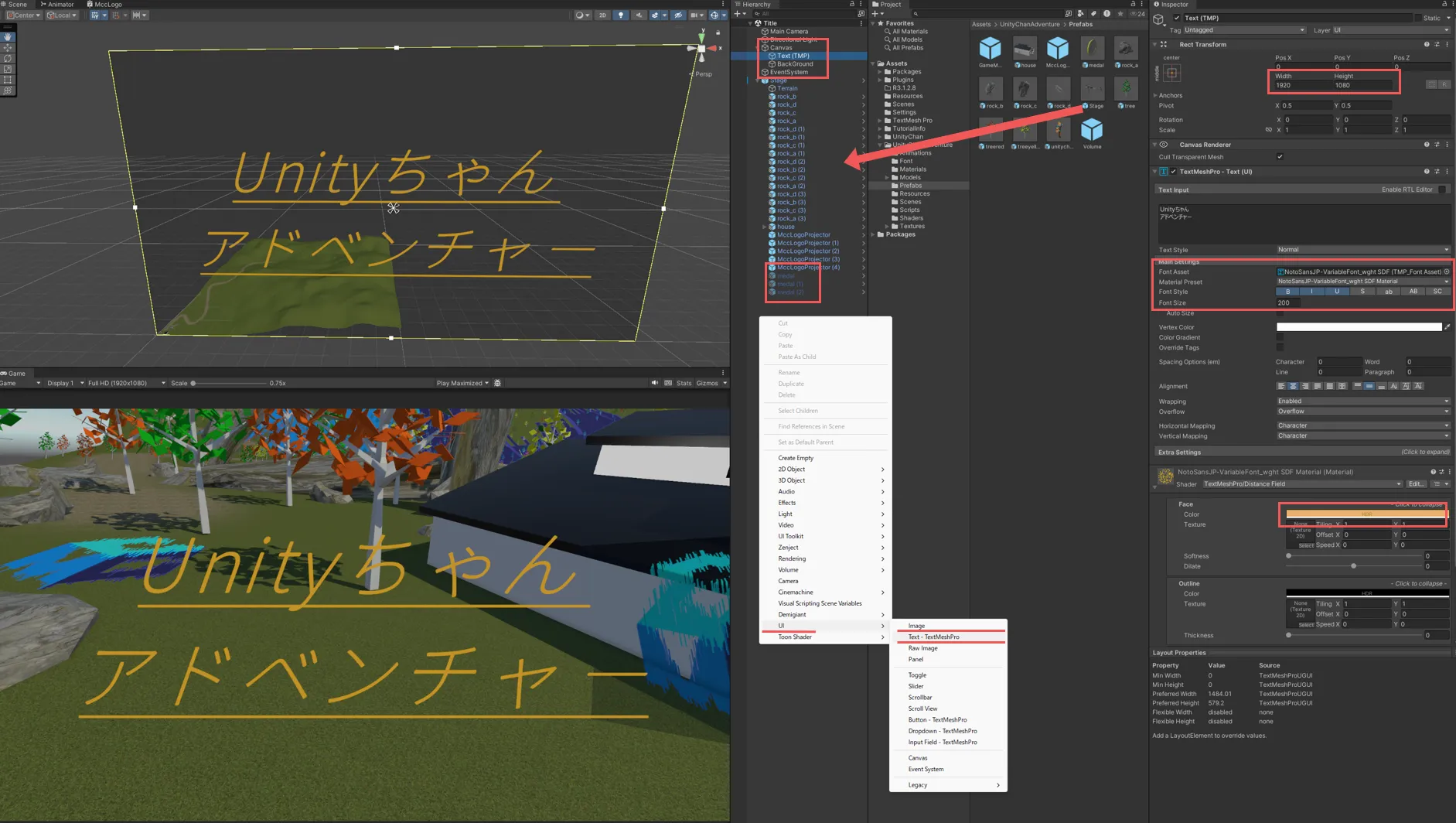
8.2. タイトルからメインへの遷移
Title シーンのヒエラルキーで右クリックして、 UI -> Button - TextMeshPro を選択してください。これは、メインシーンに遷移するためのボタンです。ボタンは Canvas の中に生成されます。ボタンの配置とサイズをいい感じに位置に調整して、テキストを Push Start にしましょう。ボタンのテキストは ▶ を押して出てくるテキストで編集できます。
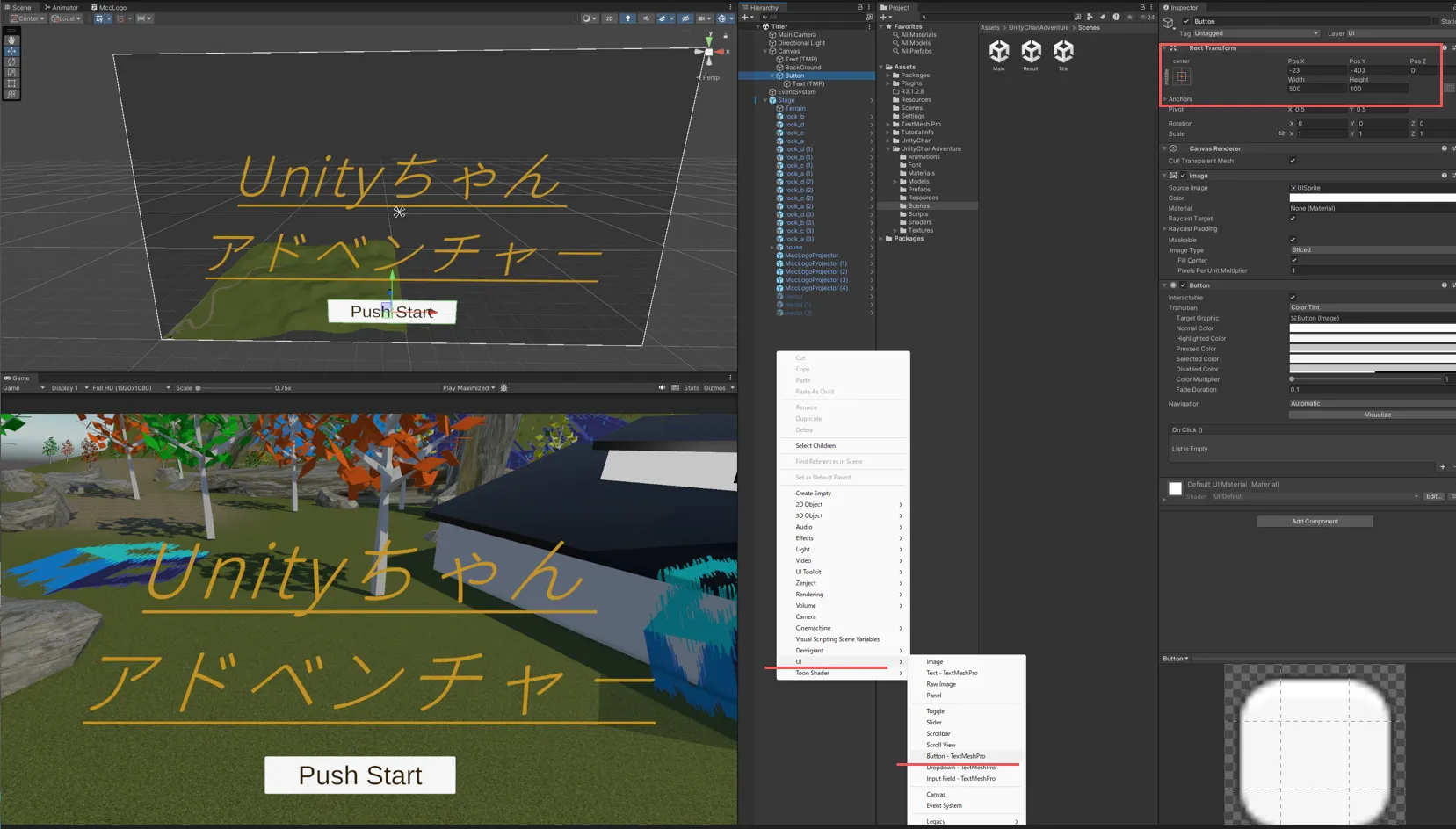
/UnityChanAdventure/Scripts/ の中に Title2Main.cs を作成してください。
using System.Collections;
using System.Collections.Generic;
using UnityEngine;
using UnityEngine.SceneManagement;
public class TItle2Main : MonoBehaviour
{
public void OnClick()
{
SceneManager.LoadScene("Main");
}
}Title2Main スクリプトを Button にアタッチしてください。そしてボタン の On Click() の + を押して、 Title2Main コンポーネントをドラッグアンドドロップしてください。そして No Function から Title2Main の OnClick()を選択してください。
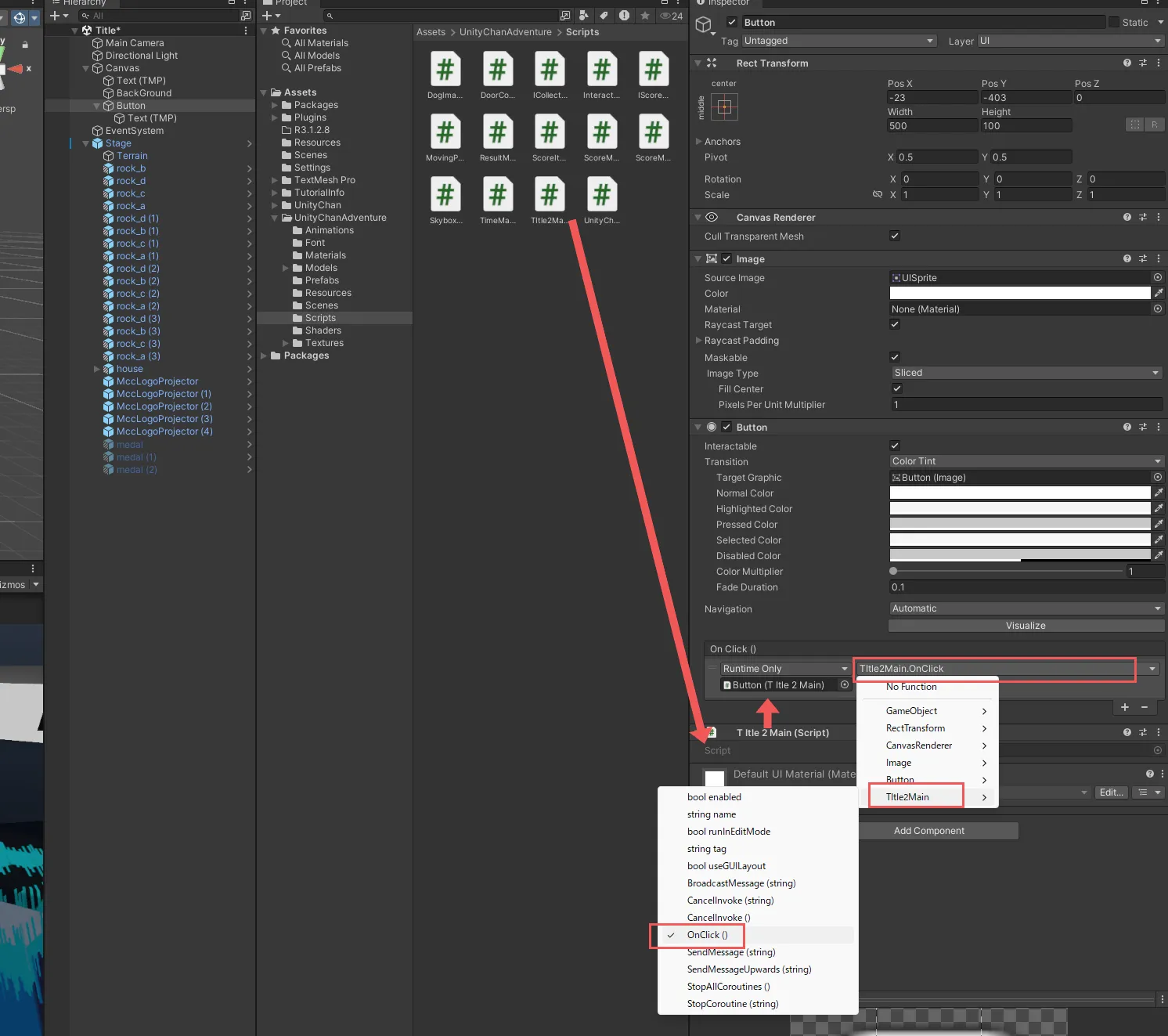
File -> Build Settings を開いて、 Add Open Scenes を押してください。そうすれば、 Title シーンが登録されます。 Title シーンが一番上に来るようにしてください。
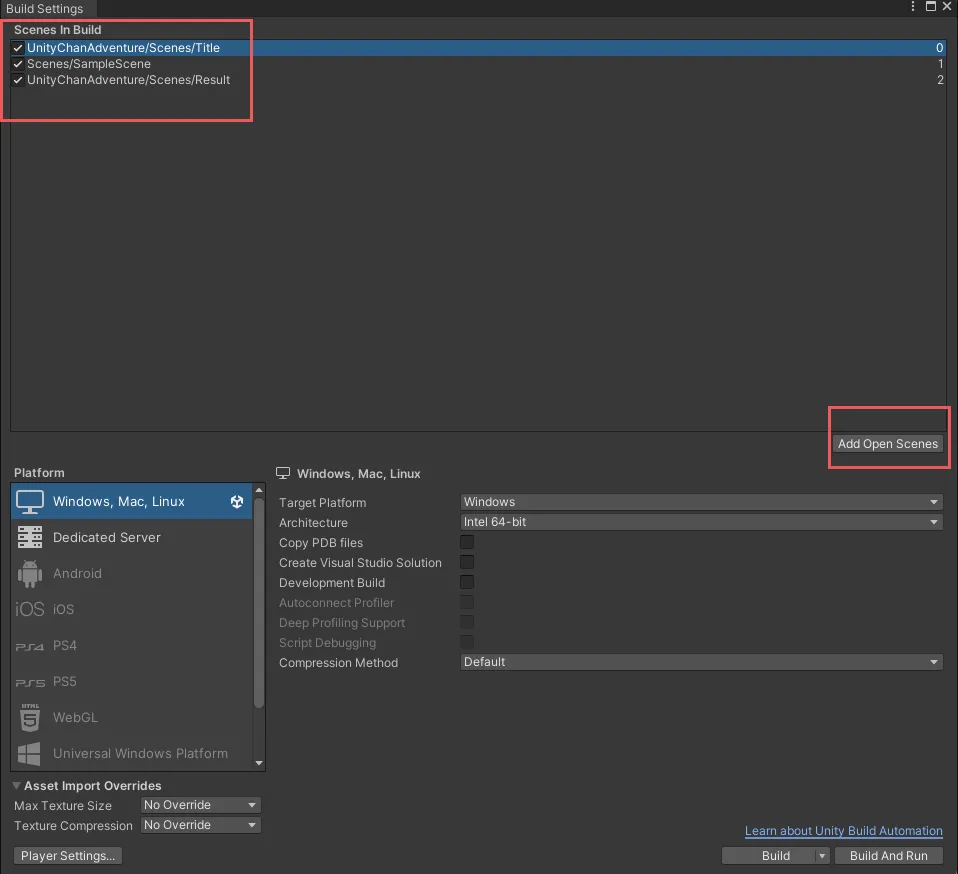
8.3. Result シーンから Title シーンへの遷移
リザルトにも、同じようにボタンを追加してください。
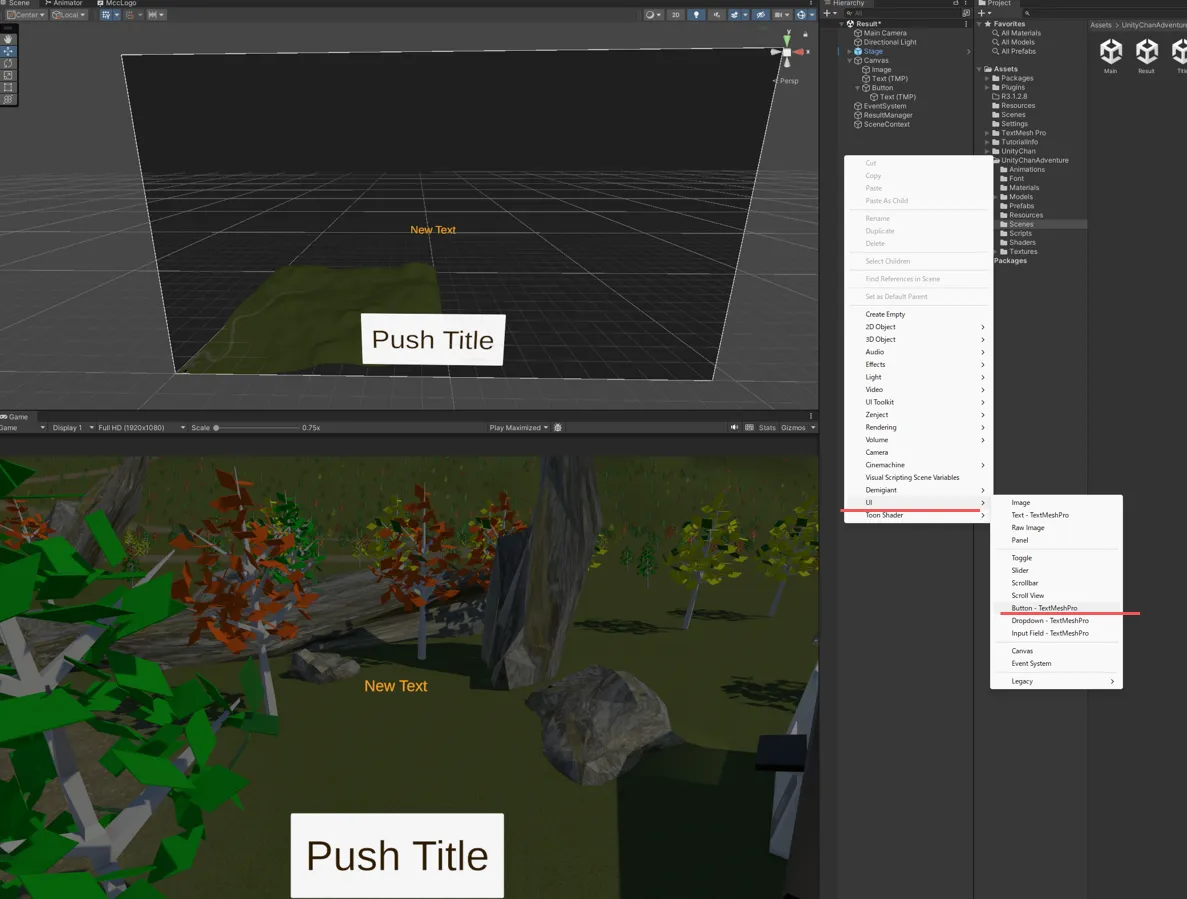
/UnityChanAdventure/Scripts/ の中に Result2Title.cs を作成してください。
using System.Collections;
using System.Collections.Generic;
using UnityEngine;
public class Result2Title : MonoBehaviour
{
public void OnClick()
{
UnityEngine.SceneManagement.SceneManager.LoadScene("Title");
}
}Result2Title スクリプトを Button にアタッチしてください。そしてボタン の On Click() の + を押して、 Result2Title コンポーネントをドラッグアンドドロップしてください。そして No Function から Result2Title の OnClick()を選択してください。
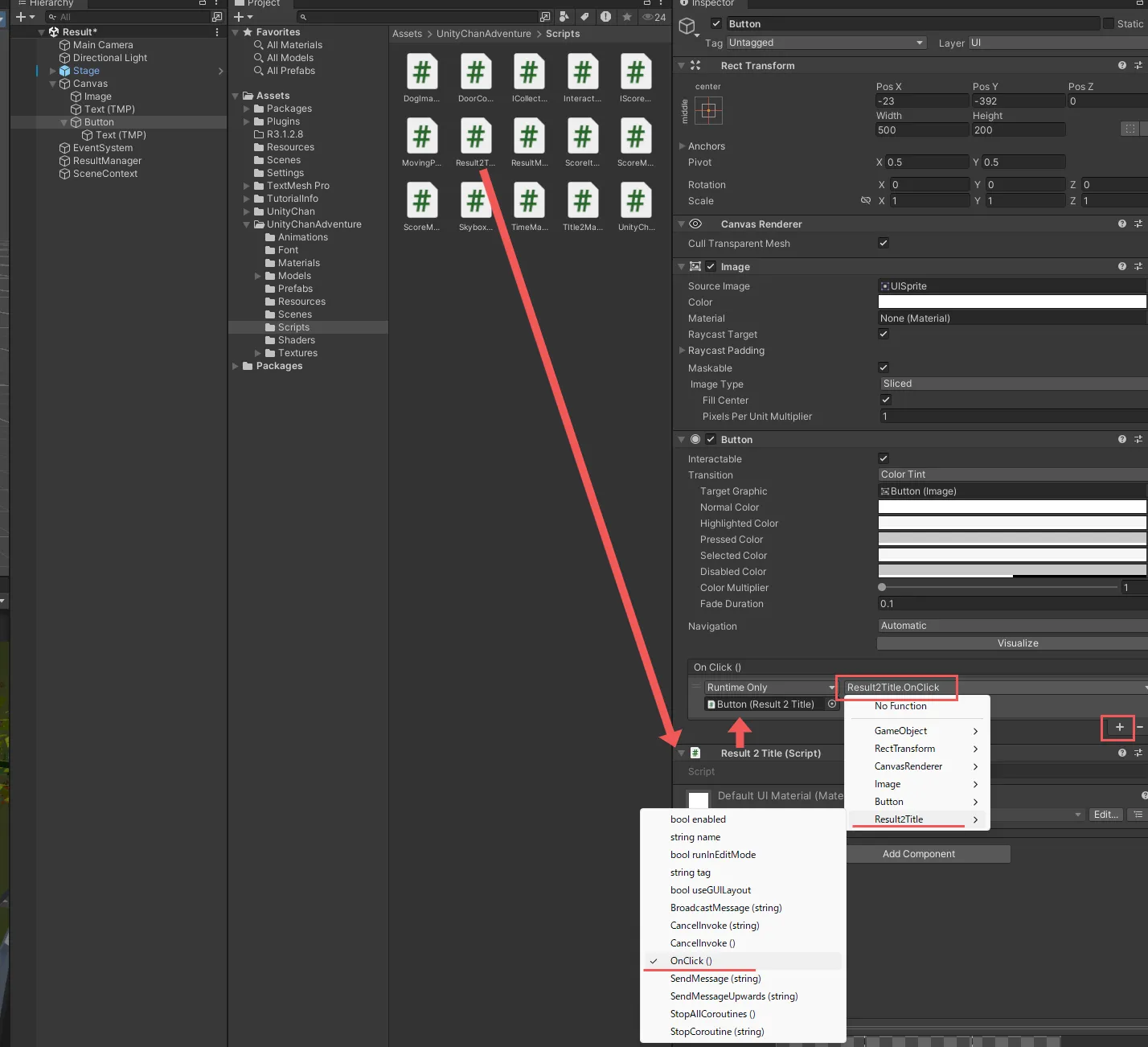
File -> Build Settings を開いて、 Add Open Scenes を押してください。/UnityChanAdventure/Scenes/ の中にある Main シーンをドラッグアンドドロップして、登録してください。 Title と Main と Result のシーンが登録されていることを確認してください。そして、 Title シーンが一番上にあることを確認してください。
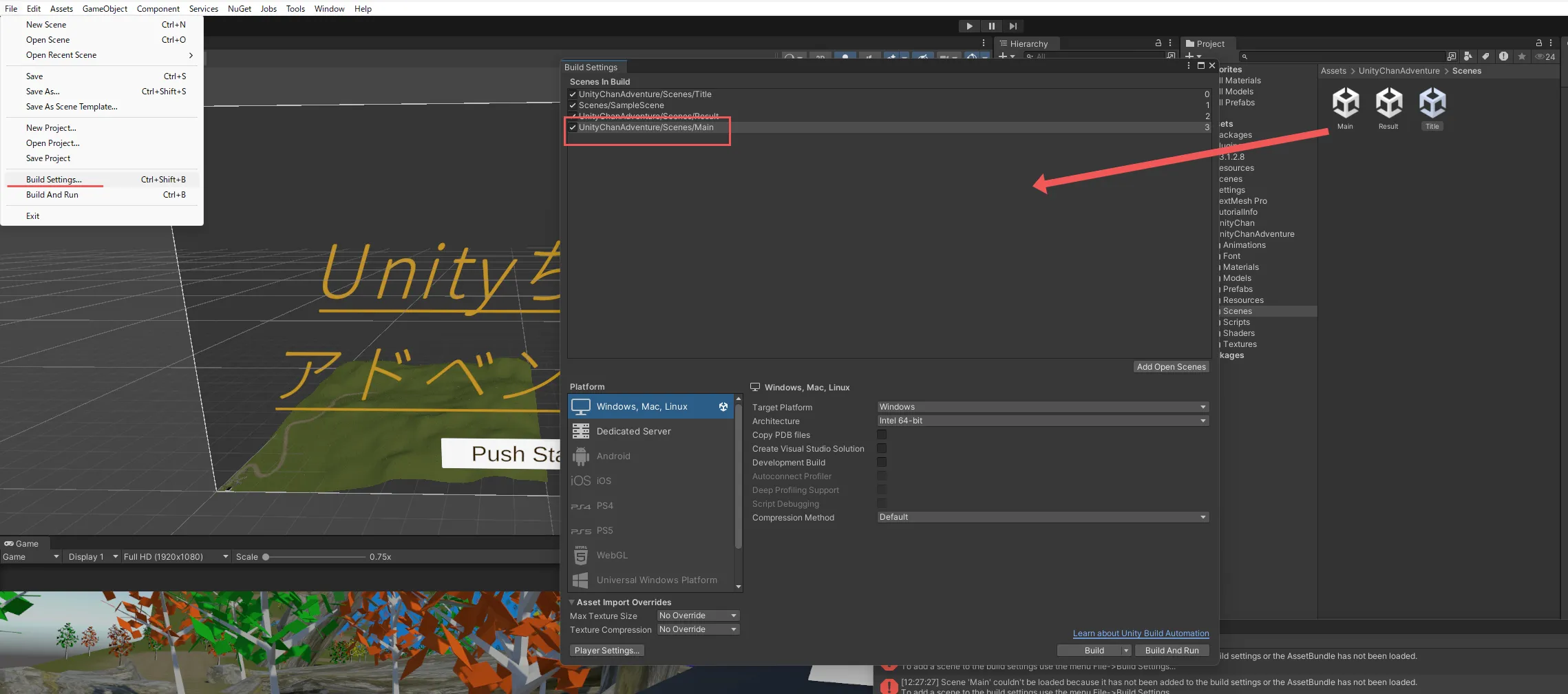
File -> build setting を開いて、 Build を押してください。プロジェクトフォルダ内に build ディレクトリを作り、 build ディレクトリを選択して、ビルドしてください。
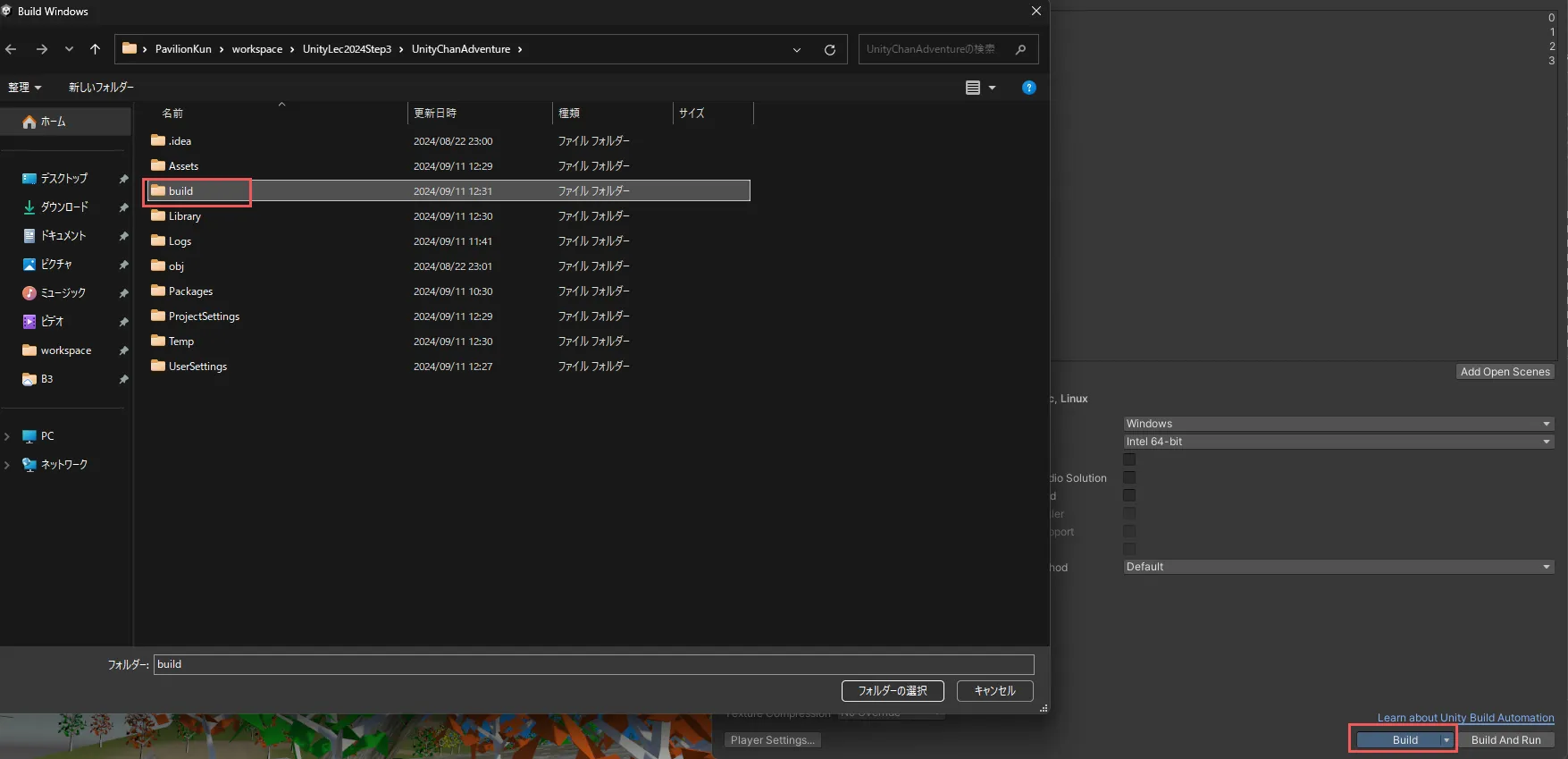
ビルドが終わったら、 build ディレクトリの中にある UnityChanAdventure.exe を実行してください。これでゲームが完成しました!