1. はじめに
- この記事は Unity 講習会 2024 入門編の資料です
- Unity Hub と Unity 2022.3.38f1 をインストール済み(※ 2022.3.38f1 はあくまで例)
- 任意の IDE がある(Visual studio, Rider など)
1.1. 題材
玉転がしゲームを作る
1.2. 学ぶこと
1.2.1. Component
- Transform
- 座標移動
- 回転
- Rigidbody
- 自由落下
- AddForce
- Collider
- SphereCollider 3D
- OnCollision
- OnTrigger
- SphereCollider 3D
- Prefab
- AudioSource
- AudioListener
- Camera
- Canvas
- Text
- Button
- Image
1.2.2. Asset
- Folder
- 特殊ディレクトリ
- はじめは大文字で後は小文字
- Script
- ファイル作成時にファイル名とクラス名に気をつける
- クラス名はファイル名と同じにする
- すべて英文字
- ファイル作成時にファイル名とクラス名に気をつける
- Texture
- Material
- AudioClip
- Prefab
- Scene
1.2.3. Script
- MonoBehaviour
- [SerializeField]
- Start
- Update
- GetComponent
- OnCollisionEnter
- OnTriggerEnter
- Instantiate
- Destroy
- AddForce
- AusioSource.Play
- AusioSource.PlayOneShot
- Input.GetKey
1.3. ゲーム仕様
- 起動したらタイトル
- スペース押してタイトル消えてスコアとアイテムが初期化される
- "WASD" で玉を操作
- 玉がアイテムに触れたらスコアが増える
- スコアが 10 になったらゲームクリア
- ゲームクリアしたらタイトルに戻る
2. プロジェクトを作る
2.1. Unity Hub でプロジェクトを作る
- Unity Hub を起動
New Projectボタンを押す
Universal 3Dを選択
Project Nameは自由 (写真の例ではRollingBallと入力)
locationは自由 (特に気にしなければそのままで OK )Connect to Unity Cloudはチェックを外すUse Unity Version Controlはチェックを外すCreate projectボタンを押す
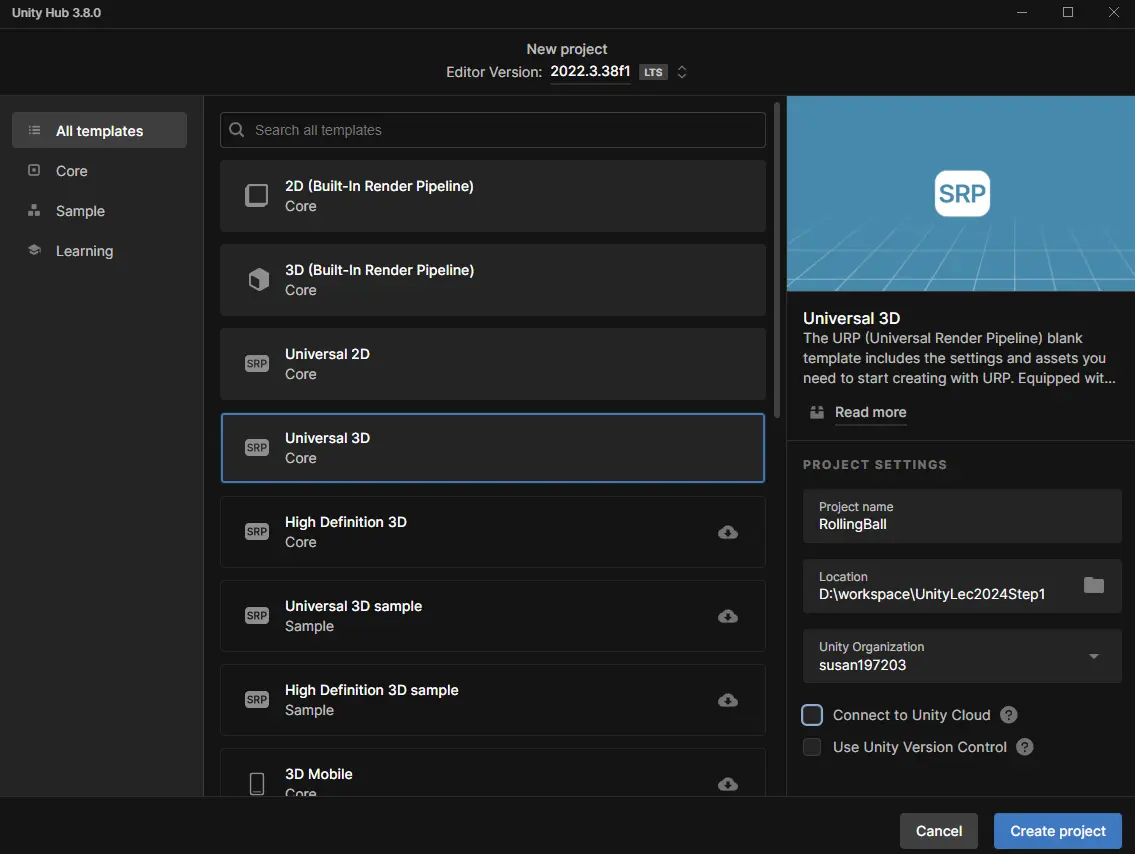
- こんな感じになってればOK
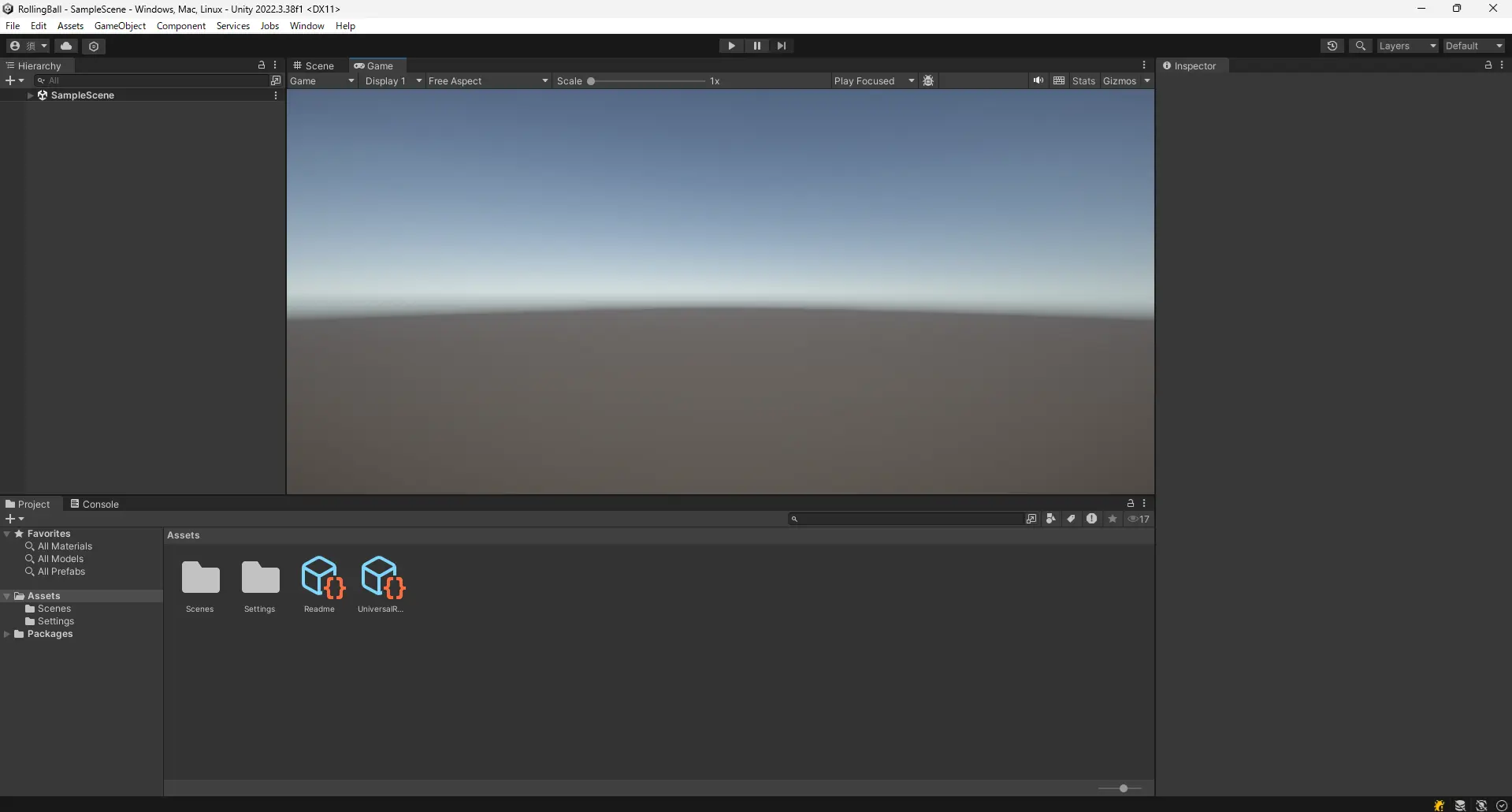
以下のタブが見えています。
- Scene
- シーンを編集する
- Game
- レンダリングされたゲーム画面
- Hierarchy
- シーンに配置されたオブジェクトのリスト
- Project
- プロジェクトのファイル一覧(エクスプローラーのようなもの)
- Inspector
- 選択したオブジェクトのプロパティ
- Console
- ログの表示
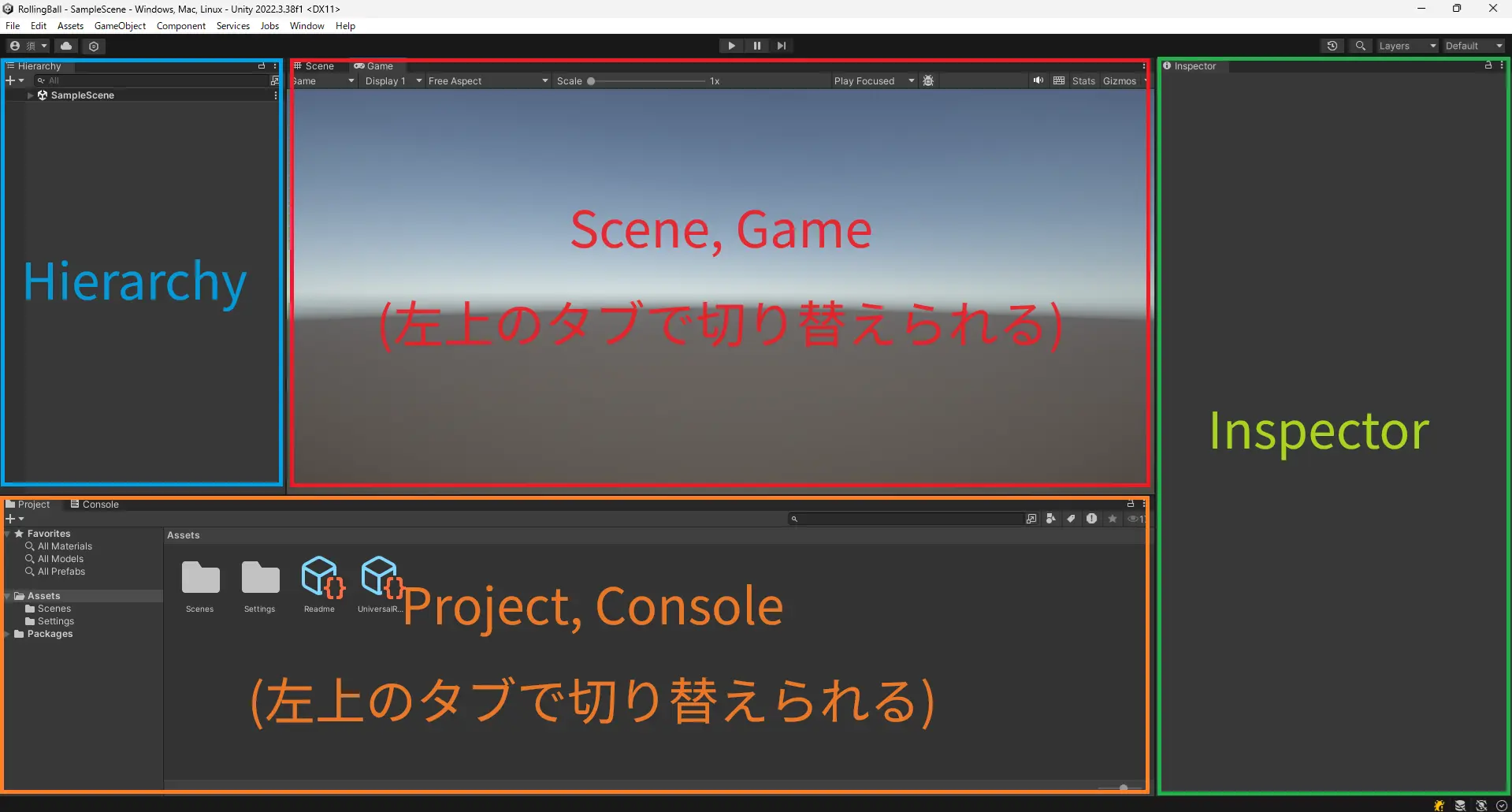
3. フィールドを作る
ここでは、玉転がしゲームのフィールドを作ります
3.1. 地面を作る
Hierarchyで右クリック -> 3D Object -> Plane を選択
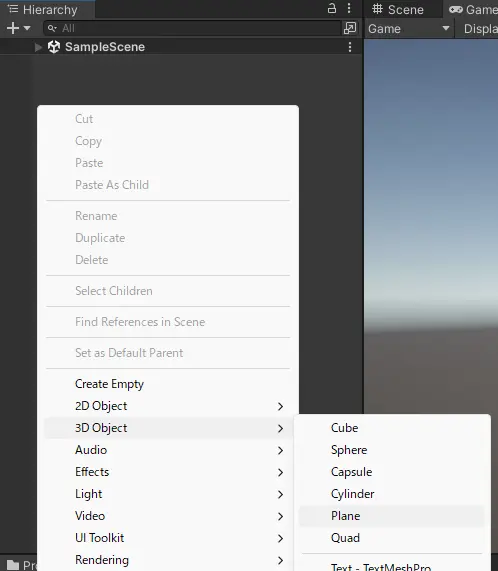
HierarchyにPlaneが追加され、板が現れました!
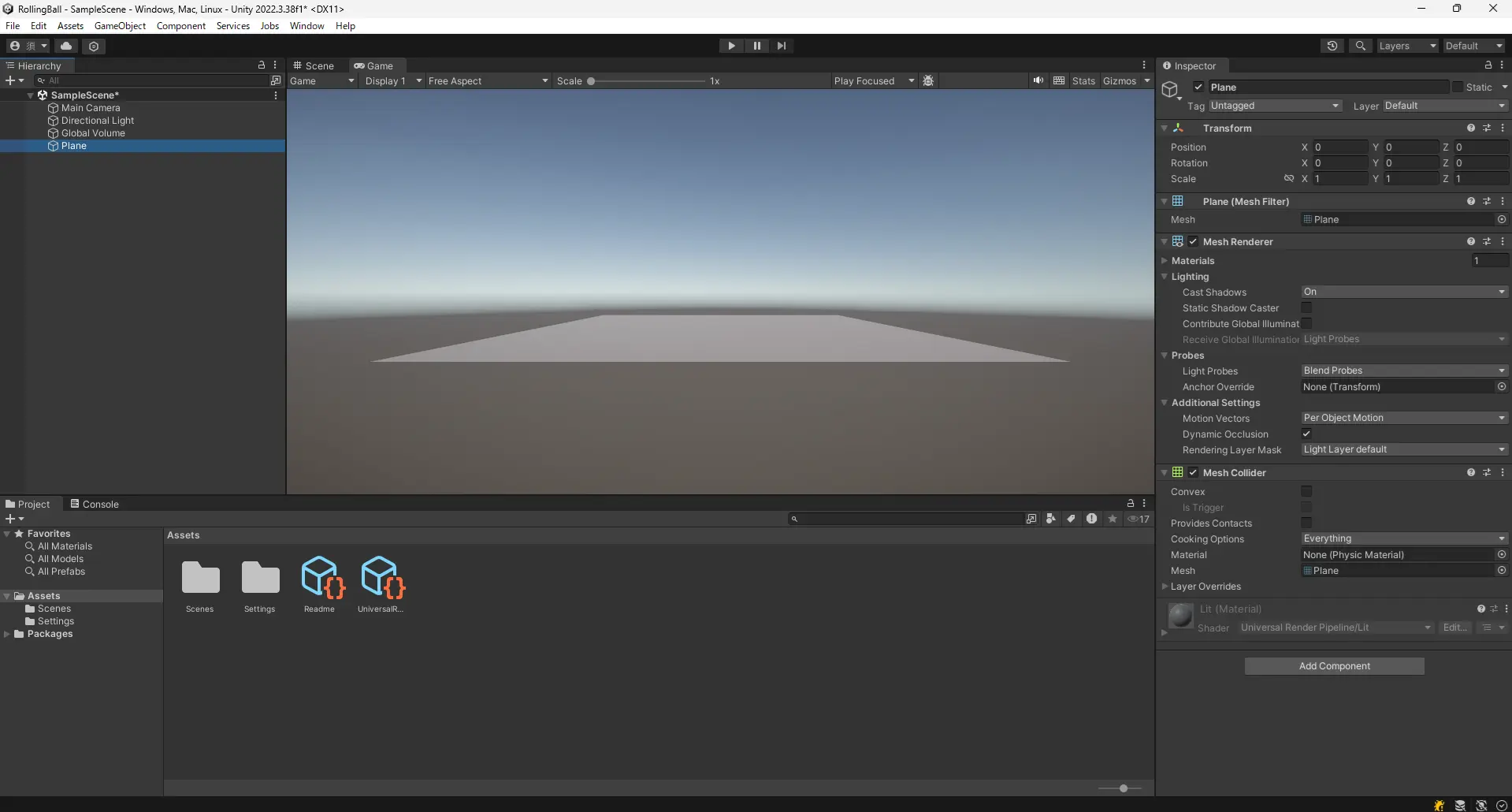
HierarchyでPlaneを選択すると、InspectorにPlaneのプロパティが表示されます。
PlaneにはTrasform, Mesh Filter, Mesh Renderer, Mesh Colliderの要素(Component)がついています。それぞれの役針は以下の通りです。
-
Transform
- 座標や傾きといった3D空間の位置情報プロパティ
-
Mesh Filter, Mesh Renderer
- レンダリングに関するプロパティ
-
Collider (Mesh Collider)
- 3Dモデルに当たり判定をつけるプロパティ
-
(Material)
- マテリアルを設定するプロパティ
3.2. ボールを作る
Hierarchyで右クリック -> 3D Object -> Sphere を選択
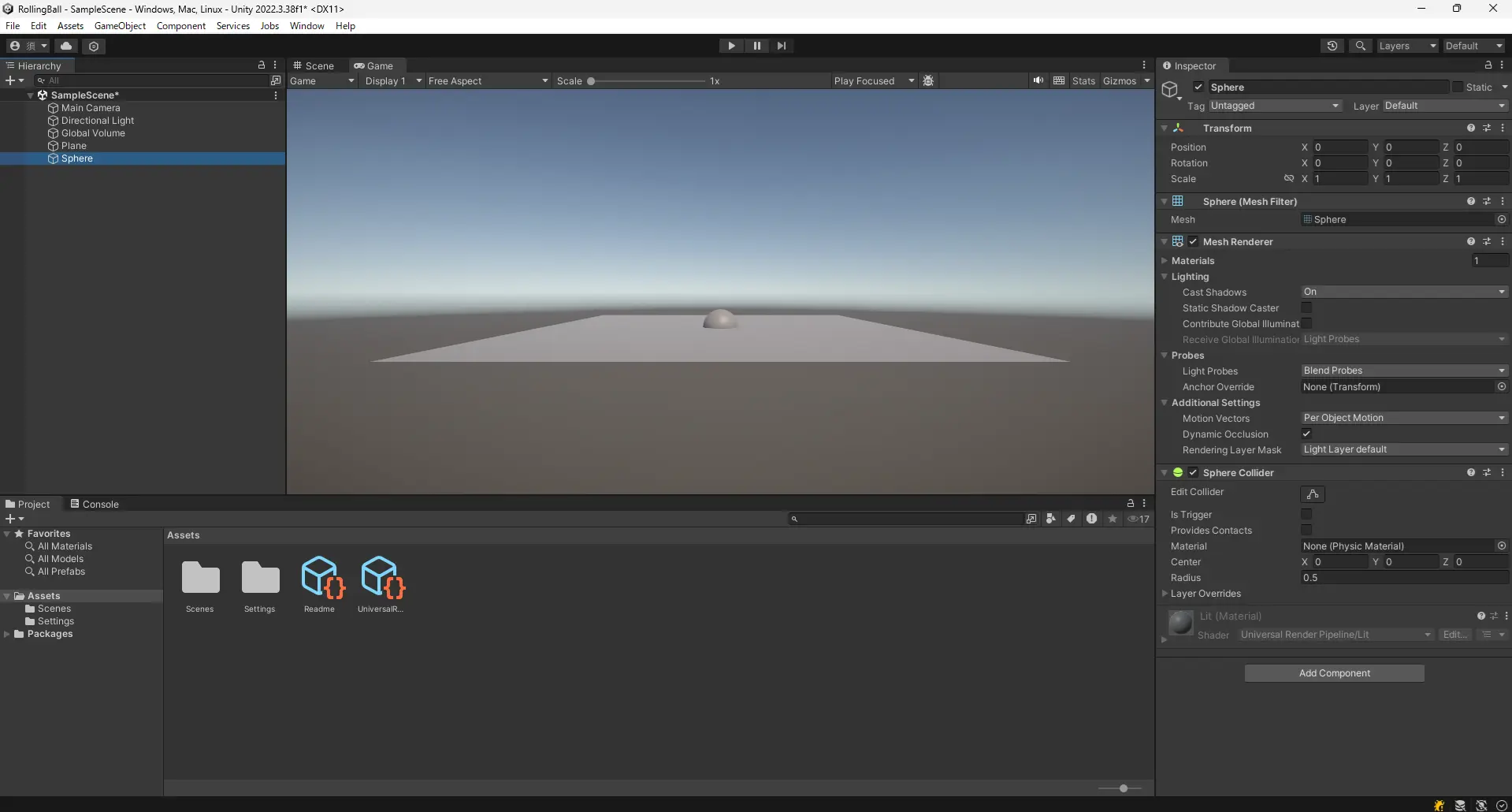
このままでは地面にめり込んでいるので、TrasformのPositionを(0, 5, 0)に変更します。
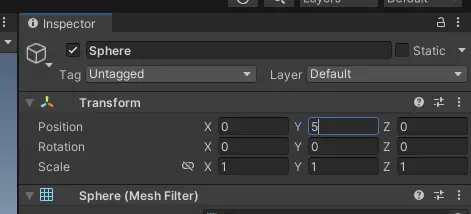
いい感じの位置になりました!
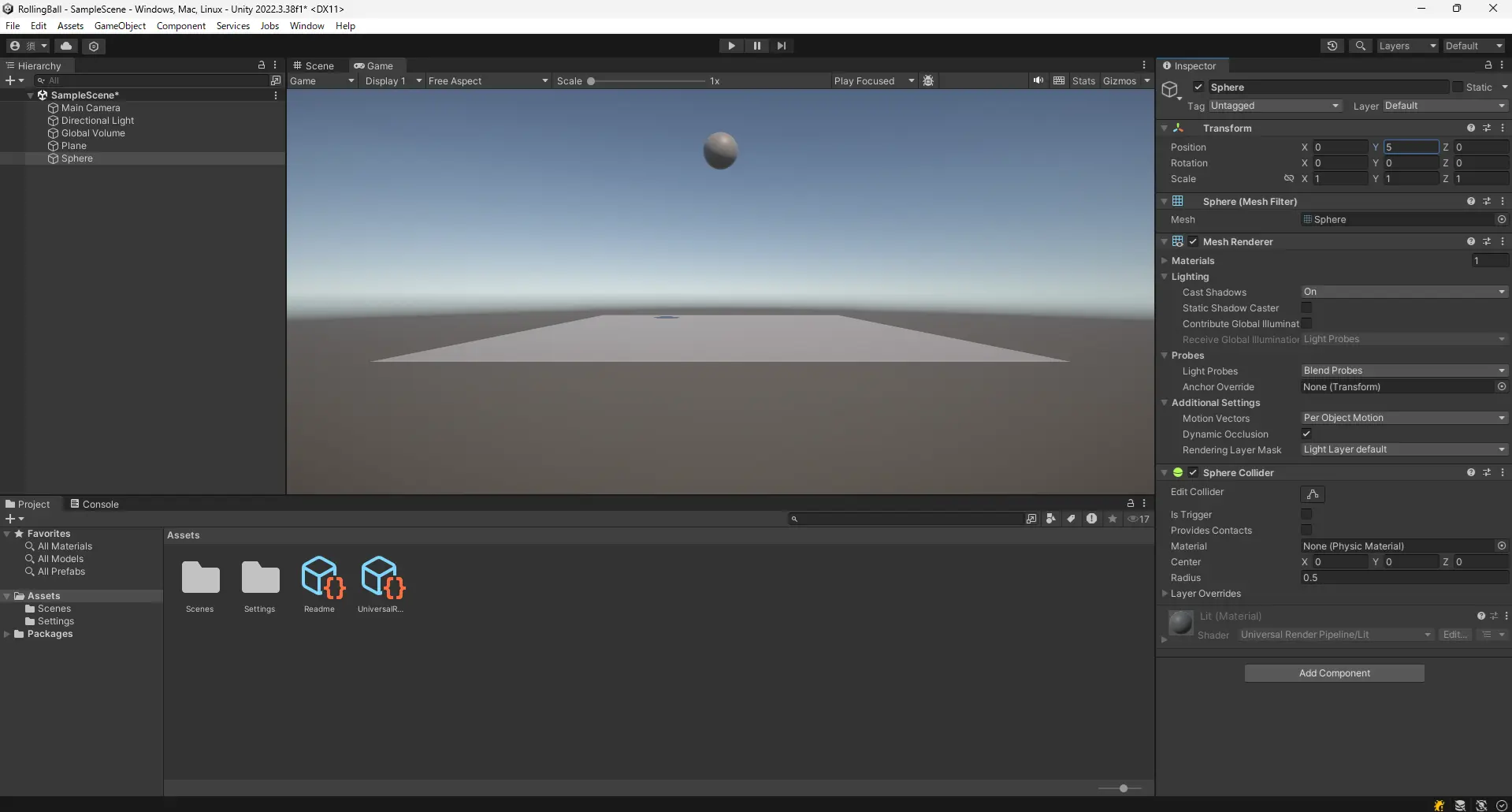
4. ボールを重力で落下させる
ここでは、ボールを重力で落下させます。
4.1. Rigidbody を追加する
ゲームオブジェクトに物理演算を追加するには、Unity の物理演算の要素の Rigidbody を追加します。
HierarchyでSphereを選択し、Inspectorで一番下にあるAdd Component -> Physics -> Rigidbody をクリック
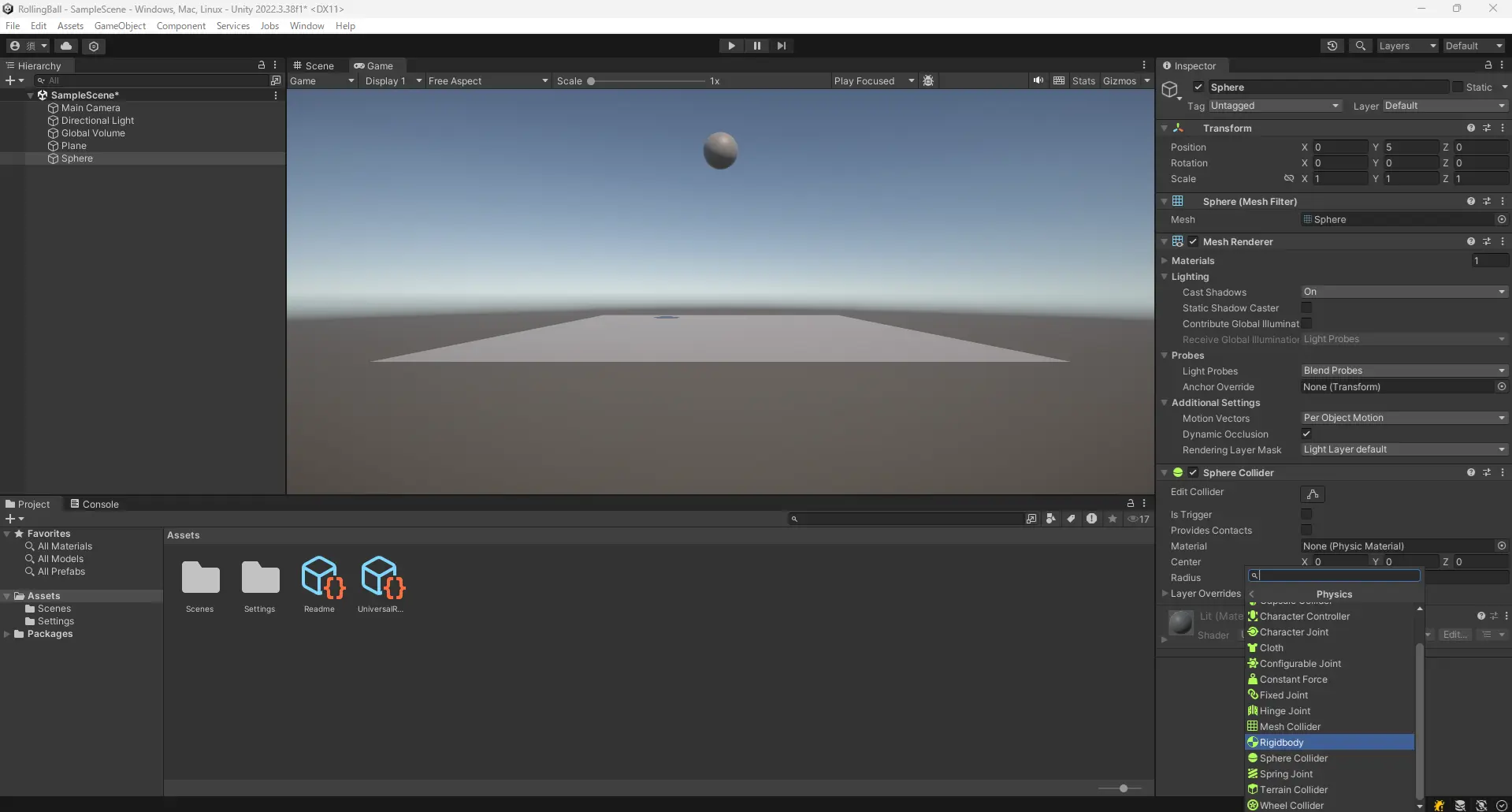
SphereにRigidbodyが追加されました!
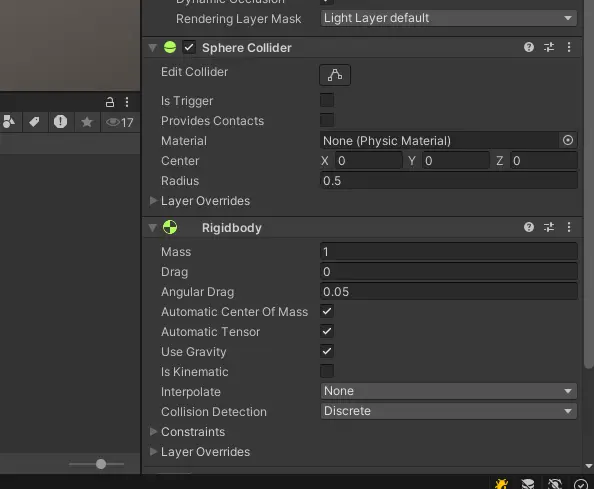
上の方にある再生ボタンを押してみてください。ボールが落下します。
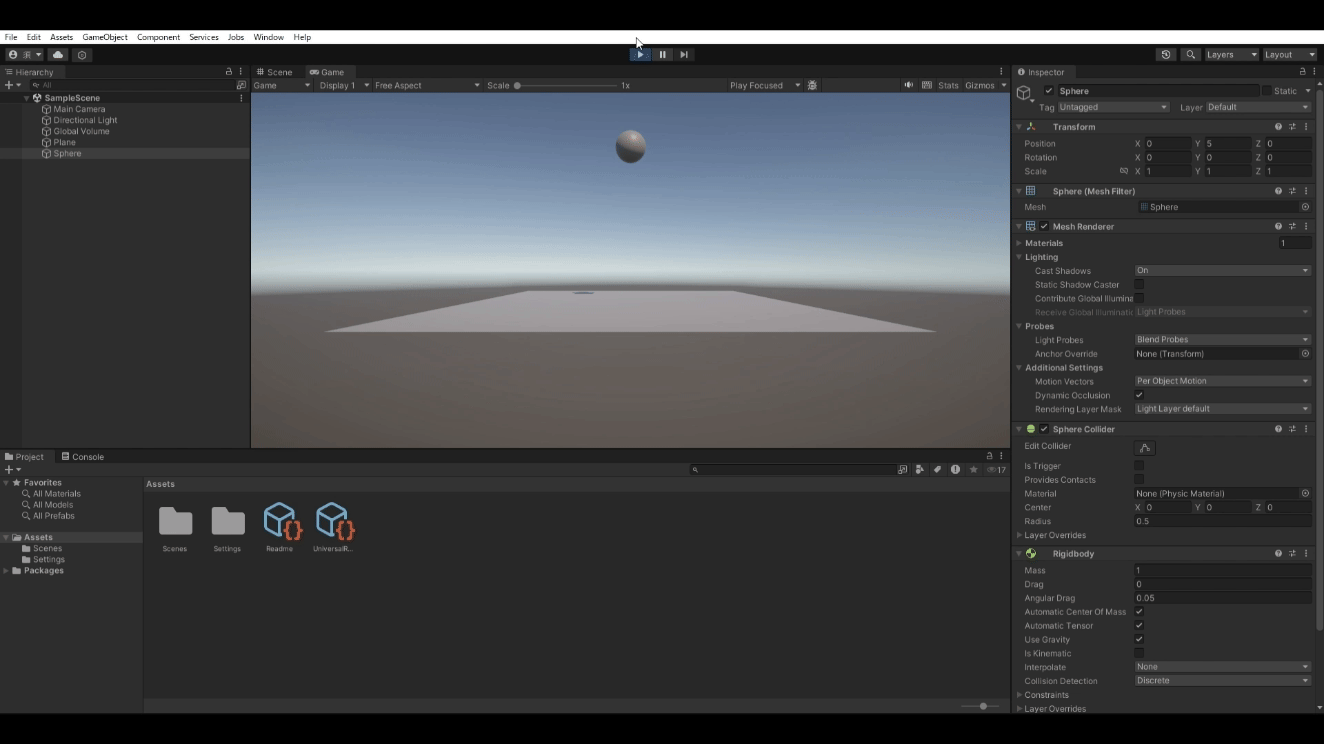
ボールが自由落下するのを確認できたら、必ず再生ボタンを押して再生を停止してください。
5. ボールを操作する
ここでは、ボールを操作するためのスクリプトを作成します。
5.1. スクリプトを作成する
Projectタブで右クリック -> Create -> C# Script を選択
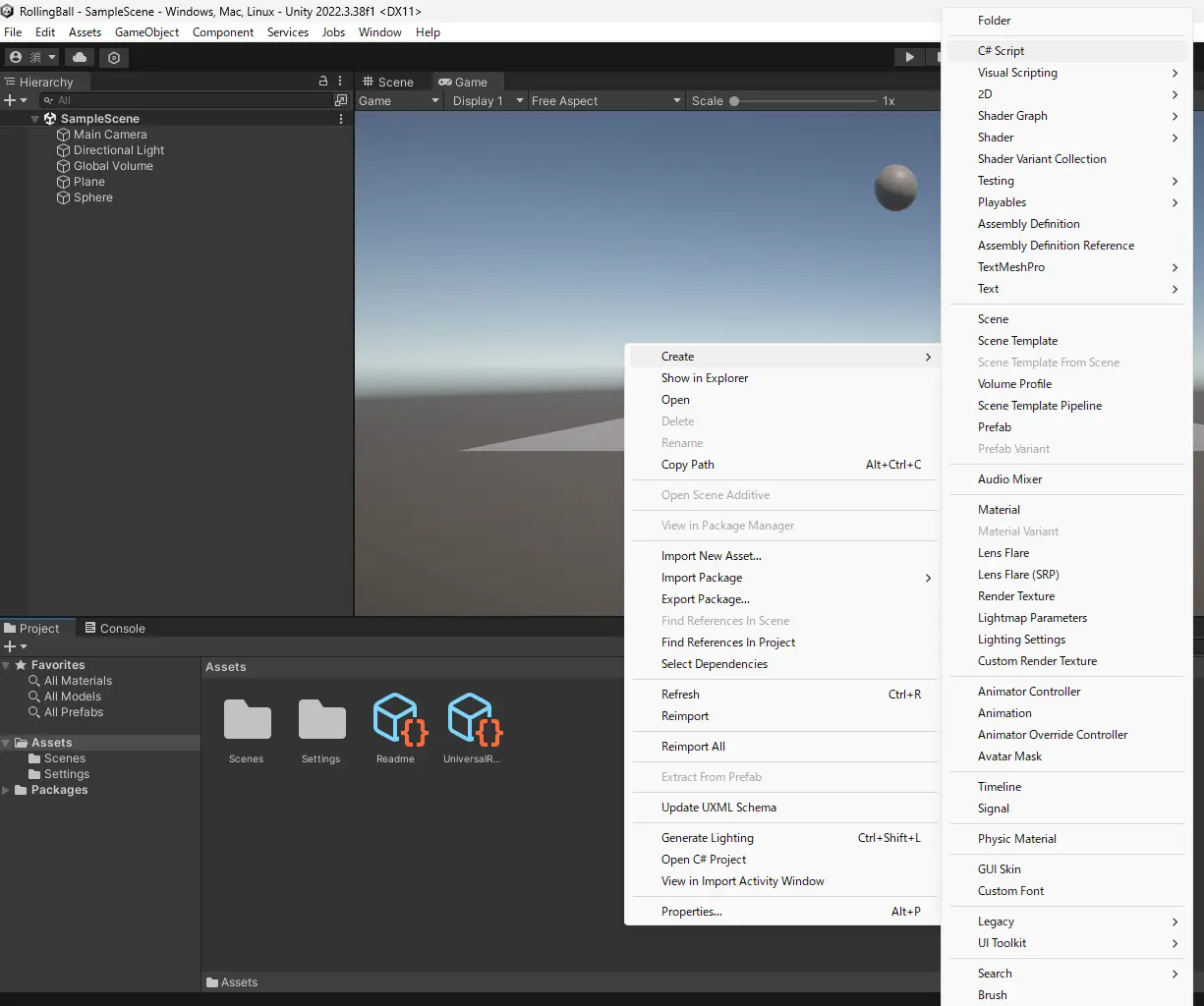
このとき、ファイル名を BallController に変更してください。
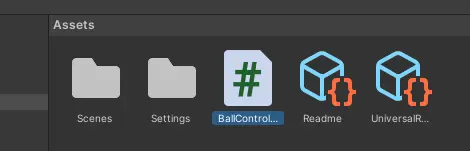
BallController をダブルクリックして開くと、visual studio が起動します。(※このとき、visual studio が起動しなかった場合、TAの人にお知らせください)
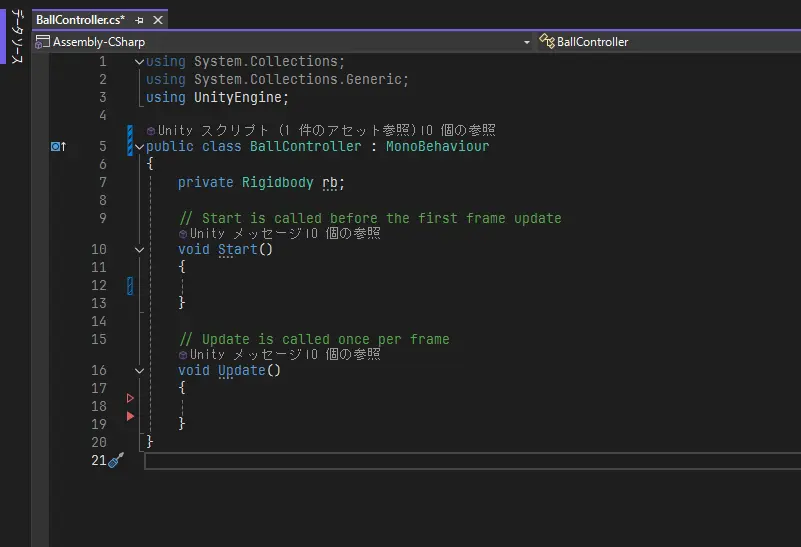
BallController.cs が開かれていることを確認してください。.cs は C# の拡張子です。(C言語だと.c, C++だと.cpp, pythonだと.py)
5.2. スクリプトを書き換える
以下のようにスクリプトを書き換えてください。プログラムの説明は後で行います。
using System.Collections;
using System.Collections.Generic;
using UnityEngine;
public class BallController : MonoBehaviour
{
+ private Rigidbody rb;
// Start is called before the first frame update
void Start()
{
+ rb = GetComponent<Rigidbody>();
}
// Update is called once per frame
void Update()
{
+ if(Input.GetKey(KeyCode.W))
+ {
+ rb.AddForce(new Vector3(0, 0, 1));
+ }
+ if(Input.GetKey(KeyCode.S))
+ {
+ rb.AddForce(new Vector3(0, 0, -1));
+ }
+ if(Input.GetKey(KeyCode.A))
+ {
+ rb.AddForce(new Vector3(-1, 0, 0));
+ }
+ if(Input.GetKey(KeyCode.D))
+ {
+ rb.AddForce(new Vector3(1, 0, 0));
+ }
}
}5行目の public class BallController : MonoBehaviour の部分で、 class の後が BallController になっていることを確認してください。大文字小文字、全角半角の違いにも注意してください。
5.3. スクリプトを Sphere にアタッチする
Project にある BallController を Sphere にドラッグアンドドロップしてください。
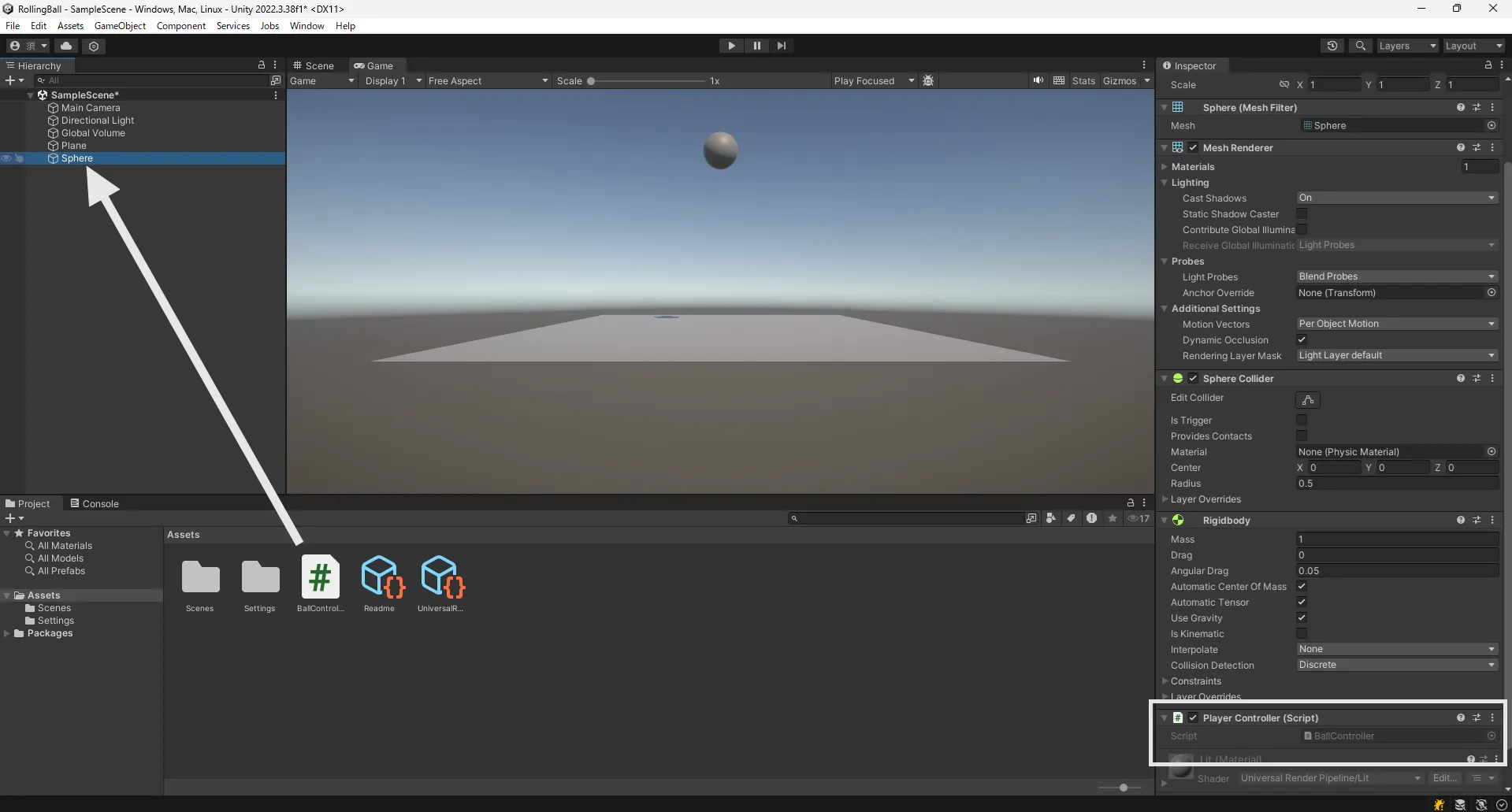
すると、Sphere の Inspector に BallController がコンポーネントとして追加されるのがわかります。これで、スクリプトをゲームオブジェクトにアタッチできました。
5.4. ゲームを再生してみる
再生ボタンを押してみてください。W, A, S, D キーを押すと、ボールが前後左右に動くことがわかります。(周りに壁とか無いから落ちるけど...)
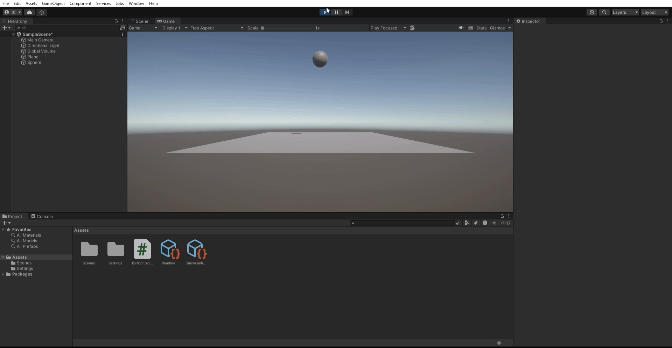
確認ができたら、再生ボタンを押して再生を停止してください。
5.5. プログラムの説明
BallController をダブルクリックして開いてください。
変数 rb は Rigidbody 型の変数です。任意のゲームオブジェクトに付いている Rigidbody コンポーネントを代入することで、その Rigidbody を参照できます。
Start 関数は、再生ボタンを押したら最初に一度だけ実行される関数です。 Unity が呼び出してくれます。ここでは、Start 関数の中で、そのスクリプトがアタッチしている Rigidbody コンポーネントを GetComponent 関数で取得しています。GetComponent 関数は、アタッチしているゲームオブジェクトの指定したコンポーネントを取得する関数です。ここでは、Rigidbody コンポーネントを指定しています。
Update 関数は、再生ボタンを押したら毎フレーム実行される関数です。 Unity が呼び出してくれます。ここでは、 Input.GetKey 関数を使って、引数で指定されたキーボードのキーが入力されたかをif文で判定し、入力されたら Rigidbody の AddForce 関数を使って、ボールに力を加えています。 Input.GetKey 関数では、引数で指定されたキーボードのキーが押されている間、true を返します。そうでなければ、false を返します。 AddForce 関数は、引数で指定された方向に力を加えます。w キーが押されたら、Z軸に対して正の方向、s キーが押されたら、Z軸に対して負の方向、a キーが押されたら、X軸に対して負の方向、d キーが押されたら、X軸に対して正の方向に力を加えます。力の大きさはそれぞれ 1 です。new Vector3 で Unity のベクトル情報を生成し、AddForce 関数の引数に渡しています。
6. 得点を生成させる
ここでは、ステージ上に得点をランダムな場所に生成させます。
6.1. 得点となるゲームオブジェクトのPrefabを作成する
Hierarchyで右クリック -> 3D Object -> Cube を選択
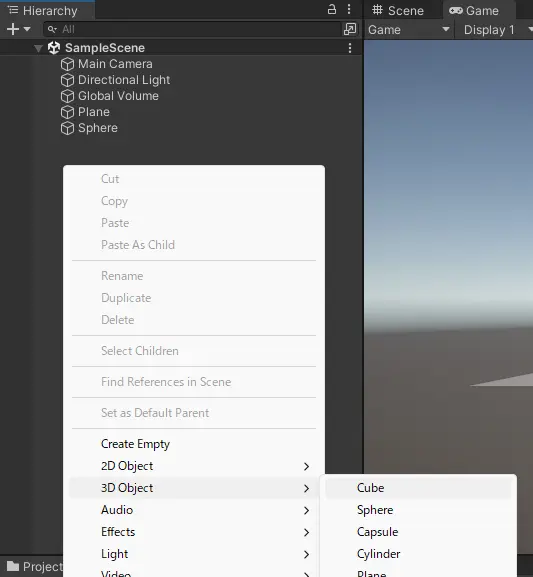
オブジェクト名は Score に変更してください。ゲームオブジェクトを選択して F2 キーを押すか、右クリックして Rename を選択して名前を変更できます。
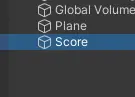
Score を Project にドラッグアンドドロップしてください。 Prefab として保存されます。
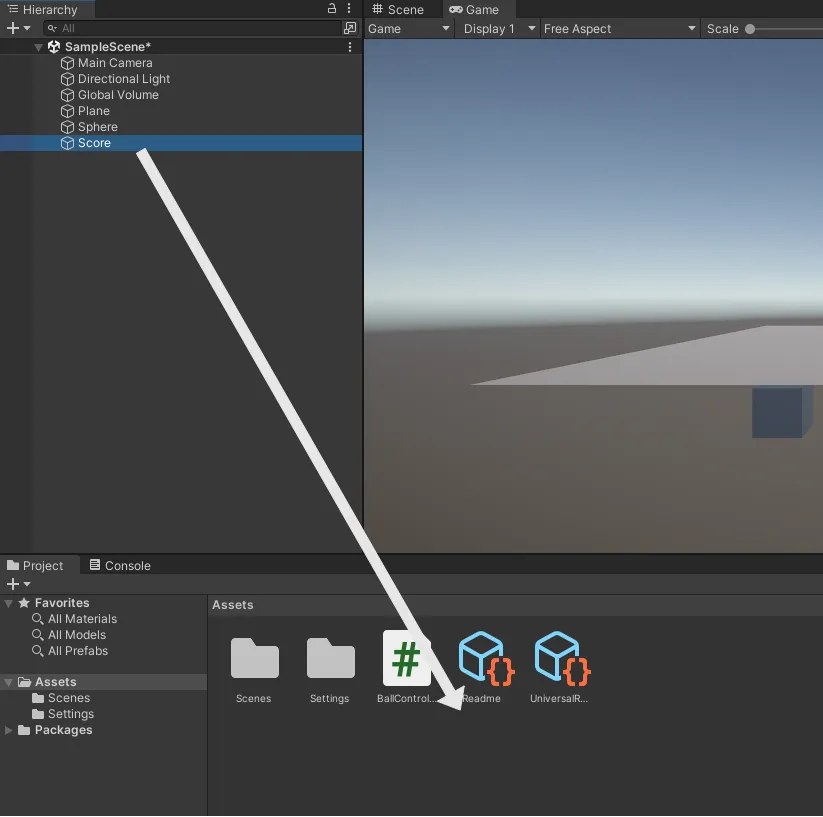
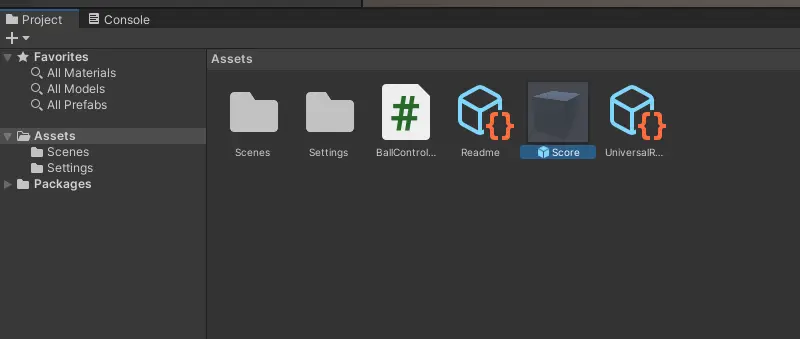
Prefab とは、ゲームオブジェクトの設計図のようなものです。ゲームオブジェクトそのものではありません。
Score の Prefab が作成できたら、 Hierarchy にある Score を削除してください。削除は、ゲームオブジェクトを選択して Delete キーを押すか、右クリックして Delete を選択して削除できます。
6.2. ScoreManager を作成する
得点のオブジェクトを生成するスクリプトを作成します。
Projectタブで右クリック -> Create -> C# Script を選択
スクリプトの名前を ScoreManager に変更してください。
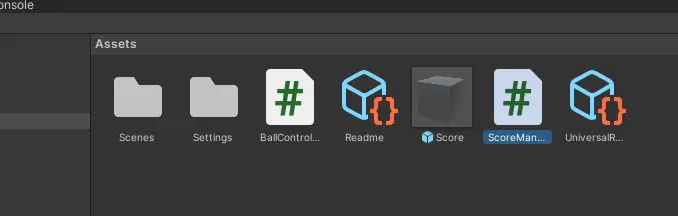
ScoreManager をダブルクリックして開いてください。
以下のようにスクリプトを書き換えてください。プログラムの説明は後で行います。
using System.Collections;
using System.Collections.Generic;
using UnityEngine;
public class ScoreManager : MonoBehaviour
{
+ [SerializeField] private GameObject ScoreObject;
+ [SerializeField] private int ScoreAmount = 10;
// Start is called before the first frame update
void Start()
{
+ for (int i = 0; i < ScoreAmount; i++)
+ {
+ float x = Random.Range(-10.0f, 10.0f);
+ float z = Random.Range(-10.0f, 10.0f);
+ Instantiate(ScoreObject, new Vector3(x, 0.5f, z), Quaternion.identity);
+ }
}
// Update is called once per frame
void Update()
{
}
}Hierarchy で右クリック -> Create Empty を選択
ゲームオブジェクト名を ScoreManager に変更してください。
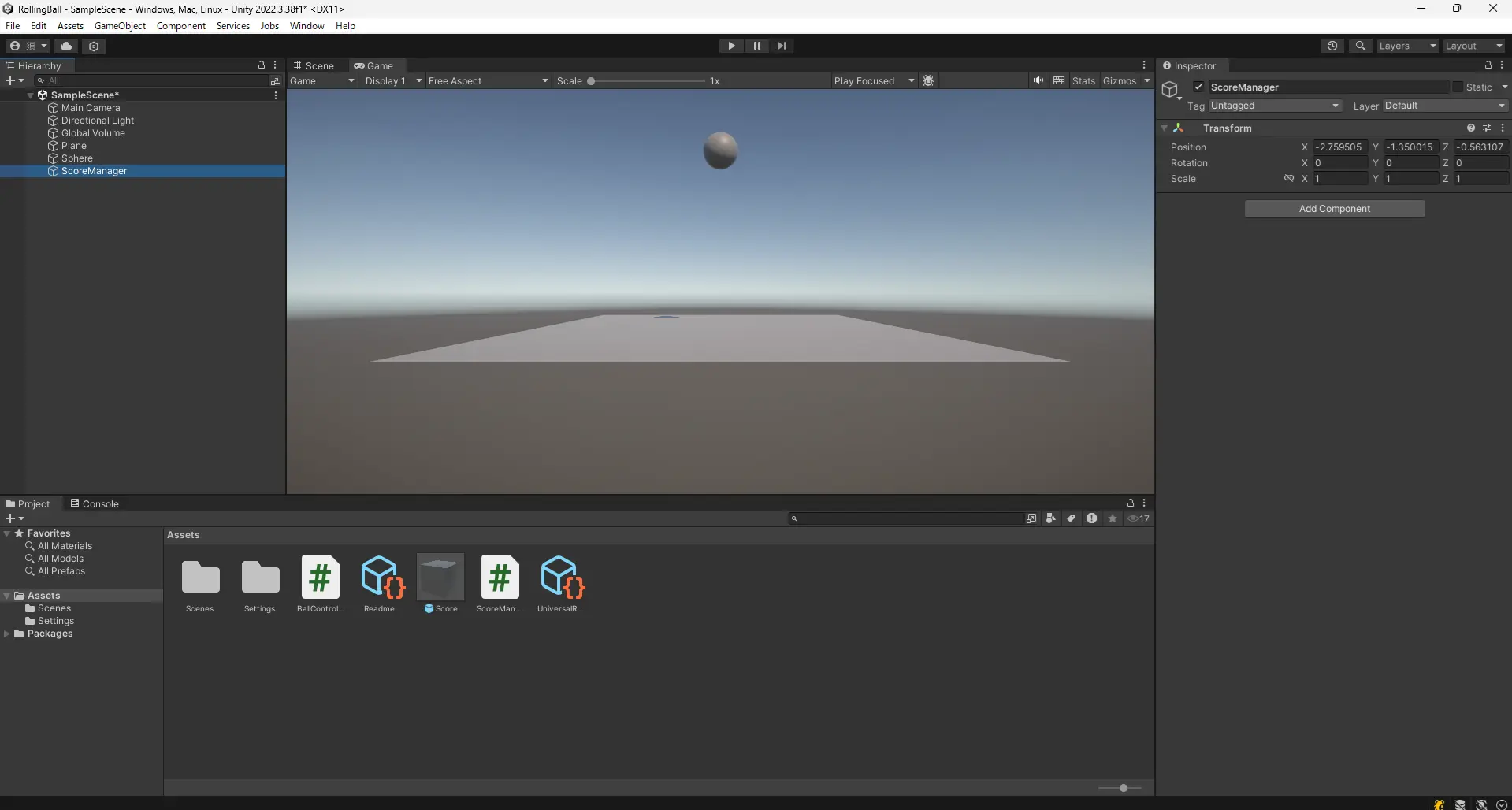
EnptyObject は、コンポーネントが何もついていないゲームオブジェクトです。このゲームオブジェクトにScoreManagerをアタッチします。
ScoreManager を Project から Hierarchy の ScoreManager オブジェクトにドラッグアンドドロップしてください。そして、ScoreManager の Inspector にある Score Object に Score の Prefab をドラッグアンドドロップしてください。
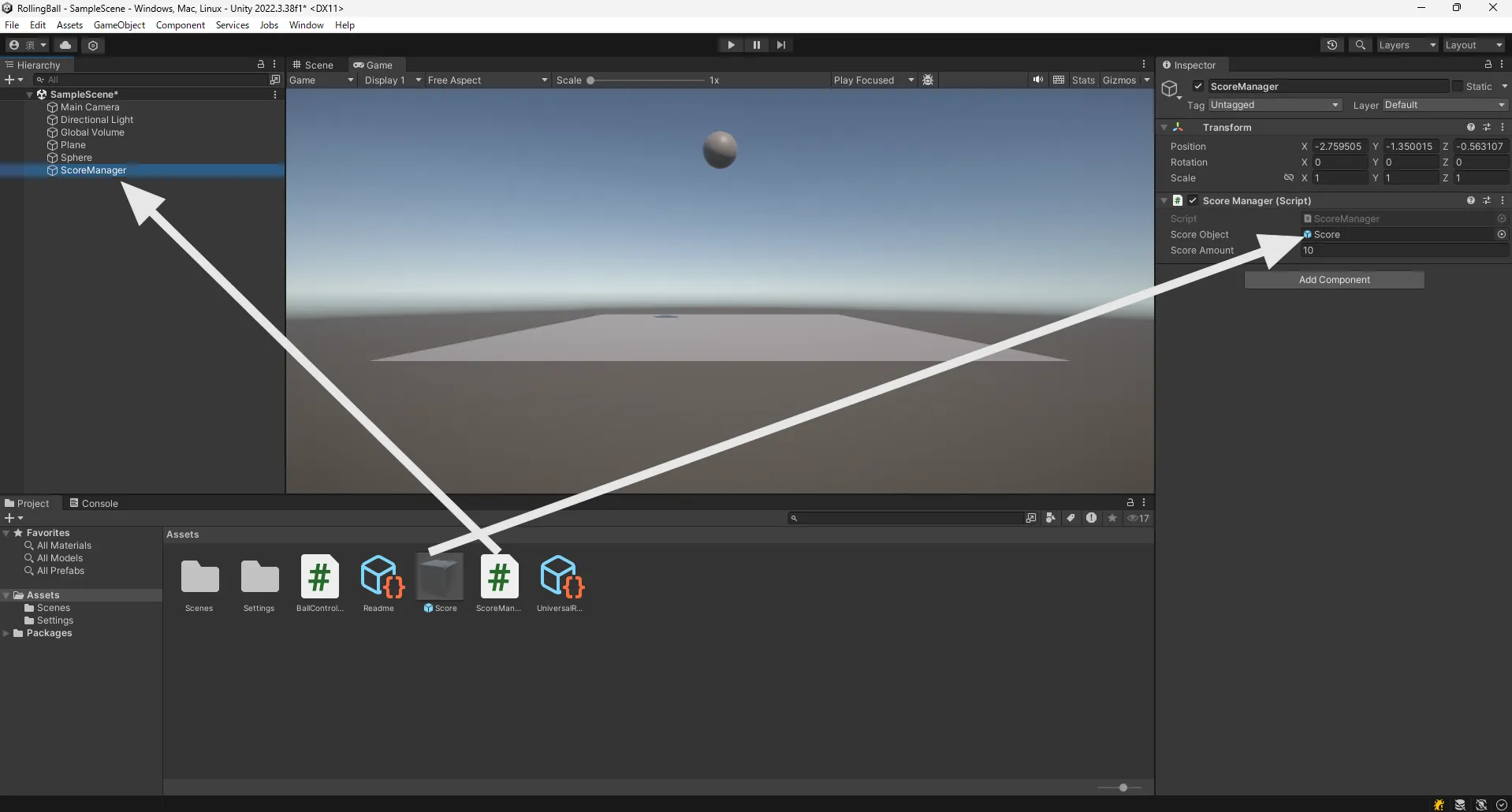
再生ボタンを押してみてください。ステージ上にランダムな位置に Score が生成されることがわかります。
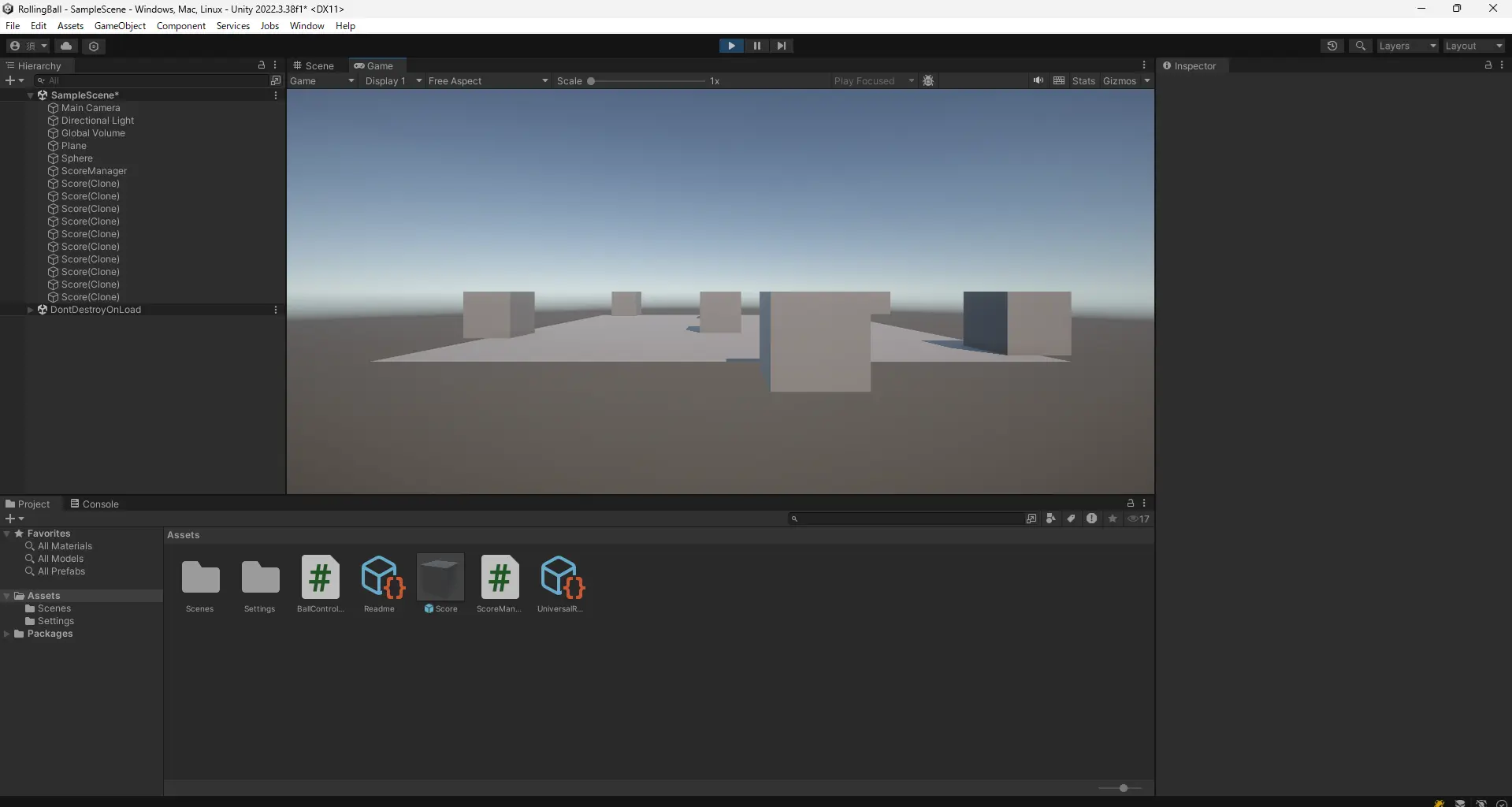
確認ができたら、再生ボタンを押して再生を停止してください。
6.3. プログラムの説明
ScoreManager をダブルクリックして開いてください。
変数 ScoreObject は GameObject 型の変数です。Score の Prefab を代入することで、その Prefab を参照できます。
変数 ScoreAmount は int 型の変数です。Score の Prefab を元に、 Score オブジェクトを生成する回数を指定します。
この2つの変数は、[SerializeField] という属性をつけています。これを変数につけることで、Inspector から変数を設定できるようにしています。こうすれば、必要なパラメーターを Inspector から設定できるので、スクリプトを変更する必要がなくなります。
Random.Range 関数は、引数で指定された範囲のランダムな値を返します。ここでは、-10 から 10 の範囲のランダムな値を x と z に代入しています。
Instantiate 関数は、第1引数で指定された Prefab を元に、第2引数指定された位置に、第3引数で指定した角度でゲームオブジェクトを生成します。ここでは、ScoreObject を new Vector3(x, 0.5f, z) の位置に生成しています。角度は Quaternion.identity で指定しています。Quaternion.identity は、回転がない状態を表します(元のPrefabと同じ傾きって意味)。
少し Score が大きいので、 Score の Scale を (0.3, 0.3, 0.3) に変更してください。
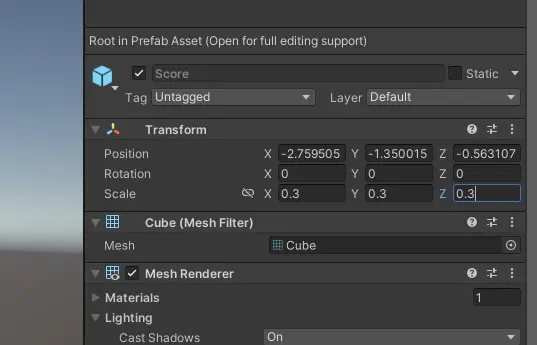
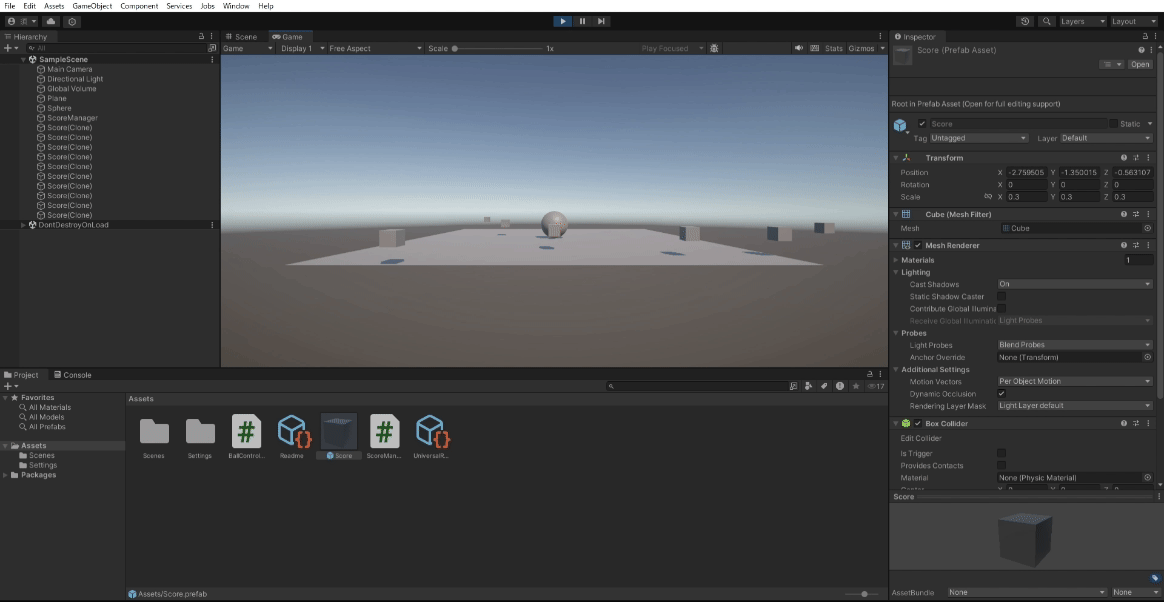
6.4. カメラをボールに追従させる
ここでは、カメラをボールに追従させます。
CameraController という名前のスクリプトを作成して、以下のように書き換えてください。
using System.Collections;
using System.Collections.Generic;
using UnityEngine;
public class CameraController : MonoBehaviour
{
// Start is called before the first frame update
+ [SerializeField] private Transform PlayerObject;
+ [SerializeField] private Vector3 offset;
void Start()
{
}
// Update is called once per frame
void Update()
{
+ transform.position = PlayerObject.position + offset;
}
}CameraController をドラッグアンドドロップで Main Camera にアタッチしてください。
そして、Main Camera の Inspector にある Player Object に Sphere をドラッグアンドドロップしてください。
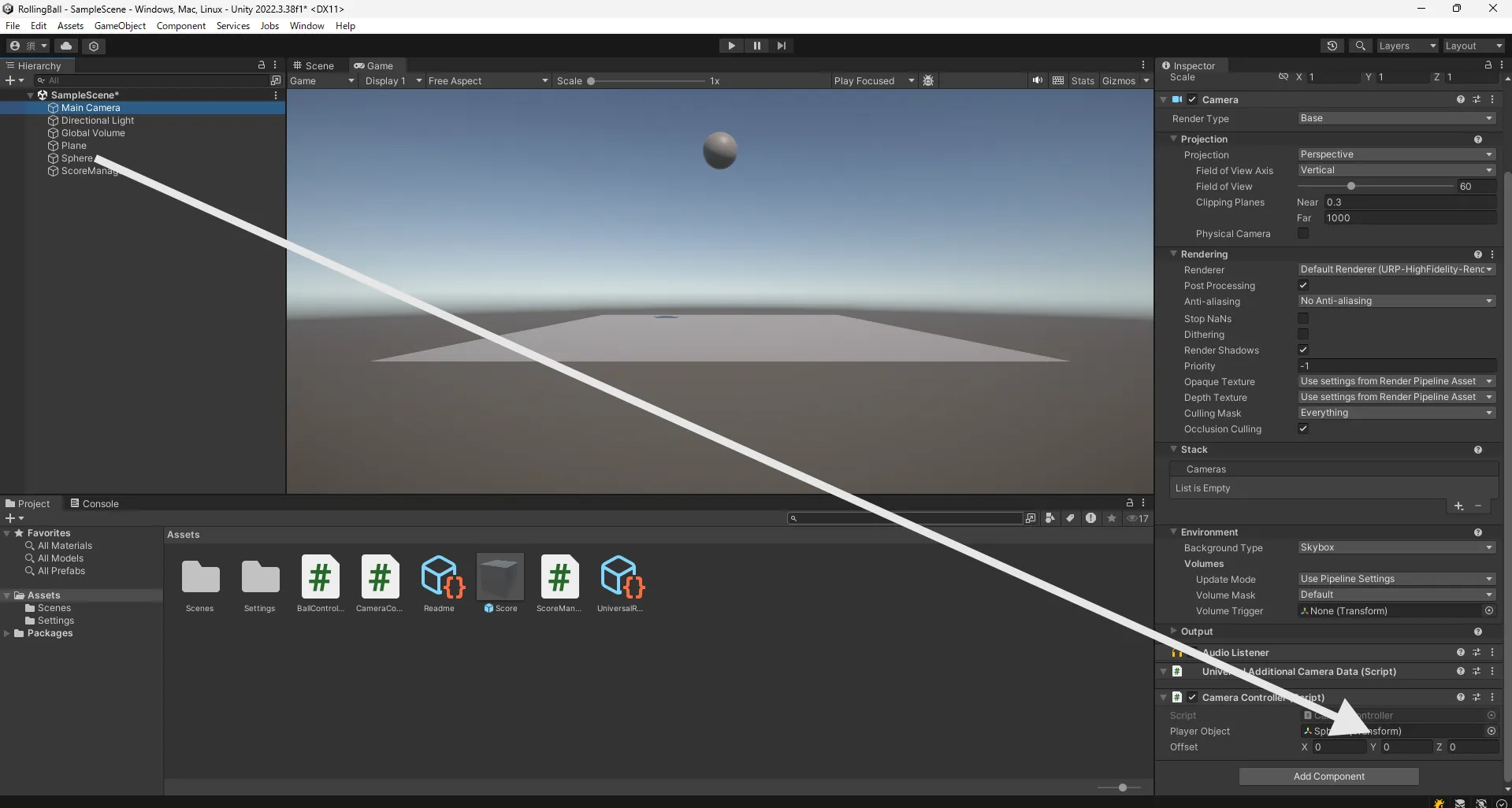
Main Camera の Inspector にある CameraController コンポーネントの Offset を (0, 5, -10) に変更してください。
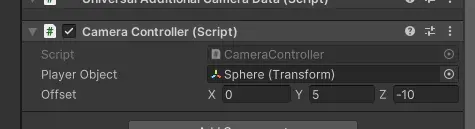
また、 Main Camera の Transform の Position を (0, 10, -10), Rotation を (30, 0, 0) に変更してください。
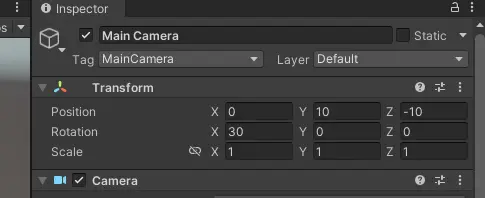
再生ボタンを押してみてください。カメラがボールに追従させることができました。
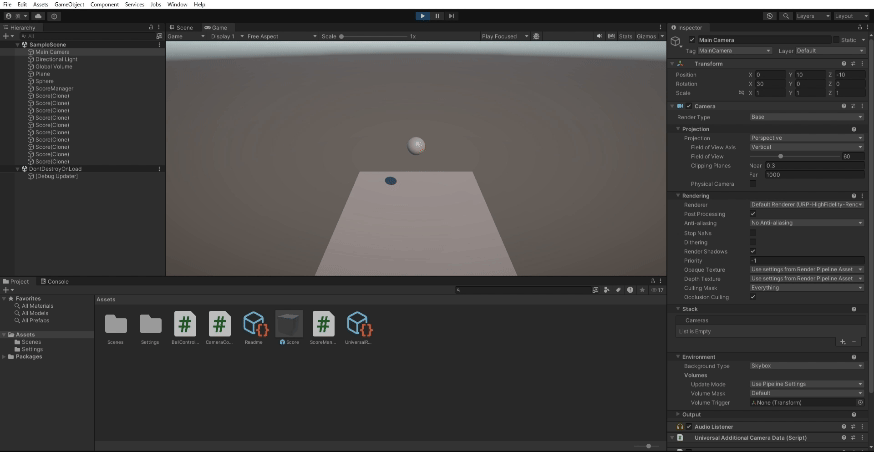
確認ができたら、再生ボタンを押して再生を停止してください。
6.5. スクリプトの説明
CameraController をダブルクリックして開いてください。
変数 PlayerObject は Transform 型の変数です。Sphere の Transform コンポーネントを代入することで、その Transform を参照できます。
変数 offset は Vector3 型の変数です。カメラの位置を調整するための変数です。PlayerObject の位置に offset を加えた位置にカメラを移動させます。
transform.position は、そのスクリプトをアタッチしたゲームオブジェクトの位置を表します。ここでは、PlayerObject の位置に offset を加えた位置にカメラを移動させています。
7. 得点を回収する
ここでは、ボールが得点に触れたら得点を回収する処理を追加します。
7.1. BallController が得点を回収するできるようにする
BallController を以下のように書き換えてください。
using System.Collections;
using System.Collections.Generic;
using UnityEngine;
public class BallController : MonoBehaviour
{
private Rigidbody rb;
+ private int score = 0;
// Start is called before the first frame update
void Start()
{
rb = GetComponent<Rigidbody>();
}
// Update is called once per frame
void Update()
{
if(Input.GetKey(KeyCode.W))
{
rb.AddForce(new Vector3(0, 0, 1));
}
if(Input.GetKey(KeyCode.S))
{
rb.AddForce(new Vector3(0, 0, -1));
}
if(Input.GetKey(KeyCode.A))
{
rb.AddForce(new Vector3(-1, 0, 0));
}
if(Input.GetKey(KeyCode.D))
{
rb.AddForce(new Vector3(1, 0, 0));
}
}
+ private void OnCollisionEnter(Collision collision)
+ {
+ if(collision.gameObject.name == "Score(Clone)")
+ {
+ score++;
+ Debug.Log("Score: " + score);
+ Destroy(collision.gameObject);
+ }
+ }
}実行して、ボールが得点に触れると、得点が回収されることを確認してください。
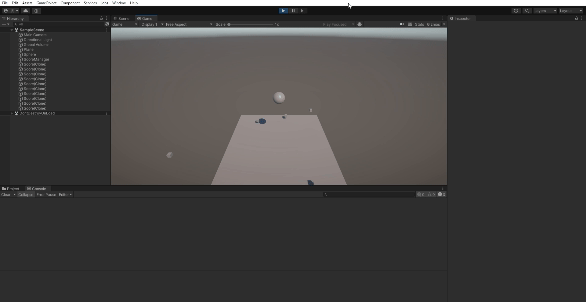
下の方のコンソールタブを見てください。得点を取ると、コンソールに現在のスコアが表示されます。また、得点を取ると、 Hierarchy にある Score が消えることがわかります。
確認ができたら、再生ボタンを押して再生を停止してください。
7.2. スクリプトの説明
BallController をダブルクリックして開いてください。
変数 score は int 型の変数です。得点を保持します。
OnCollisionEnter 関数は、ゲームオブジェクトが他のゲームオブジェクトに衝突したときに呼び出される関数です。ここでは、引数で渡された Collision 型の変数 collision に衝突したゲームオブジェクトの情報が入っています。collision.gameObject.name で衝突したゲームオブジェクトの名前を取得できます。ここでは、collision.gameObject.name が Score(Clone) だったら、得点を加算し、コンソールに現在のスコアを表示し、衝突したゲームオブジェクトを削除しています。Debug.Log 関数は、コンソールにログを表示する関数です。C#では便利なことに、文字列型と数値型を足すと、自動的に文字列連結になります。Destroy 関数は、引数で指定されたゲームオブジェクトを削除します。ここでは、衝突したゲームオブジェクト(Score)を削除しています。
8. ステージの調整
ここでは、ステージを調整します。
Plane の Scale を (5, 1, 5) に変更してください。
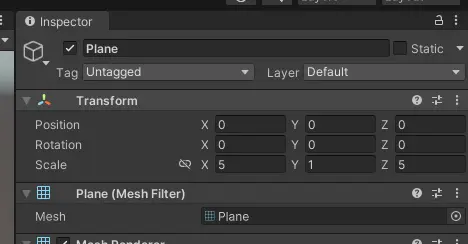
ステージの壁も作りましょう。Hierarchyで右クリック -> 3D Object -> Cube を選択。名前は Wall に変更してください。そして 4 方向分作るので、Wall を選択したまま Ctrl + D で複製してください。以下の画像のようになります。
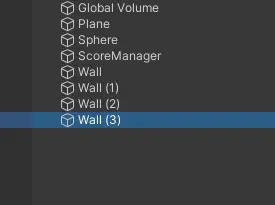
4 つの Wall の Position と Scale をそれぞれ以下のように変更してください。(写真は1つ目)
- Position (0, 1.5, 20), Scale (40, 3, 1)
- Position (0, 1.5, -20), Scale (40, 3, 1)
- Position (20, 1.5, 0), Scale (1, 3, 40)
- Position (-20, 1.5, 0), Scale (1, 3, 40)
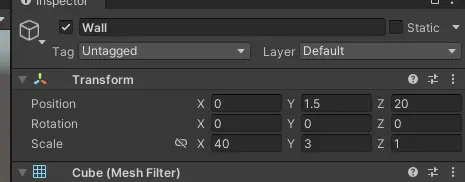
また、今のままでは、スコアにふれると一瞬ボールの動きが止まってしまいます。これは物理演算をするための当たり判定もあるためです。そこで、Project にある Score プレバブの Box Collider の Is Trigger にチェックを入れてください。そして、BallController の OnCollisionEnter 関数を OnTriggerEnter 関数に変更してください。
using System.Collections;
using System.Collections.Generic;
using UnityEngine;
public class BallController : MonoBehaviour
{
private Rigidbody rb;
private int score = 0;
// Start is called before the first frame update
void Start()
{
rb = GetComponent<Rigidbody>();
}
// Update is called once per frame
void Update()
{
if(Input.GetKey(KeyCode.W))
{
rb.AddForce(new Vector3(0, 0, 1));
}
if(Input.GetKey(KeyCode.S))
{
rb.AddForce(new Vector3(0, 0, -1));
}
if(Input.GetKey(KeyCode.A))
{
rb.AddForce(new Vector3(-1, 0, 0));
}
if(Input.GetKey(KeyCode.D))
{
rb.AddForce(new Vector3(1, 0, 0));
}
}
+ private void OnTriggerEnter(Collider other)
- private void OnCollisionEnter(Collision collision)
{
if(other.gameObject.name == "Score(Clone)")
{
score++;
Debug.Log("Score: " + score);
Destroy(other.gameObject);
}
}
}再生ボタンを押してみてください。スコアにふれてもボールの動きが止まらなくなりました。
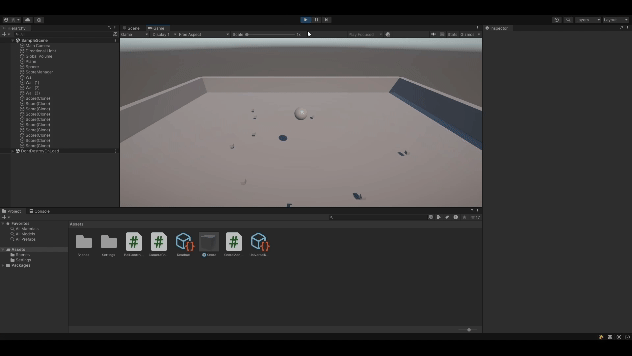
確認ができたら、再生ボタンを押して再生を停止してください。
8.1. スクリプトの説明
Collision は、物理演算をするための当たり判定を持っています。OnCollisionEnter は、物理演算をするための当たり判定があるゲームオブジェクトが他のゲームオブジェクトに衝突したときに呼び出される関数です。 Trigger は、物理演算をするための当たり判定を持っていません。OnTriggerEnter は、Trigger があるゲームオブジェクトが他のゲームオブジェクトに触れたときに呼び出される関数です。
9. スコアを表示する
ここでは、スコアを表示する UI を作成します。
9.1. テキストの追加
Hierarchyで右クリック -> UI -> Legacy -> Text を選択
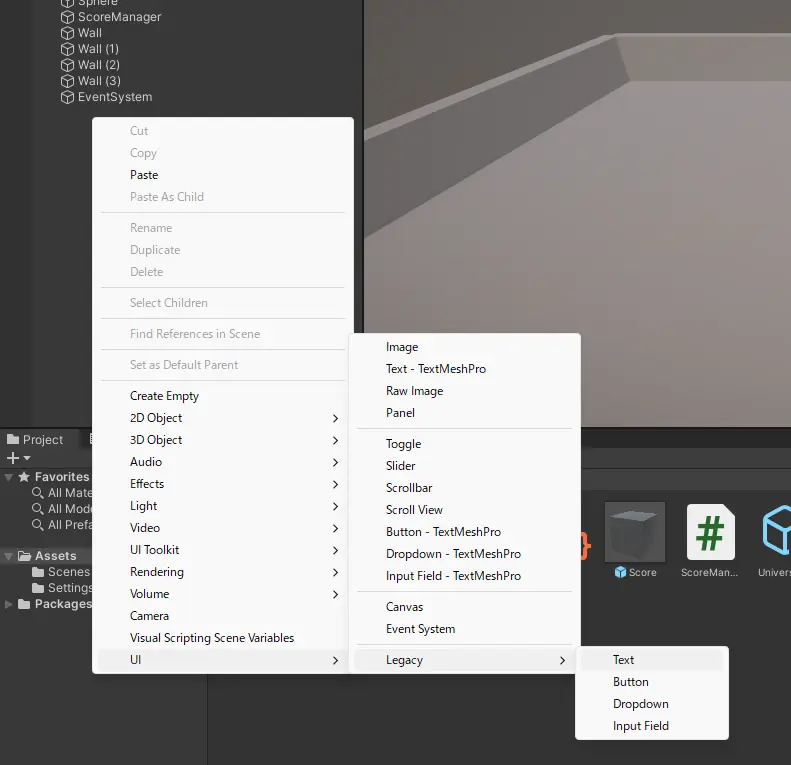
Canvas の子要素として Text が追加されました。 Game タブの真ん中の方に New Text というテキストが表示しているのがわかります。
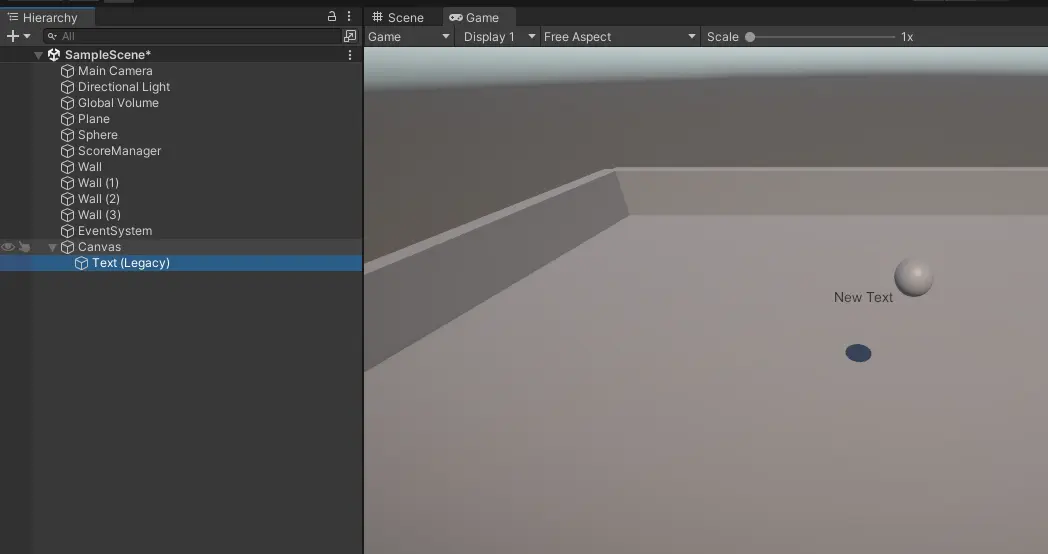
Canvas とは、 Unity で UI を使うときに必要なゲームオブジェクトです。UI を表示するためのゲームオブジェクトを Canvas の子要素として追加することで、画面に UI を表示できます。
9.2. テキストの調整
Text の Position を (-470, 242, 0)、 Text を Score: 0、Font Size を 27 に変更してください。 Color では好きな色にすることができます。
環境(ディスプレイ解像度)によって位置が変わります。座標の位置はいい感じにしてください。
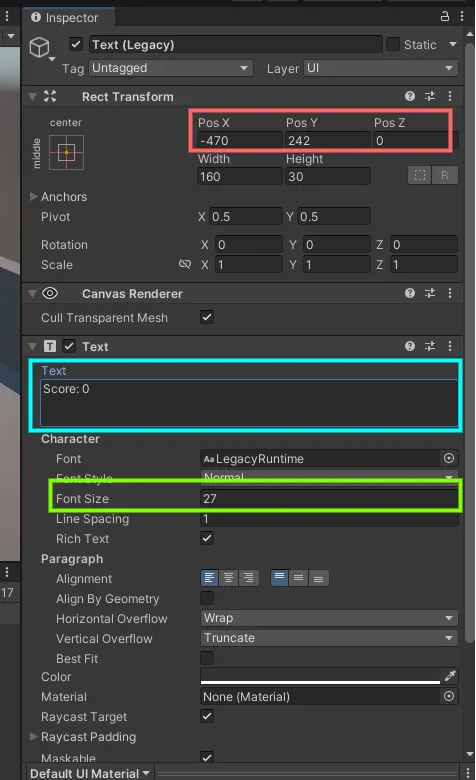
これで、左上の方にスコアが表示されるようになりました。
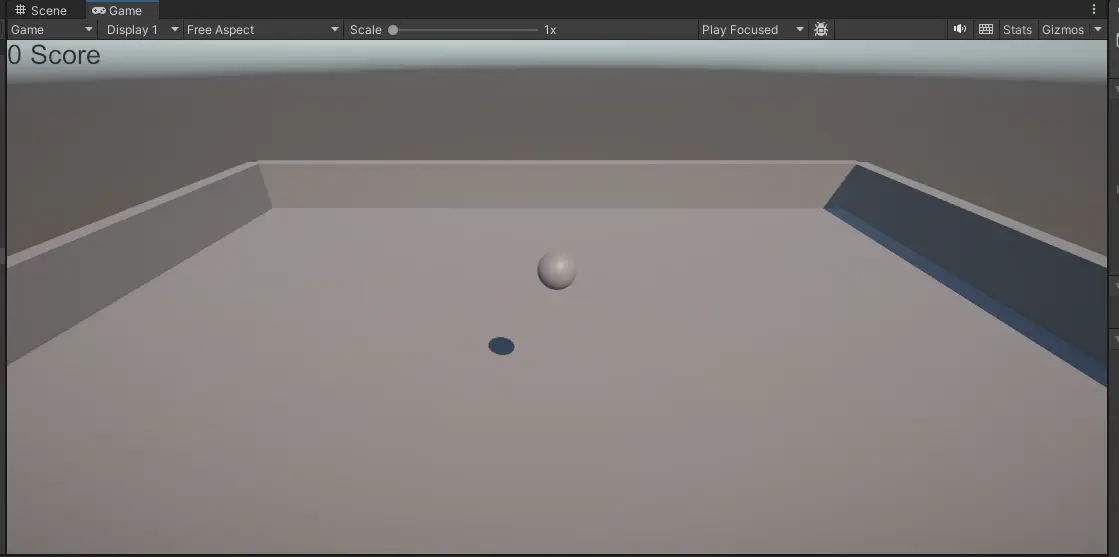
9.3. スコアを表示するスクリプトを作成する
BallController にスコアを表示するスクリプトを追加します。
using System.Collections;
using System.Collections.Generic;
using UnityEngine;
+ using UnityEngine.UI;
public class BallController : MonoBehaviour
{
private Rigidbody rb;
private int score = 0;
+ [SerializeField] private Text scoreText;
// Start is called before the first frame update
void Start()
{
rb = GetComponent<Rigidbody>();
+ scoreText.text = "Score: " + score;
}
// Update is called once per frame
void Update()
{
if(Input.GetKey(KeyCode.W))
{
rb.AddForce(new Vector3(0, 0, 1));
}
if(Input.GetKey(KeyCode.S))
{
rb.AddForce(new Vector3(0, 0, -1));
}
if(Input.GetKey(KeyCode.A))
{
rb.AddForce(new Vector3(-1, 0, 0));
}
if(Input.GetKey(KeyCode.D))
{
rb.AddForce(new Vector3(1, 0, 0));
}
}
private void OnTriggerEnter(Collider other)
{
if(other.gameObject.name == "Score(Clone)")
{
score++;
Debug.Log("Score: " + score);
Destroy(other.gameObject);
+ scoreText.text = "Score: " + score;
}
}
}Hierarchy にある Sphere を選択し、BallController の Inspector にある Score Text に Text をドラッグアンドドロップしてください。
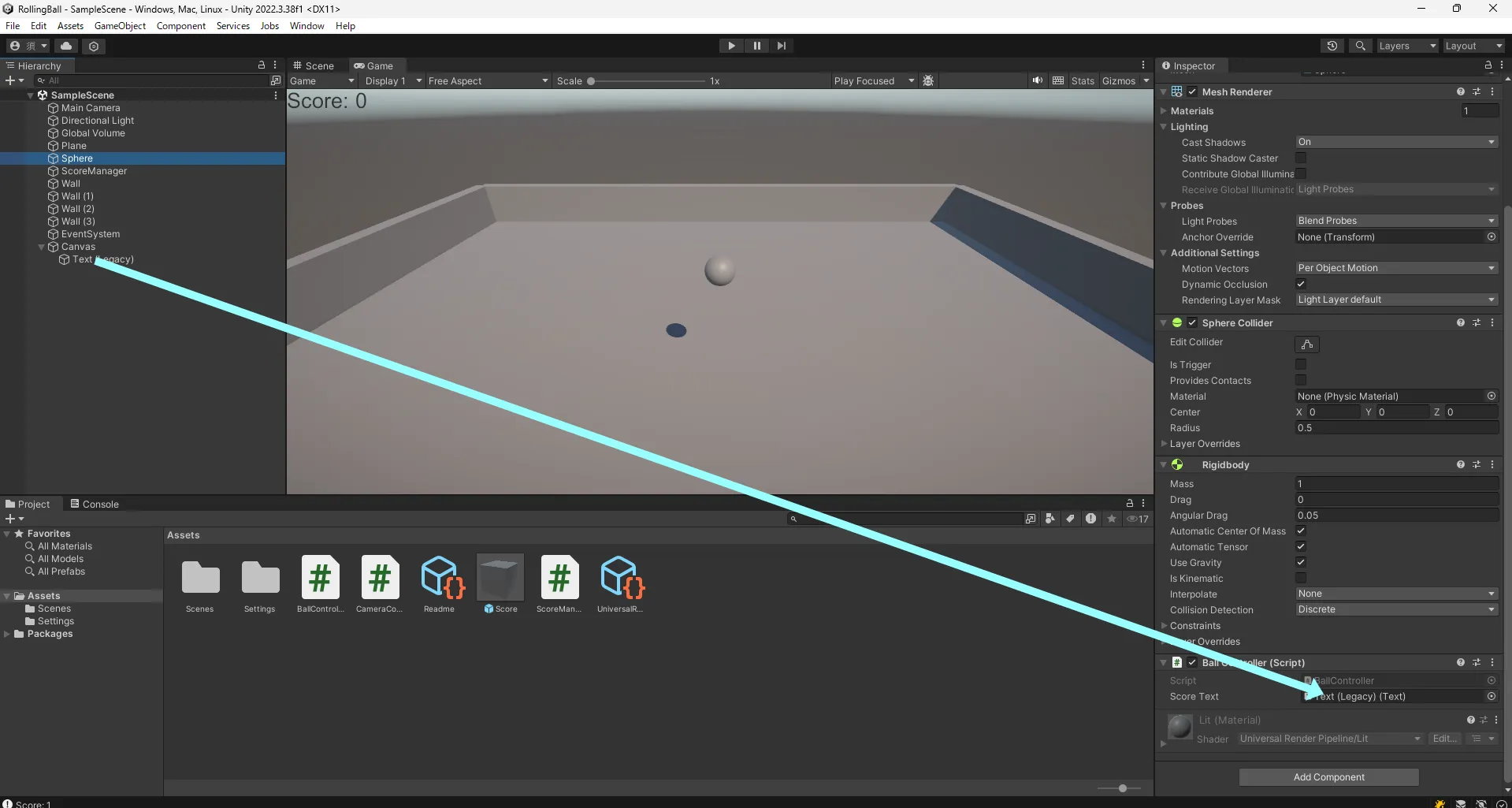
再生ボタンを押してみてください。スコアが表示されることを確認してください。取るたびにスコアが増えていくことがわかります。
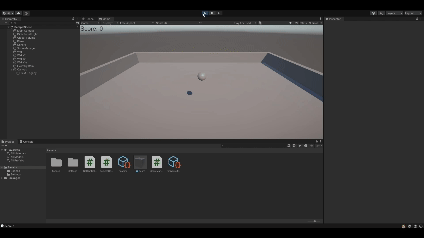
確認ができたら、再生ボタンを押して再生を停止してください。
9.4. スクリプトの説明
BallController をダブルクリックして開いてください。
using UnityEngine.UI; は、UI を使うためのおまじないです。
変数 scoreText は Text 型の変数です。Text コンポーネントを代入することで、その Text を参照できます。
scoreText.text は、Text コンポーネントの text プロパティを表します。ここでは、scoreText.text に Score: 0 を代入しています。これで、最初にスコアが Score: 0 として表示されます。
scoreText.text に Score: + score を代入することで、スコアが更新され、スコアが表示されます。
10. ゲームタイトルシーンを作成する
ここでは、ゲームのタイトルシーンを作成します。
Scene とは、 Unity でゲームを作るときに必要なゲームオブジェクトや設定を保存するためのファイルです。 Scene は、ゲームのステージやメニュー画面など、ゲームの一部分を表します。今まで作成したステージは、SampleScene という名前の Scene に保存されています。 Project タブの Assets/Scences の中に SampleScene という名前の Scene があるのがわかります。
10.1. ゲームタイトルシーンを作成する
Project -> Assets/Scenes で右クリック -> Create -> Scene を選択
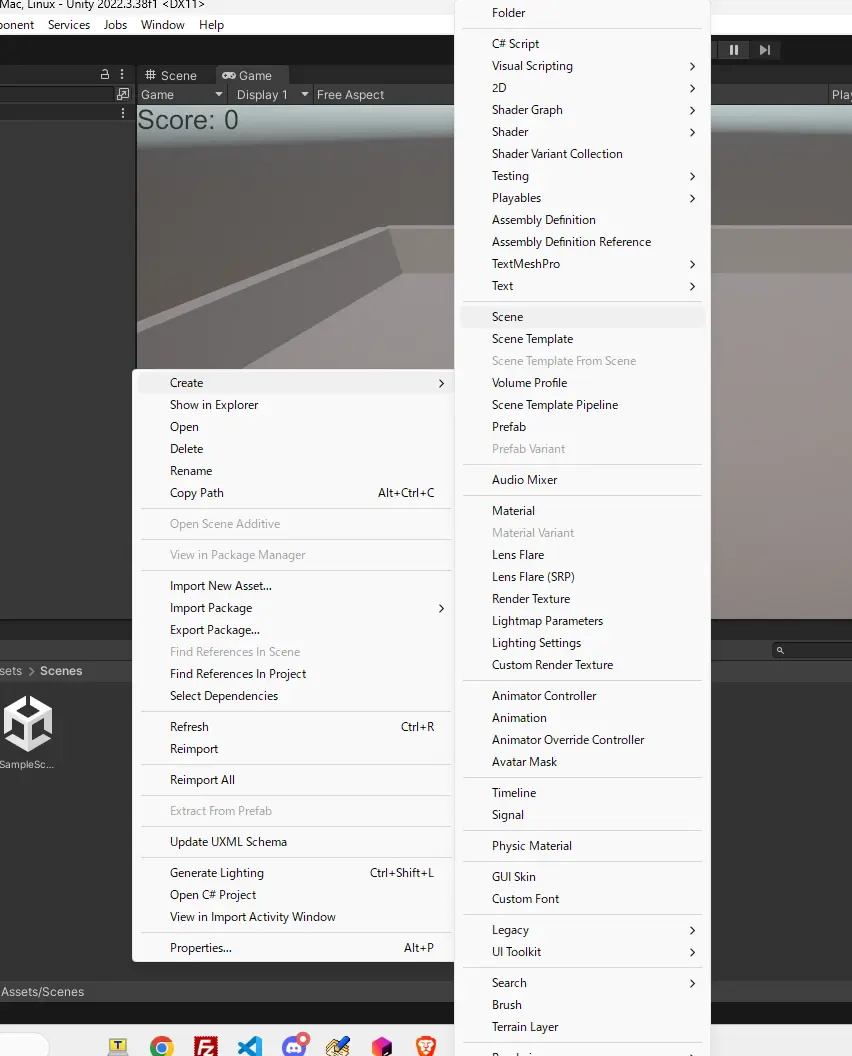
Scene の名前を Title に変更してください。そして、Title をダブルクリックして開いてください。
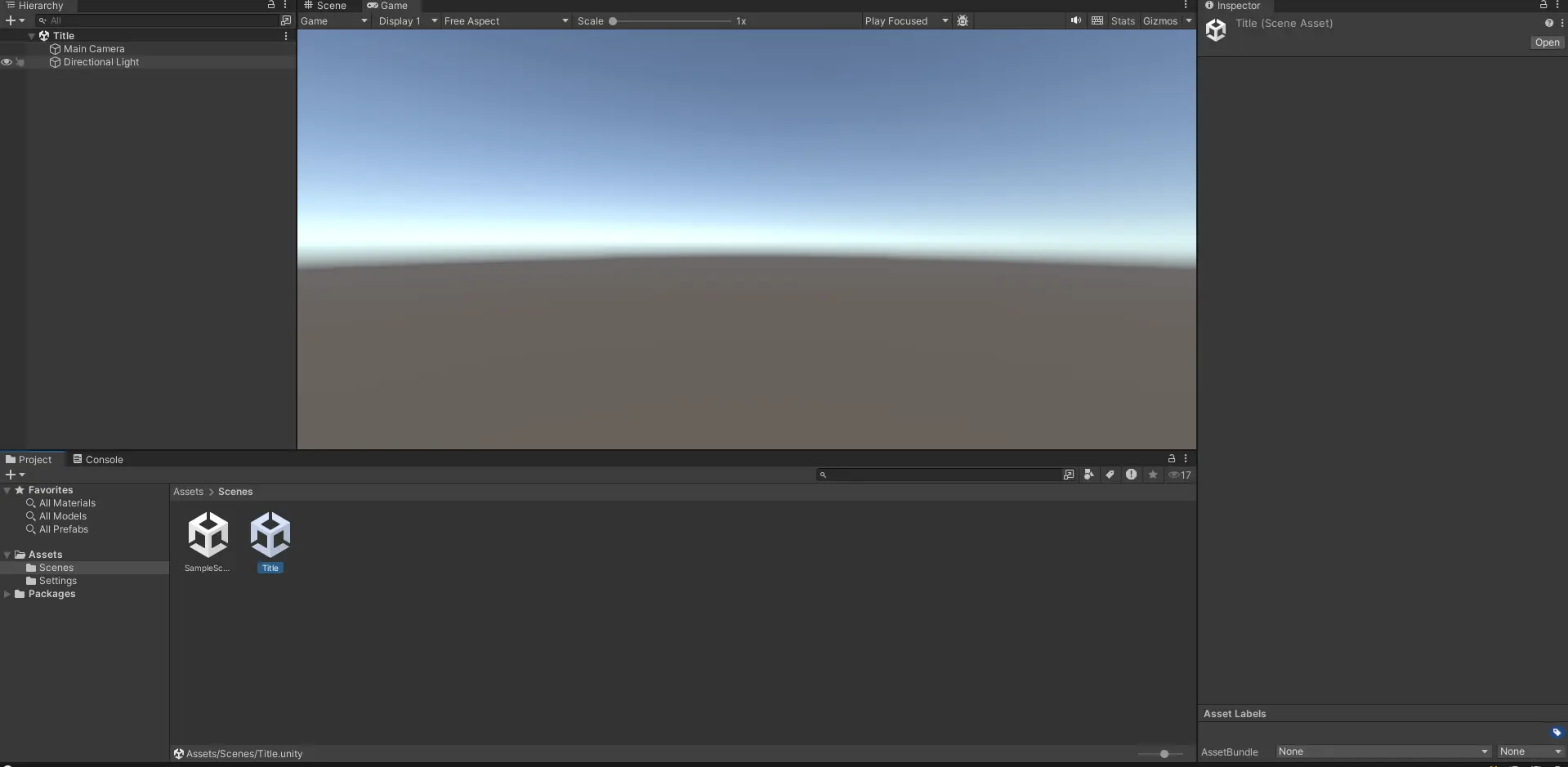
シーンを作成したら、 Build Settings で Title シーンを追加してください。
File -> Build Settings を選択し、Add Open Scenes をクリックして Title シーンを追加してください。
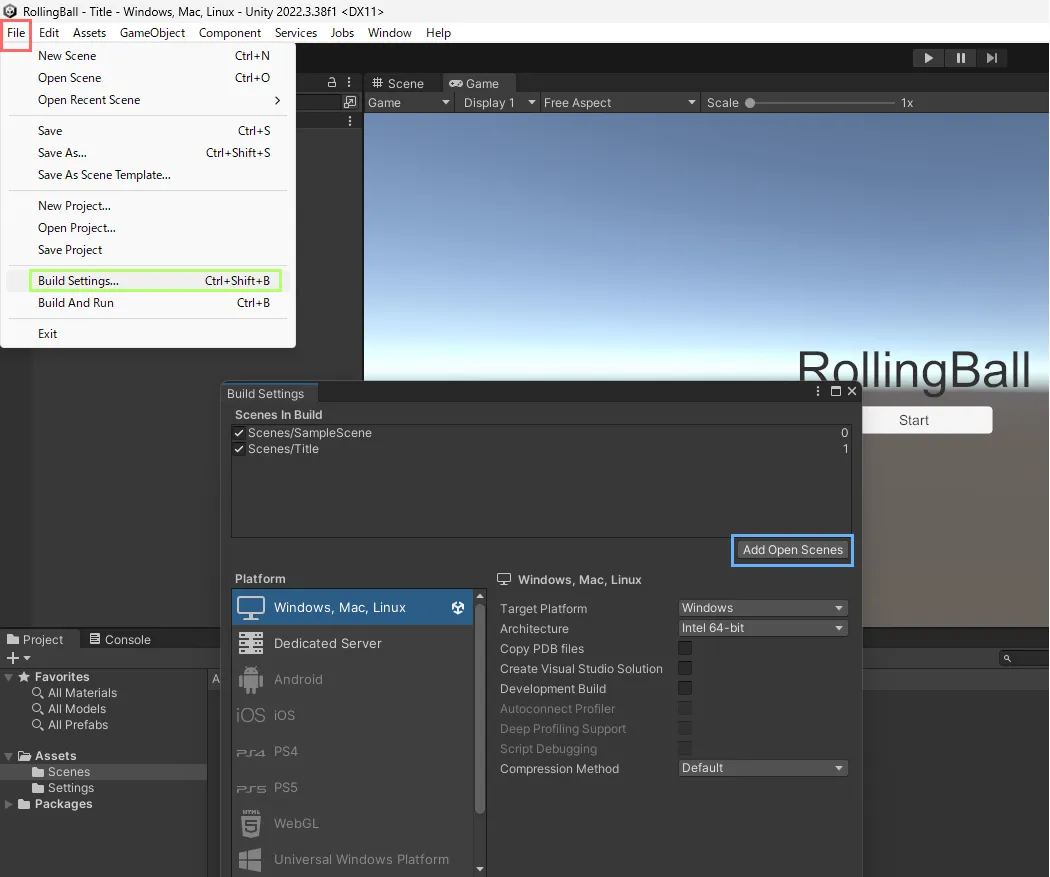
10.2. タイトル
Hierarchyで右クリック -> UI -> Legacy -> Text を選択
オブジェクト名は Title に変更してください。そして、Title の Position を (0, 0, 0) に変更してください。Title の Text を RollingBall 、Font Size を 50 、Width と Hight を (250, 70) になるように調整してください。
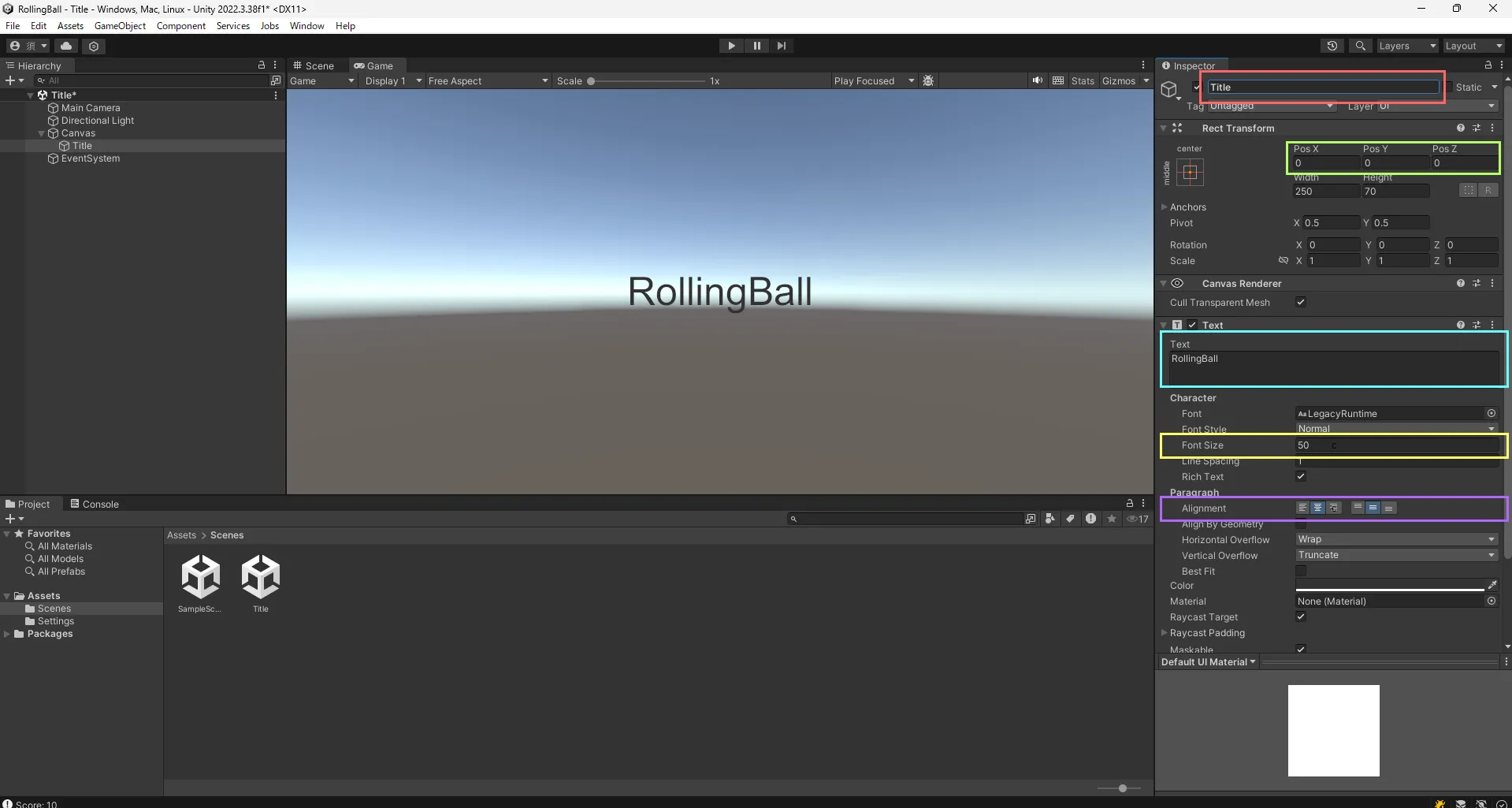
10.3. スタートボタン
Hierarchyで右クリック -> UI -> Legacy -> Button を選択
オブジェクト名は StartButton に変更してください。そして、StartButton の Position を (0, -50, 0) に変更してください。StartButton の Text を Start に変更してください。
Hierarchy で StartButton の子オブジェクト(▶押すと見れる)に、ボタンのテキストがあります。このテキストの Text を Start に変更してください。
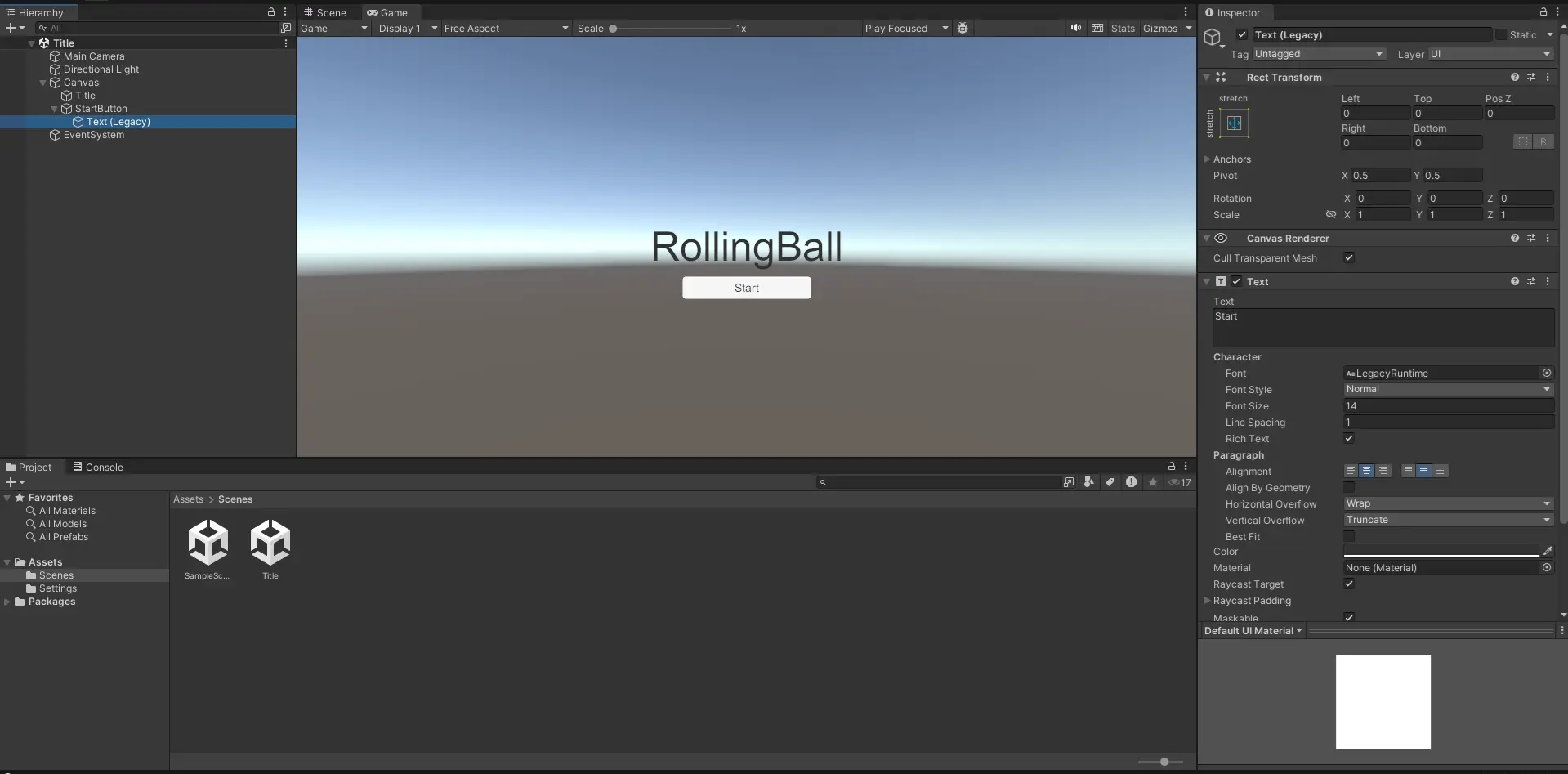
10.4. シーン遷移
Assets で右クリック -> Create -> C# Script を選択
スクリプトの名前を TitleManager に変更してください。
TitleManager をダブルクリックして開いてください。
以下のようにスクリプトを書き換えてください。
using System.Collections;
using System.Collections.Generic;
using UnityEngine;
+ using UnityEngine.SceneManagement;
public class TitleManager : MonoBehaviour
{
+ public void OnButtonClicked()
+ {
+ SceneManager.LoadScene("SampleScene");
+ }
}Hierarchy で右クリック -> Create Empty を選択
オブジェクト名は TitleManager に変更してください。そして、TitleManager オブジェクトに TitleManager スクリプトをアタッチしてください。
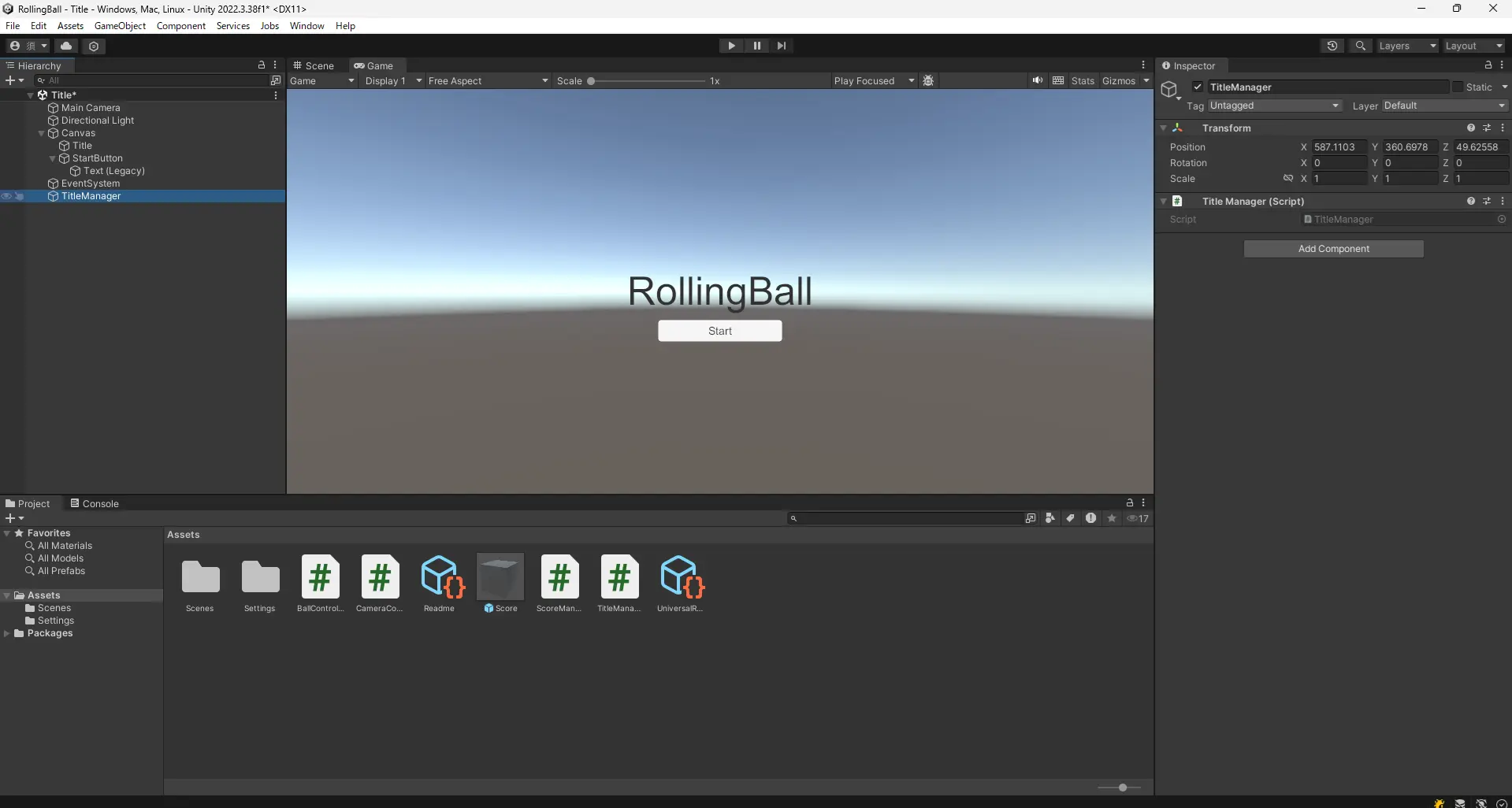
StartButton を選択し、Inspector で Buttonコンポーネントの On Click() の右下の方にある + をクリック。左下には Hierarchy の TitleManager をドラッグアンドドロップ。そして NoFunction をクリックしての TitleManager -> OnButtonClicked を選択してください。
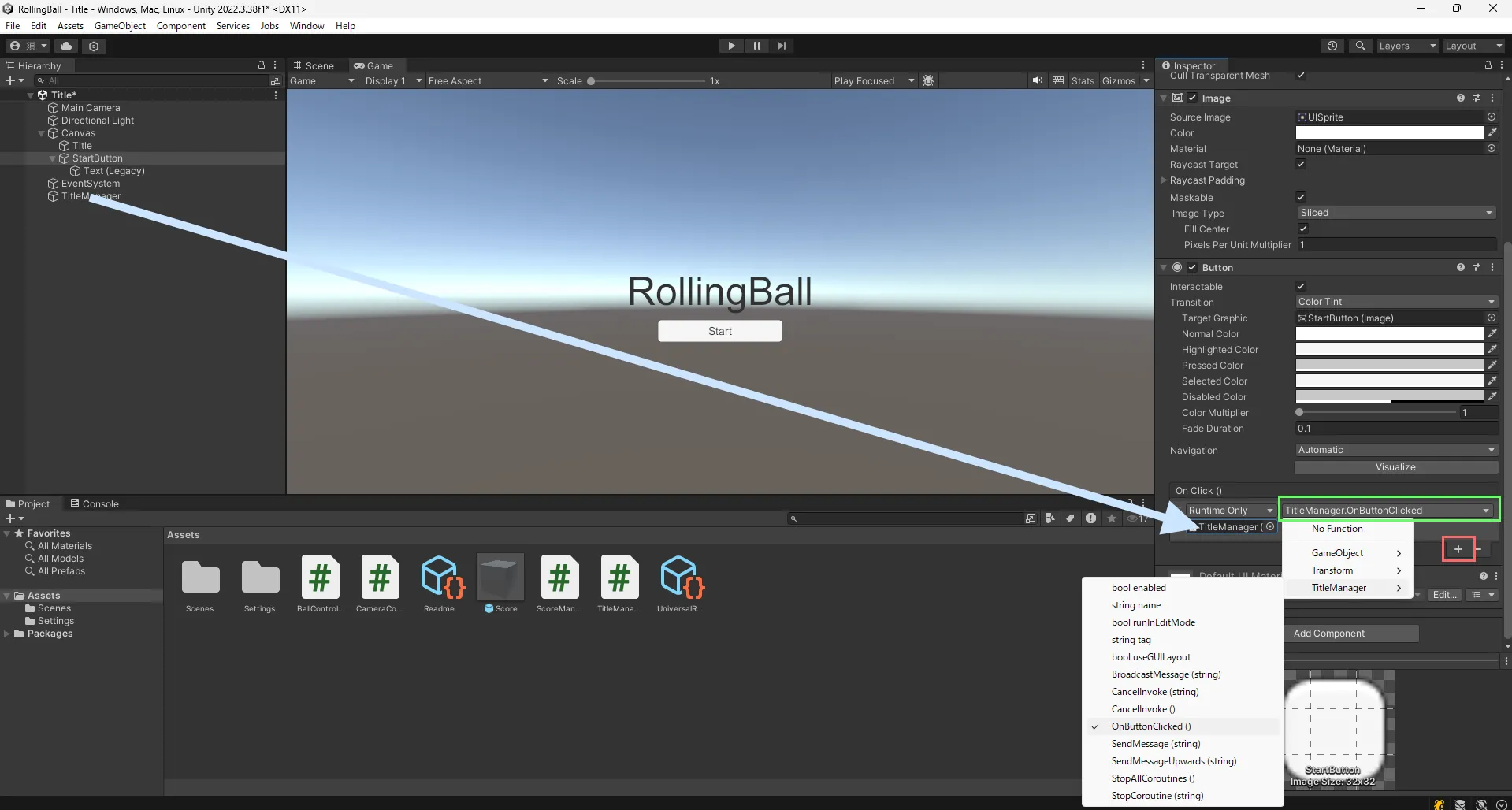
再生ボタンを押してみてください。タイトル画面が表示され、Start ボタンを押すと、ゲーム画面に遷移します。
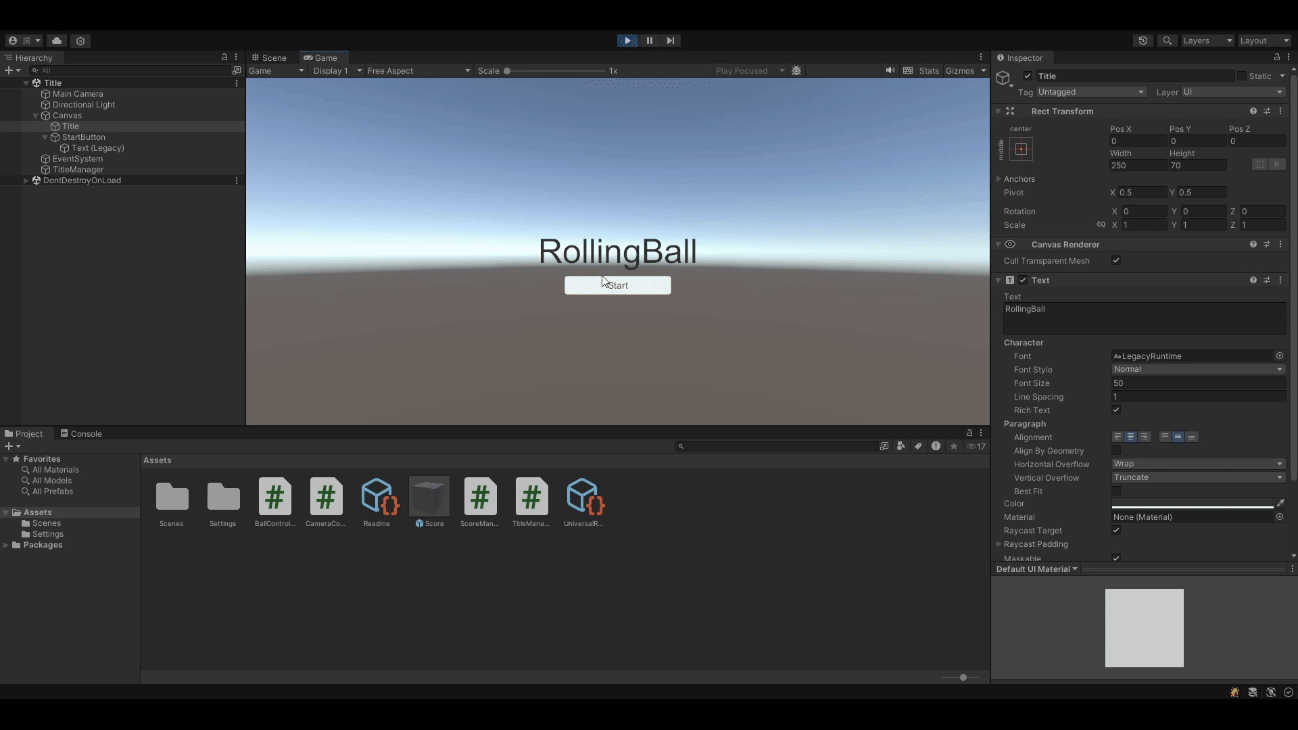
確認ができたら、再生ボタンを押して再生を停止してください。
Title シーンから SampleScene シーンに遷移することができました。
10.5. スクリプトの説明
TitleManager をダブルクリックして開いてください。
using UnityEngine.SceneManagement; は、シーンを使うためのおまじないです。
SceneManager.LoadScene 関数は、引数で指定されたシーンに遷移します。ここでは、SampleScene に遷移しています。
public void OnButtonClicked() は、StartButton がクリックされたときに呼び出される関数です。これは、StartButton の Button コンポーネントの On Click() に設定したためです。よって、StartButton がクリックされたときに、SceneManager.LoadScene 関数を呼び出して、SampleScene に遷移します。
11. ゲームクリアを作成する
ここでは、ゲームクリアのシーンを作成します。
11.1. ゲームクリアシーンを作成する
Project -> Assets/Scenes で右クリック -> Create -> Scene を選択
Scene の名前を GameClear に変更してください。そして、GameClear をダブルクリックして開いてください。
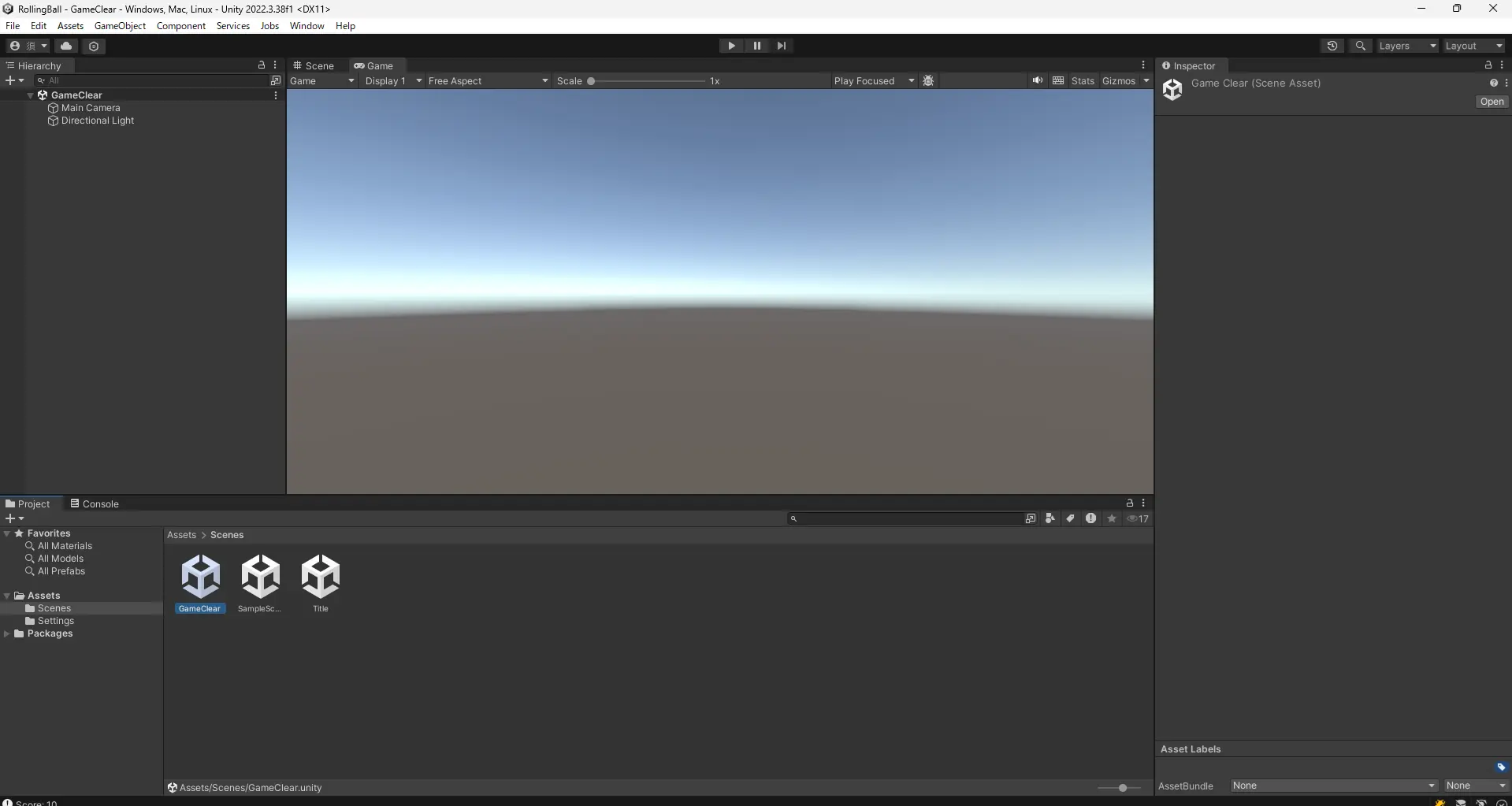
File -> Build Settings を選択し、Add Open Scenes をクリックして GameClear シーンを追加してください。
Hierarchy で右クリック -> UI -> Legacy -> Text を選択
オブジェクト名は GameClear に変更してください。そして、GameClear の Position を (0, 0, 0) に変更してください。GameClear の Text を Game Clear 、Font Size を 50 、Width と Hight を (300, 70) になるように調整してください。
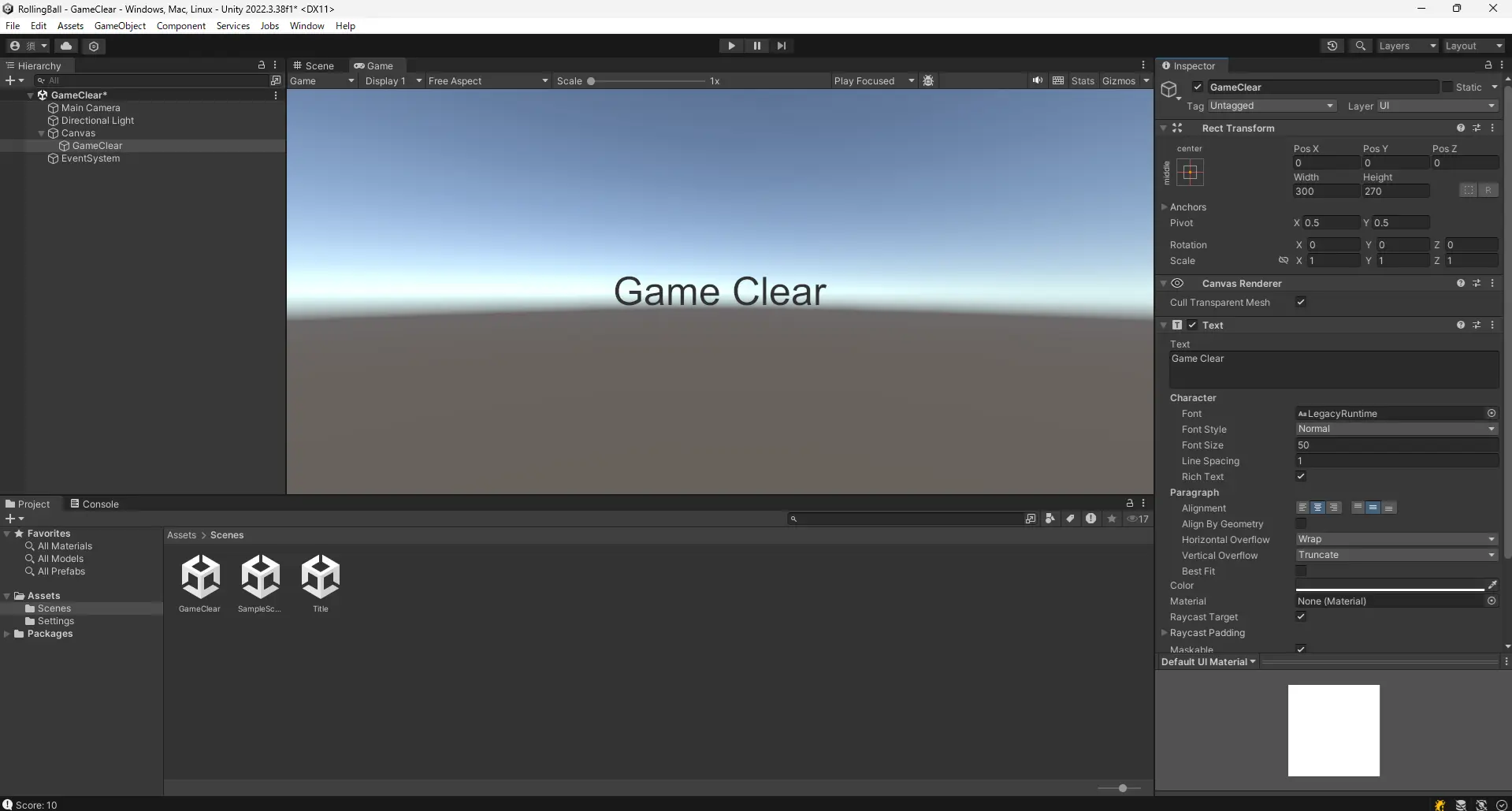
11.2. シーン遷移
クリアシーンでクリックするとタイトル画面に遷移するようにします。
Assets で右クリック -> Create -> C# Script を選択
スクリプトの名前を GameClearManager に変更してください。
GameClearManager をダブルクリックして開いてください。
以下のようにスクリプトを書き換えてください。
using System.Collections;
using System.Collections.Generic;
using UnityEngine;
+ using UnityEngine.SceneManagement;
public class GameClearManager : MonoBehaviour
{
+ public void OnButtonClicked()
+ {
+ SceneManager.LoadScene("Title");
+ }
}Hierarchy で右クリック -> Create Empty を選択
オブジェクト名は GameClearManager に変更してください。そして、GameClearManager に GameClearManager をアタッチしてください。
Hierarchy で右クリック -> UI -> Legacy -> Button を選択
オブジェクト名は GameClearButton に変更してください。そして、GameClearButton の Position を (0, -50, 0) に変更してください。GameClearButton の Text を Title に変更してください。
GameClearButton を選択し、Inspector で Buttonコンポーネントの On Click() の右下の方にある + をクリック。左下には Hierarchy の GameClearManager をドラッグアンドドロップ。そして NoFunction をクリックしての GameClearManager -> OnButtonClicked を選択してください。
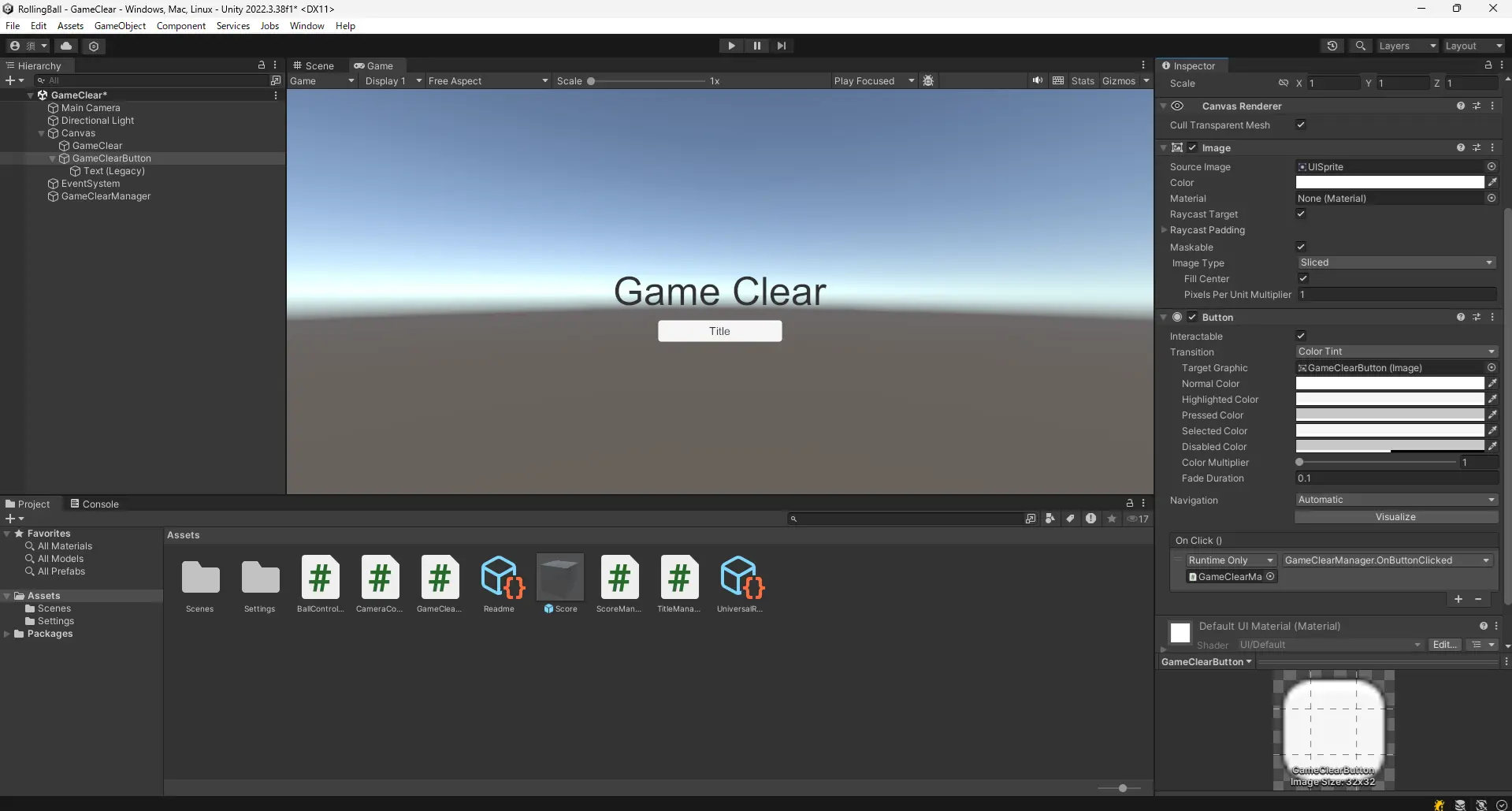
再生ボタンを押してみてください。ゲームクリア画面が表示され、Title ボタンを押すと、タイトル画面に遷移します。
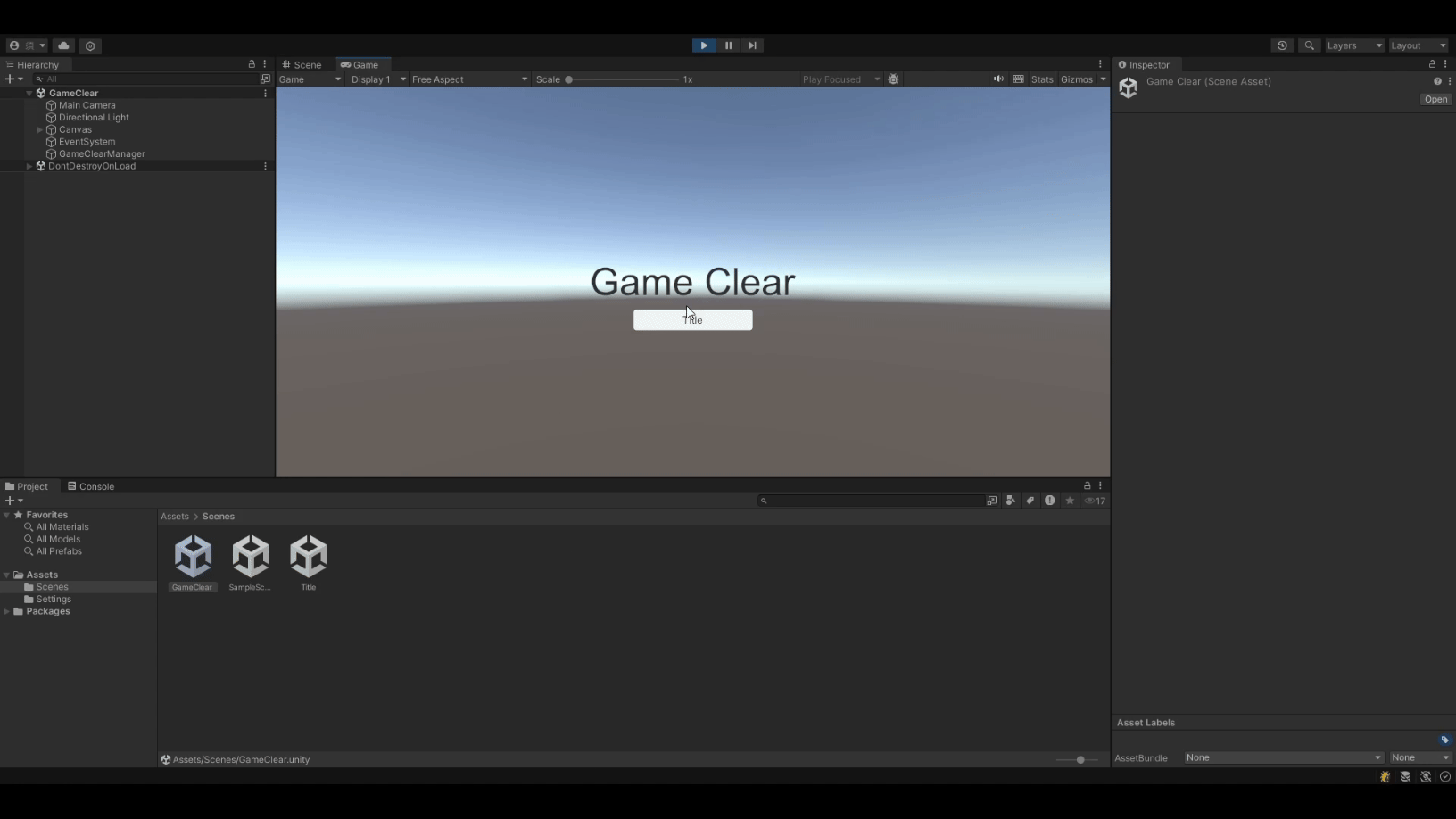
確認ができたら、再生ボタンを押して再生を停止してください。
GameClear シーンから Title シーンに遷移することができました。
11.3. スコアをすべて取ったらゲームクリアにする
BallController にゲームクリアの処理を追加します。
using System.Collections;
using System.Collections.Generic;
using UnityEngine;
using UnityEngine.UI;
+ using UnityEngine.SceneManagement;
public class BallController : MonoBehaviour
{
private Rigidbody rb;
private int score = 0;
[SerializeField] private Text scoreText;
// Start is called before the first frame update
void Start()
{
rb = GetComponent<Rigidbody();
scoreText.text = "Score: " + score;
}
// Update is called once per frame
void Update()
{
if(Input.GetKey(KeyCode.W))
{
rb.AddForce(new Vector3(0, 0, 1));
}
if(Input.GetKey(KeyCode.S))
{
rb.AddForce(new Vector3(0, 0, -1));
}
if(Input.GetKey(KeyCode.A))
{
rb.AddForce(new Vector3(-1, 0, 0));
}
if(Input.GetKey(KeyCode.D))
{
rb.AddForce(new Vector3(1, 0, 0));
}
}
private void OnTriggerEnter(Collider other)
{
if(other.gameObject.name == "Score(Clone)")
{
score++;
Debug.Log("Score: " + score);
Destroy(other.gameObject);
scoreText.text = "Score: " + score;
+ if(score == 10)
+ {
+ SceneManager.LoadScene("GameClear");
+ }
}
}
}再生ボタンを押してみてください。スコアが 10 になると、ゲームクリア画面に遷移します。
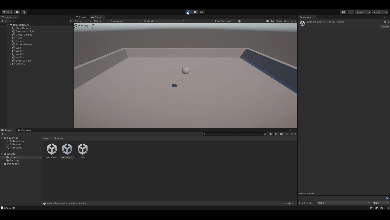
確認ができたら、再生ボタンを押して再生を停止してください。
これで、ゲームの一連の流れが完成しました。
12. マテリアルで見た目
ここでは、マテリアルを使って見た目を変更します。
12.1. スコアの見た目を変更する
SampleScene を開いてください。
Project で右クリック -> Create -> Material を選択
マテリアルの名前を ScoreMaterial に変更してください。
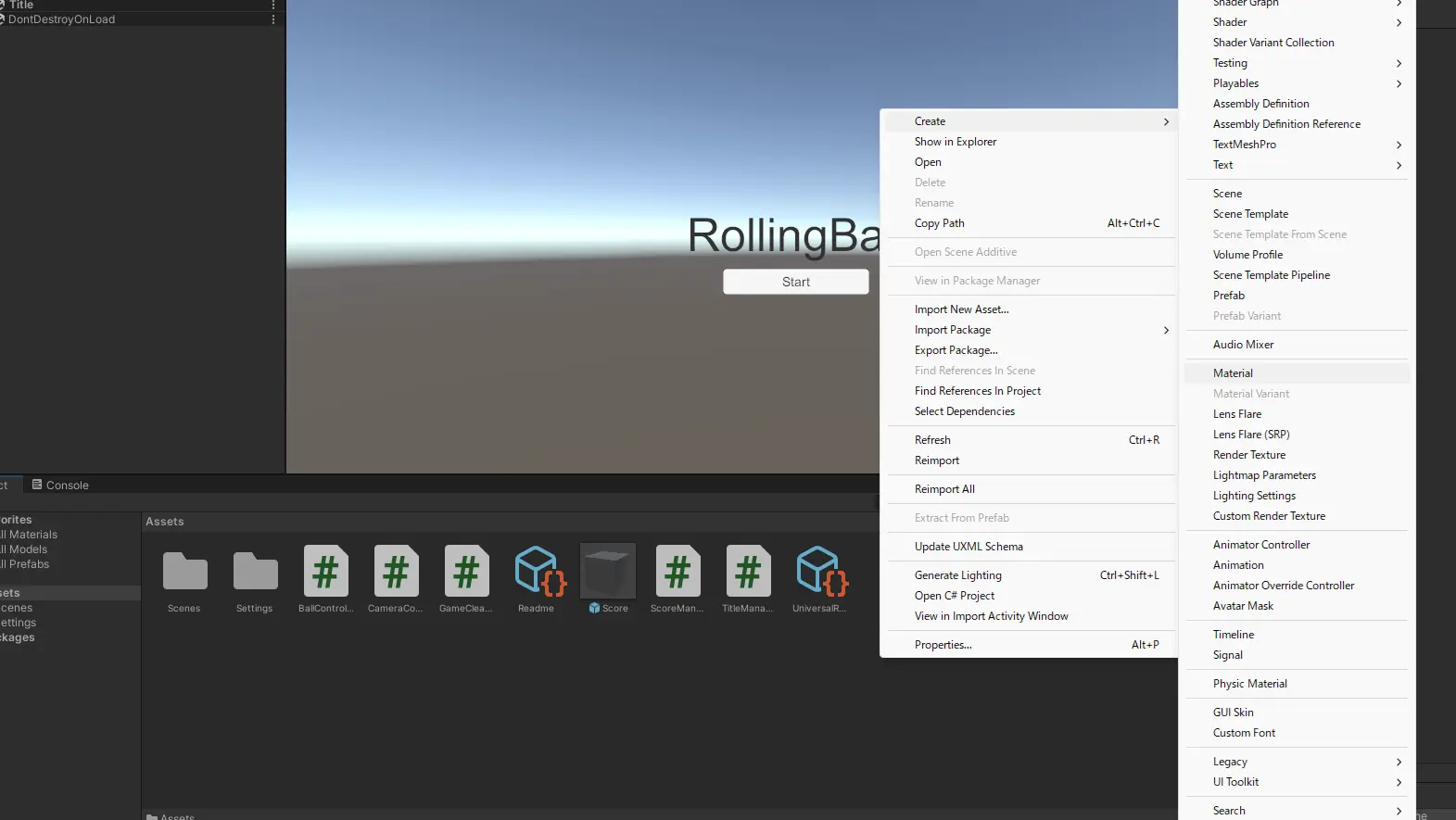
ScoreMaterial を選択し、Inspector で Base Map の色を好きな色に変更してください。(例では黄色っぽい色にしてみました)
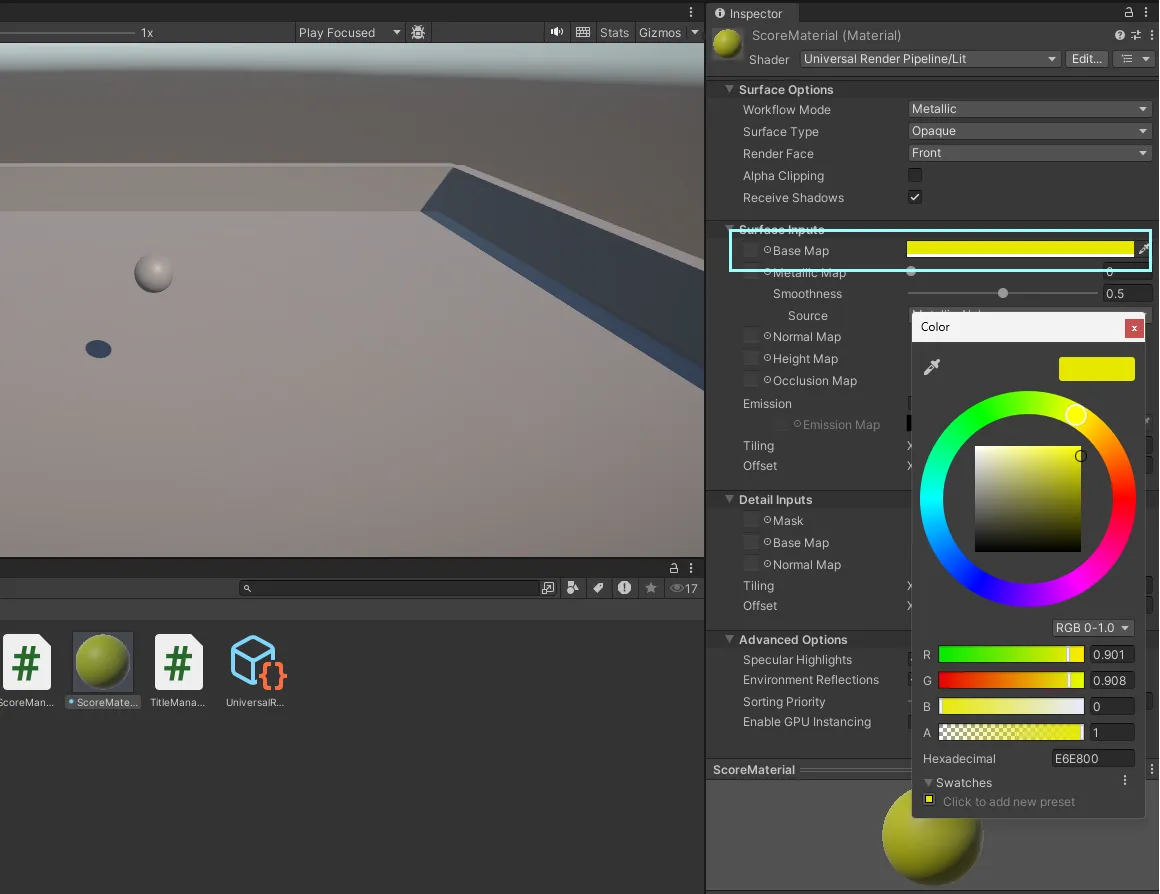
Score プレバブに ScoreMaterial をドラッグアンドドロップしてください。
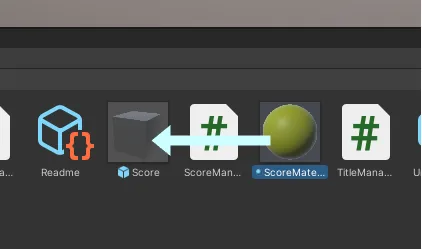
再生ボタンを押してみてください。スコアの色が変わっていることがわかります。
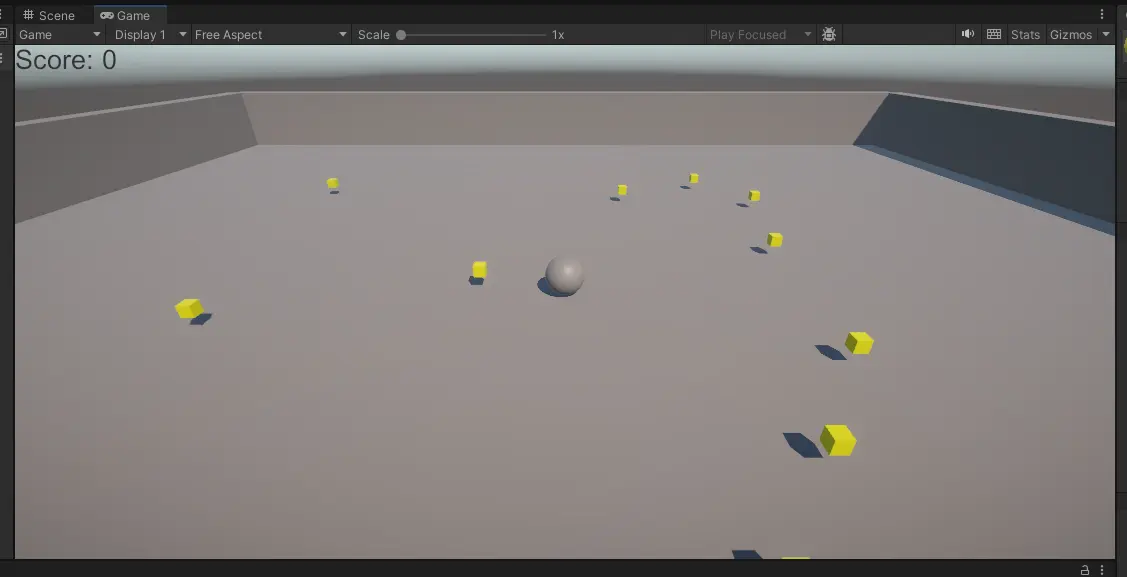
確認ができたら、再生ボタンを押して再生を停止してください。
12.2. ボールの見た目を変更する
以下のテクスチャをボールに貼り付けてみようと思います。
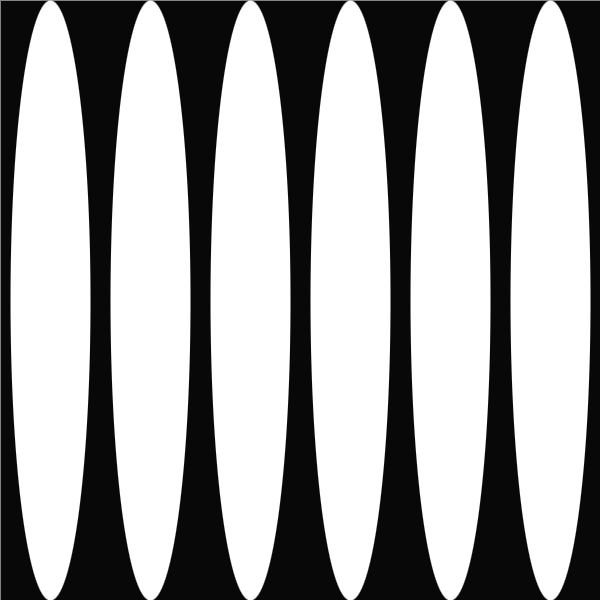
ダウンロードしたら、Assets にドラッグアンドドロップしてください。
Assets で右クリック -> Create -> Material を選択
マテリアルの名前を BallMaterial に変更してください。
BallMaterial を選択し、Inspector で Base Map の左の四角いところに BallTexture をドラッグアンドドロップしてください。
ドラッグアンドドロップしたら四角いところがテクスチャになります。
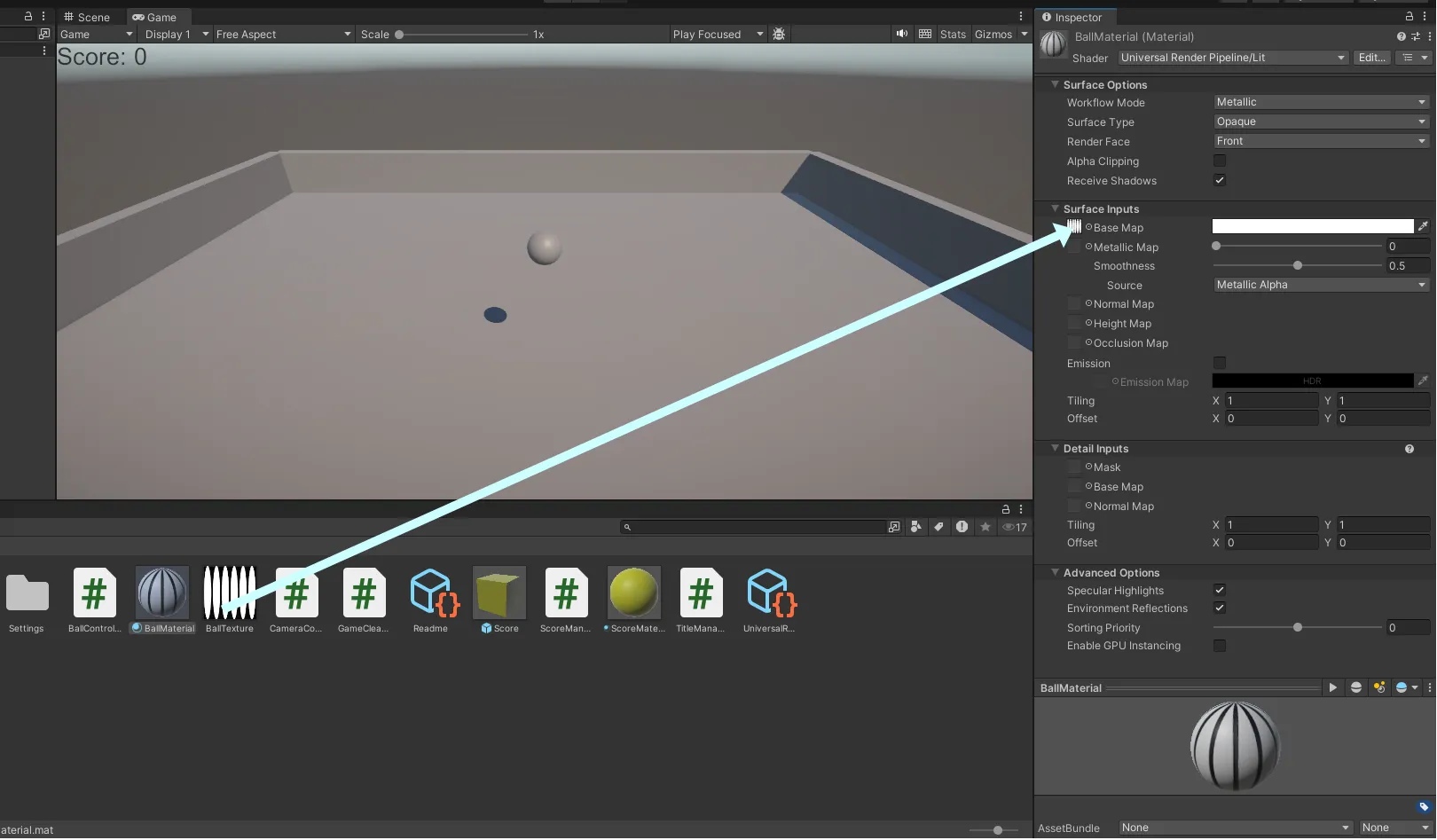
BallMaterial を Hierarchy の Sphere にドラッグアンドドロップしてください。
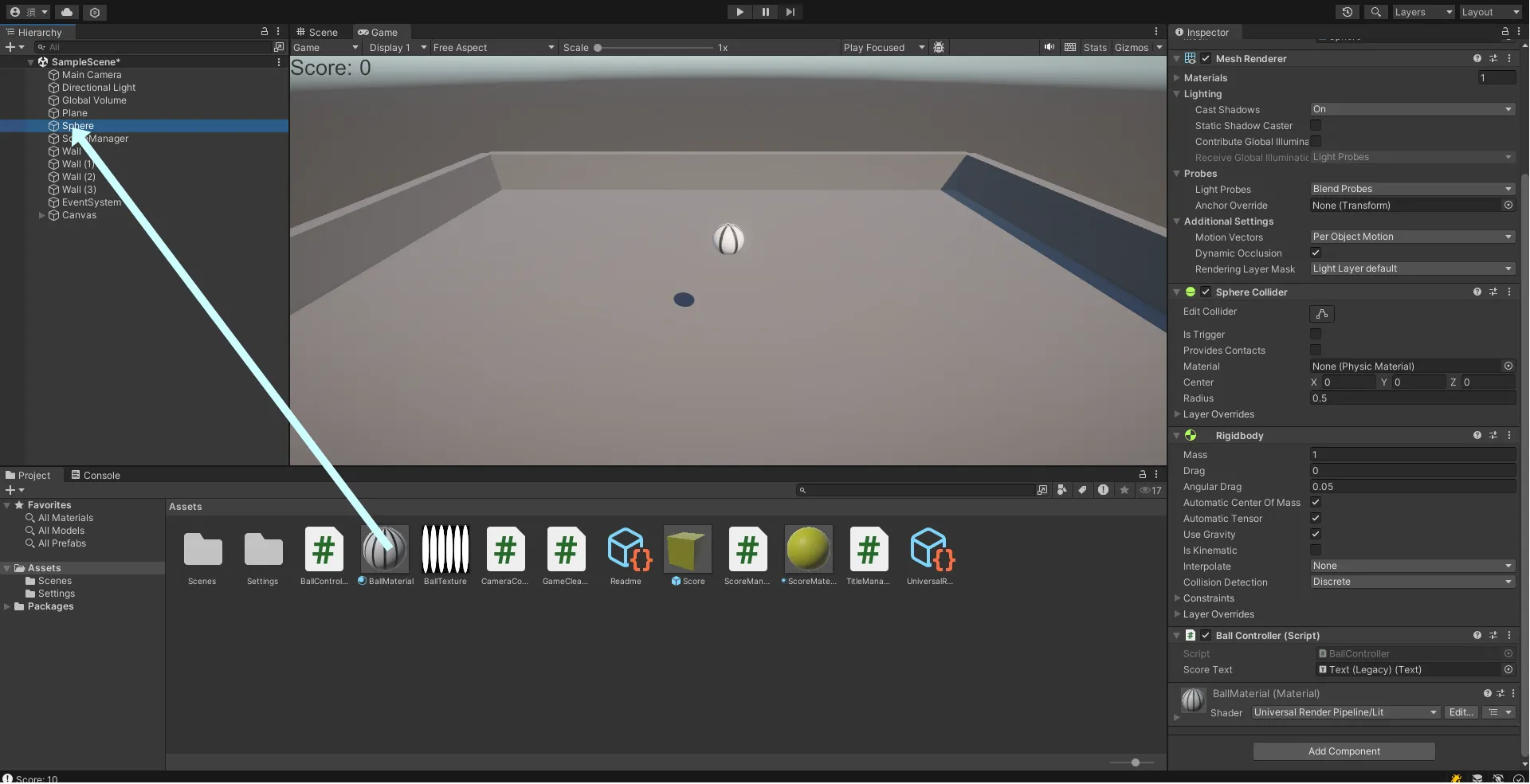
ボールの見た目が変わっていることがわかります。
再生ボタンを押してみてください。
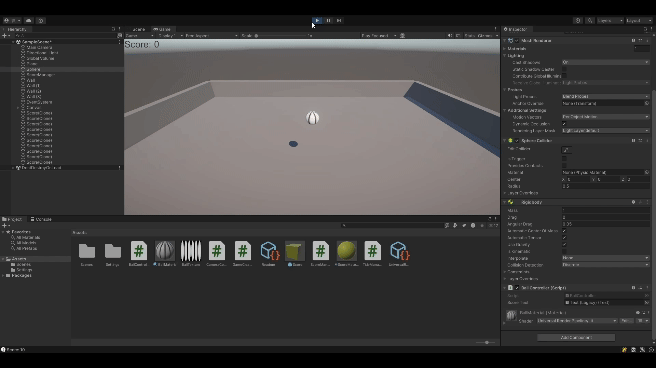
13. 音を鳴らす
ここでは、ボールが得点に触れたときに音を鳴らしたり、BGMを鳴らす処理を追加します。
今回は、ボールを取ったときの音に効果音ラボの音、BGMにはNCSの音を使います。
この中から、好きな音をダウンロードしてください。例では効果音ラボから 成功音 、NCS から Cartoon, Jéja - On & On (feat. Daniel Levi) [NCS Release] Diamond Eyes - Worship [NCS Release] Egzod, Maestro Chives, Neoni - Royalty [NCS Release] をダウンロードしました
ダウンロードしたら、Assets にドラッグアンドドロップしてください。
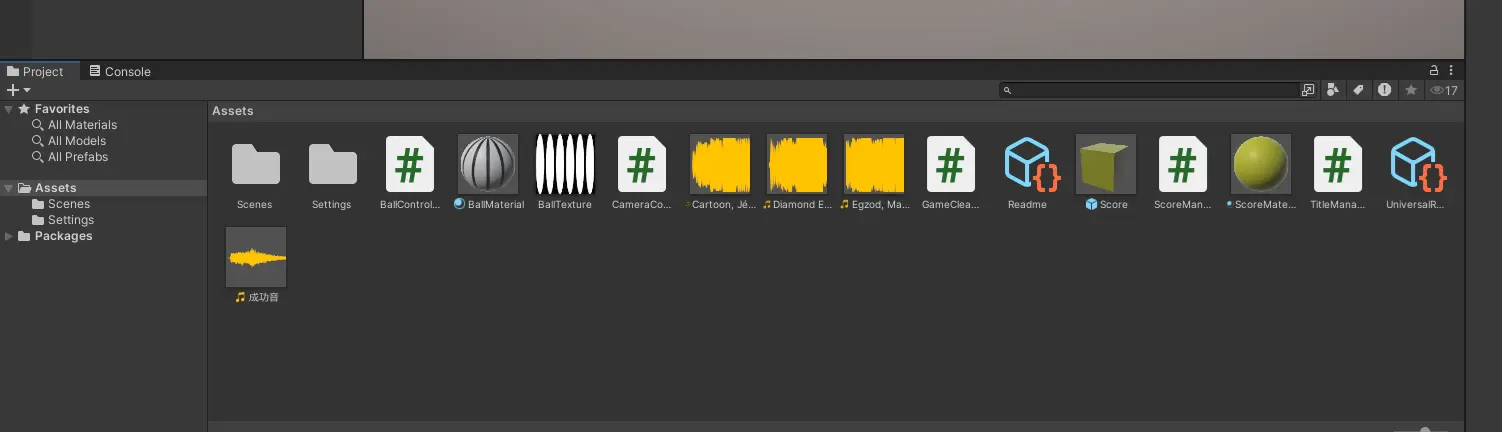
13.1. 得点を取ったときの効果音を鳴らす
Hierarchy で Sphere を選択し、Inspector で Add Component をクリック -> Audio -> Audio Source を選択
BallController を開いて以下を追加してください。
using System.Collections;
using System.Collections.Generic;
using UnityEngine;
using UnityEngine.SceneManagement;
using UnityEngine.UI;
public class BallController : MonoBehaviour
{
private Rigidbody rb;
private int score = 0;
+ private AudioSource audioSource;
[SerializeField] private Text scoreText;
+ [SerializeField] private AudioClip ScoreSound;
// Start is called before the first frame update
void Start()
{
rb = GetComponent<Rigidbody>();
scoreText.text = "Score: " + score;
+ audioSource = GetComponent<AudioSource>();
}
// Update is called once per frame
void Update()
{
if(Input.GetKey(KeyCode.W))
{
rb.AddForce(new Vector3(0, 0, 1));
}
if(Input.GetKey(KeyCode.S))
{
rb.AddForce(new Vector3(0, 0, -1));
}
if(Input.GetKey(KeyCode.A))
{
rb.AddForce(new Vector3(-1, 0, 0));
}
if(Input.GetKey(KeyCode.D))
{
rb.AddForce(new Vector3(1, 0, 0));
}
}
private void OnTriggerEnter(Collider other)
{
if (other.gameObject.name == "Score(Clone)")
{
score++;
Debug.Log("Score: " + score);
Destroy(other.gameObject);
scoreText.text = "Score: " + score;
+ audioSource.PlayOneShot(ScoreSound);
if (score == 10)
{
SceneManager.LoadScene("GameClear");
}
}
}
}Sphere の Inspector から Add Component -> Audio -> Audio Source を選択
Sphere の BallController の Inspector にある Score Sound に 成功音 をドラッグアンドドロップしてください。
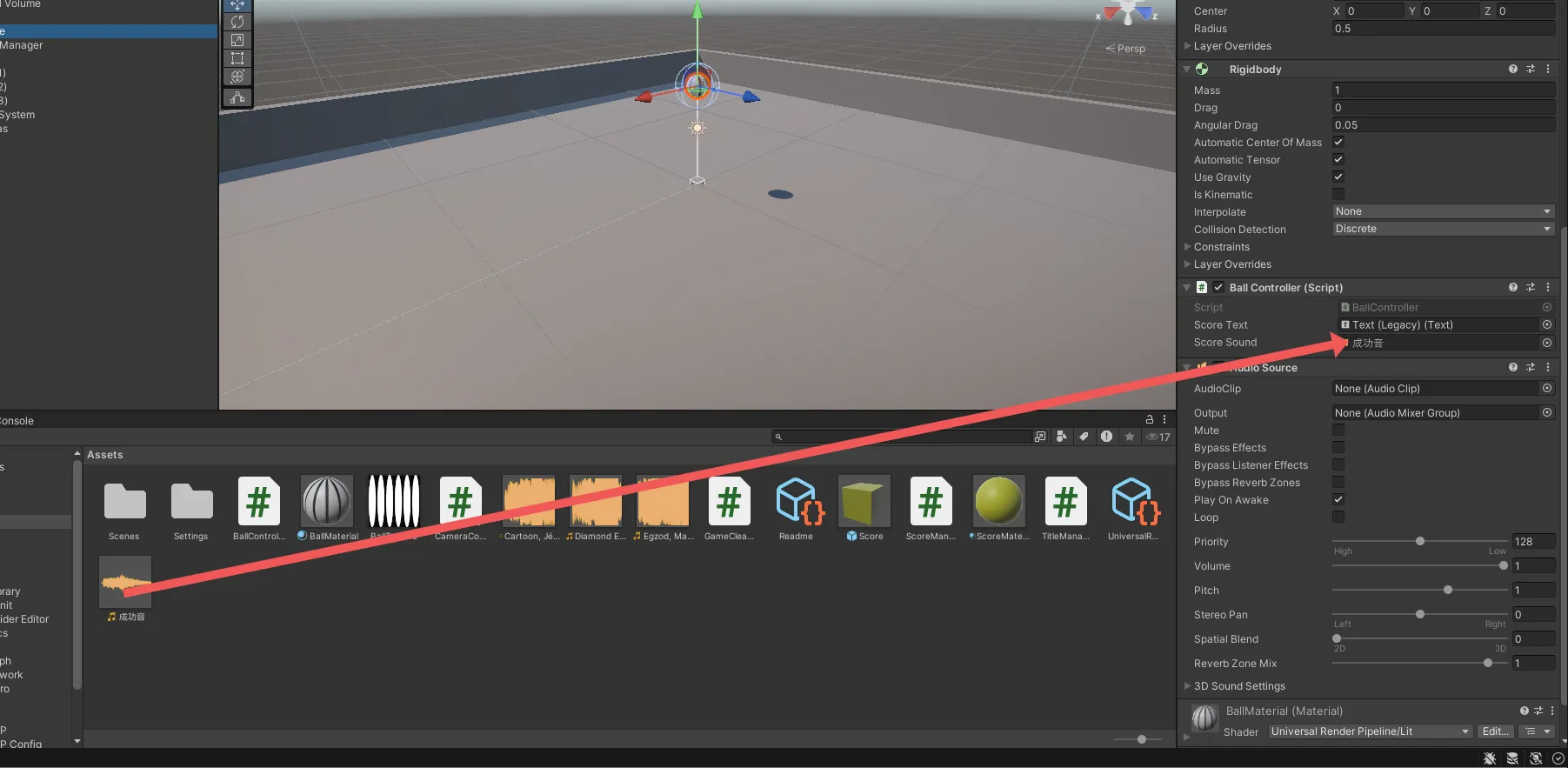
再生ボタンを押してみてください。スコアにふれると音が鳴ることがわかります。
13.2. BGMを鳴らす
Hierarchy で Main Camera を選択し、Inspector で Add Component をクリック -> Audio -> Audio Source を選択
Main Camera の Inspector にある Audio Source の AudioClip にお好きな曲をドラッグアンドドロップしてください。そして、 Play On Awake と Loop にチェックを入れてください。
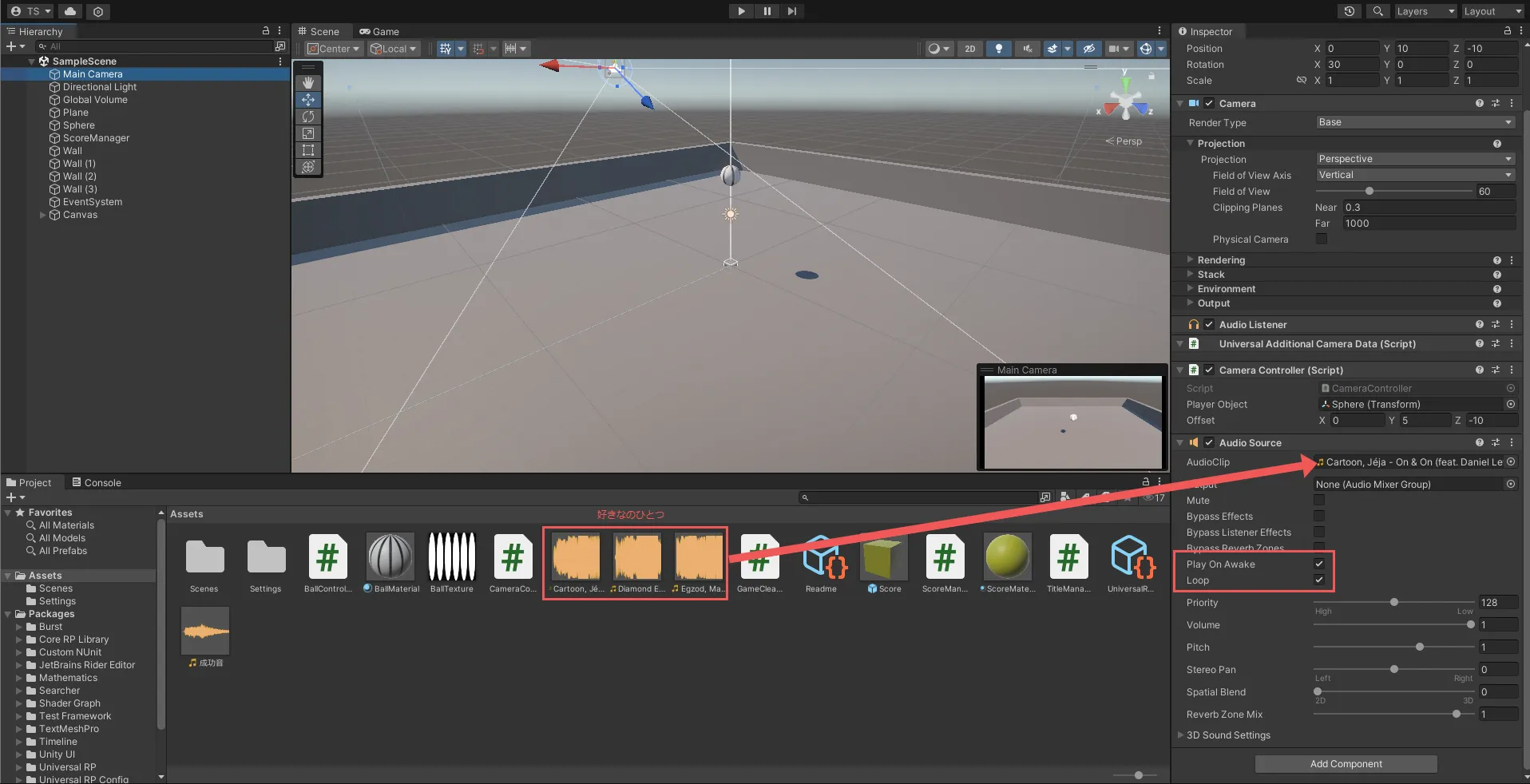
これを他の2つのシーン (Title, GameClear) にも行ってください。
再生ボタンを押してみてください。BGMが流れることがわかります。
14. ゲームをビルドする
ここでは、ゲームをビルドして実行ファイルを作成します。
14.1. シーンの設定
File -> Build Settings で Build Settings を開いてください。上の方にある Scenes In Build にあるシーンで、 Title シーンが一番上に来るようにドラッグアンドドロップしてください。ビルド後のゲームは、一番上にあるシーンから始まります。
14.2. ビルド
下の方にある Build をクリック
どのフォルダに保存するか聞かれるので、右クリックして Build というフォルダを作って、選択してください。
ビルド後、Build フォルダに実行ファイルが作成されます。自分でつけたゲームのタイトル名の実行ファイルがビルドしてできたゲームです。
15. まとめ
Unity を使って、ボールを操作してスコアを取るゲームを作成しました。また、ゲームのタイトルシーンとゲームクリアシーンを作成し、シーン遷移を行いました。さらに、マテリアルを使って見た目を変更し、音を鳴らす処理を追加しました。最後に、ゲームをビルドして実行ファイルを作成しました。