1. はじめに
- この記事は Unity 講習会 2024 応用編の資料です
- Unity Hub と Unity 2022.3.38f1 をインストール済み(※ 2022.3.38f1 はあくまで例)
- 任意の IDE がある(Visual studio, Rider など)
- Unity ちょっと触ったことがある人
1.1. 題材
Unityちゃんアドベンチャーゲーム
1.2. 学ぶこと
- EditorLayout
- Animation
- Physics
- PrefabVariant
- UnityPackage
- InputSystem
- TextMeshPro
- Cinemachine
- Terrain
- Skybox
- PostProcessing
2. プロジェクトを作る
- Unity Hub を起動
New Projectボタンを押す
Universal 3Dを選択
Project Nameは自由 (写真の例ではUnityChanAdventurと入力)
locationは自由 (特に気にしなければそのままで OK )Connect to Unity Cloudはチェックを外すUse Unity Version Controlはチェックを外すCreate projectボタンを押す
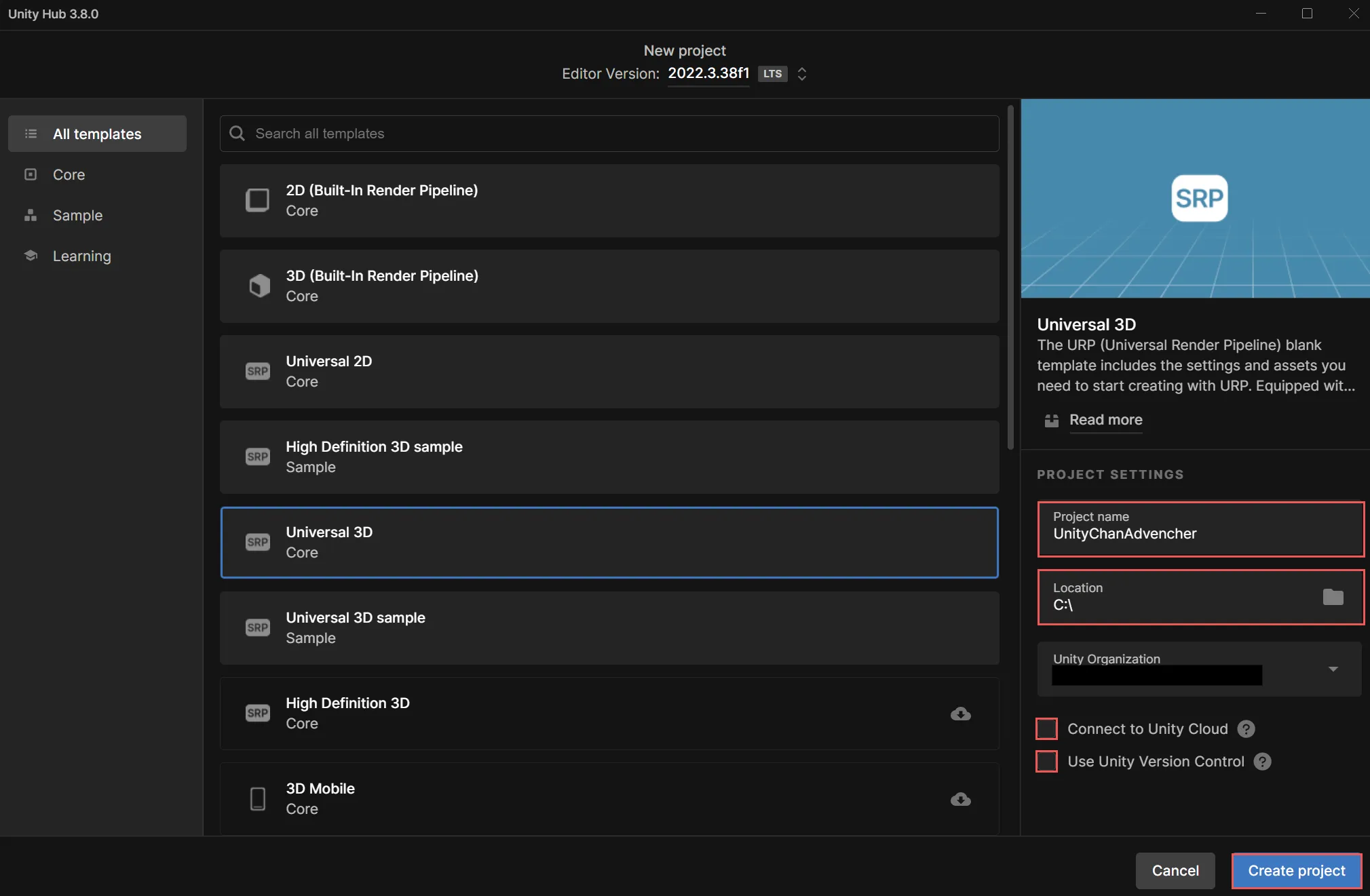
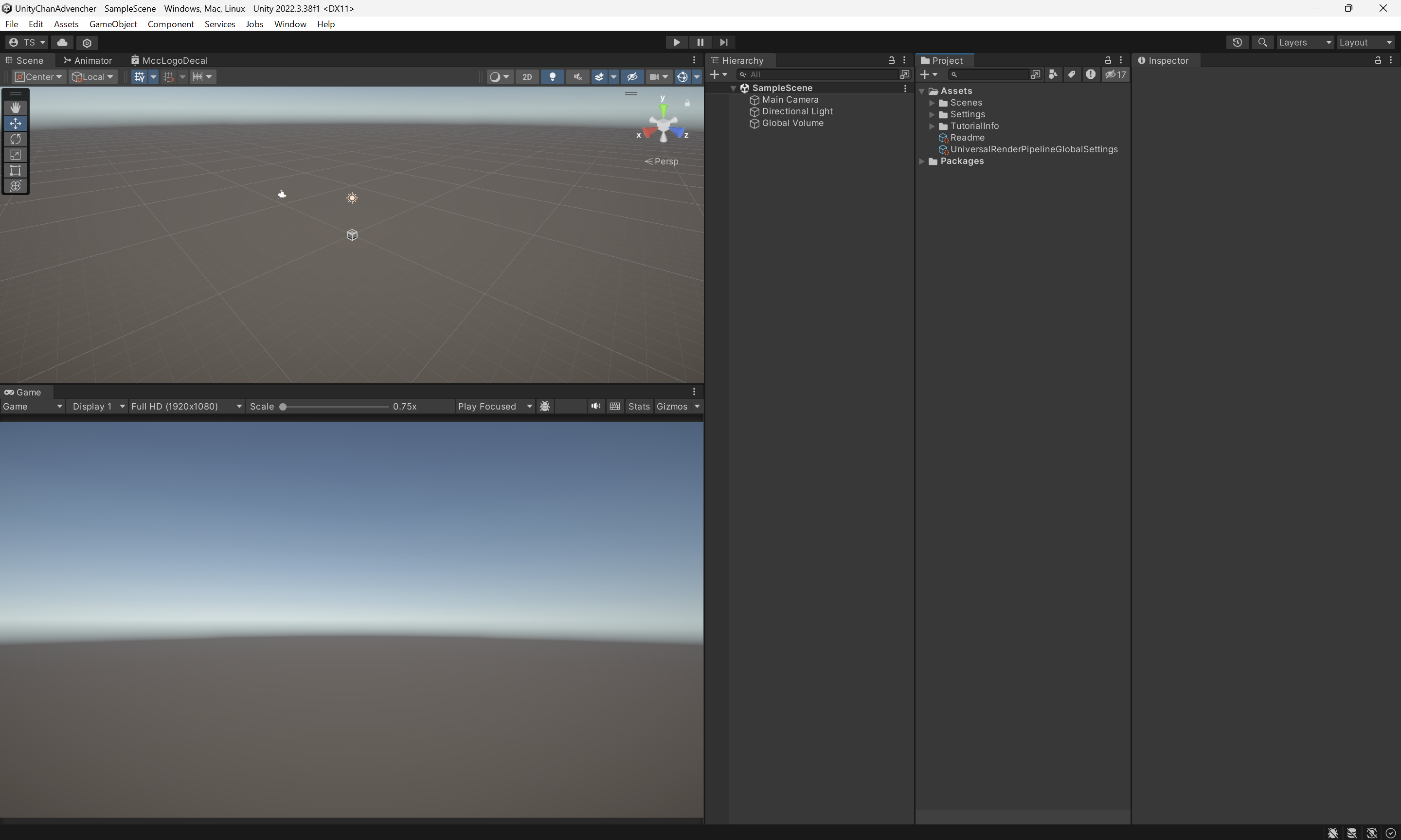
2.1. Unity Editor のレイアウト
Unity Editor のレイアウトは、エディタの右上にある Layout ボタンから変更できます。デフォルトのままで問題ありませんが、個人的に 2 by 3 にすると Scene タブと Game タブが同時に見れるのでおすすめです。
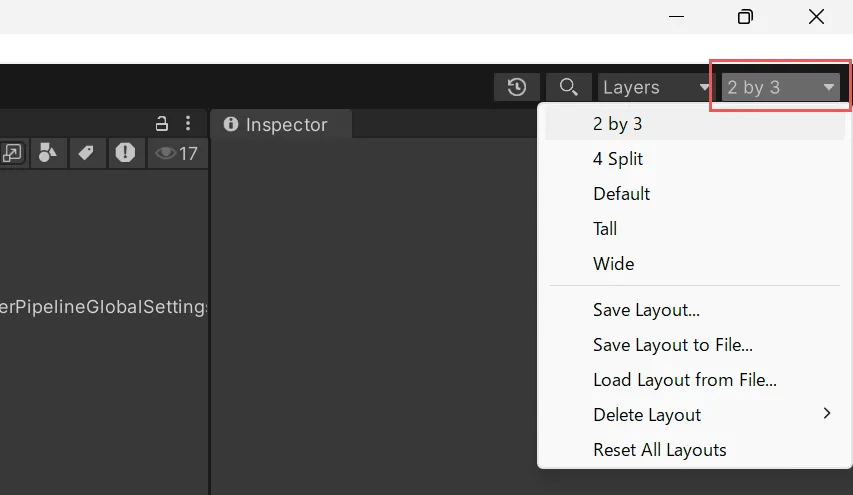
3. プロジェクトの設定
3.1. 解像度の設定
Game タブの Free Aspect になってる部分を Full HD (1920x1080) に変更します。
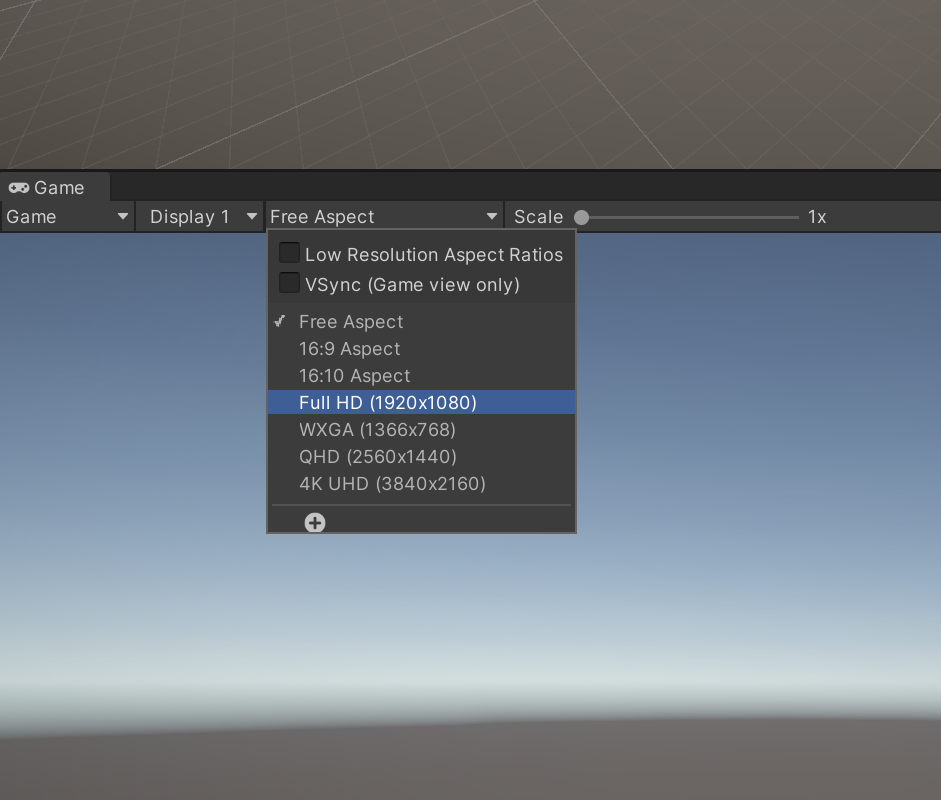
ここの設定によって、ゲームの画面サイズが変わります。今回は Full HD (1920x1080) に設定します。
4. UnityちゃんとUnityChanAdventurのアセットのインポート
ここでは、 Unityちゃんと UnityChanAdventu rのアセットの UnityPackage をダウンロードしインポートします。
UnityPackage とは、Unity Editor で使えるアセットのパッケージファイルです。Unityちゃんの UnityPackage には、Unityちゃんの 3D モデルやアニメーション、マテリアル、シェーダーなどが含まれています。
4.1. UnityちゃんのUnityPackageをインポート
- Unityちゃんの公式サイト にアクセス
- 右上の
Data Downloadをクリック - 利用規約に同意してダウンロードページヘ
ユニティちゃん 3Dモデルデータをダウンロード- ダウンロードしたファイルを Unity Editor の
ProjectタブのAssetsにドラッグアンドドロップ
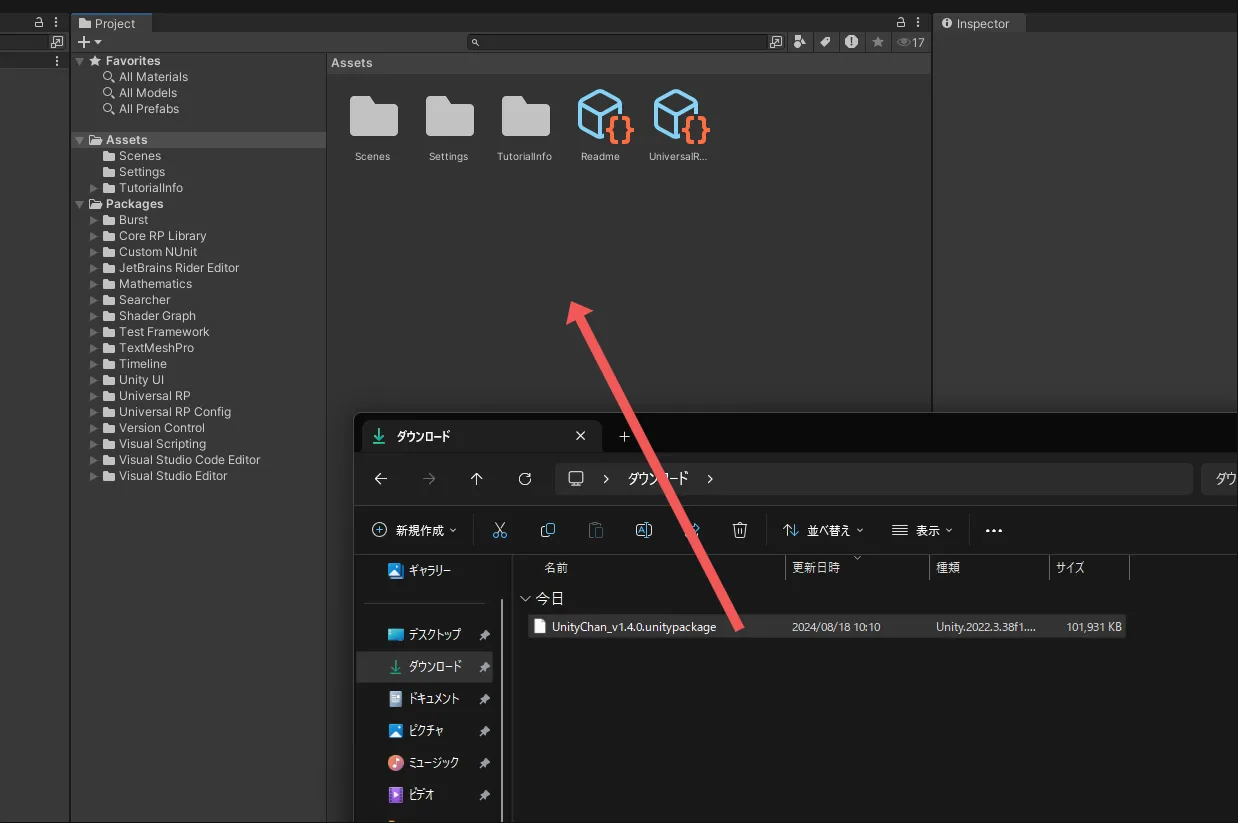
import Unity Package画面が表示されるので、Importボタンを押す
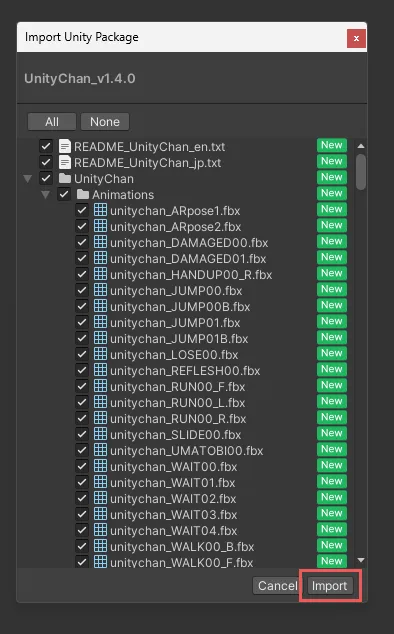
これで Assets の中に UnityChan フォルダーができてれば OK です。
4.2. toonshader のインポート
Window -> Package Manager で Package Manager を開く
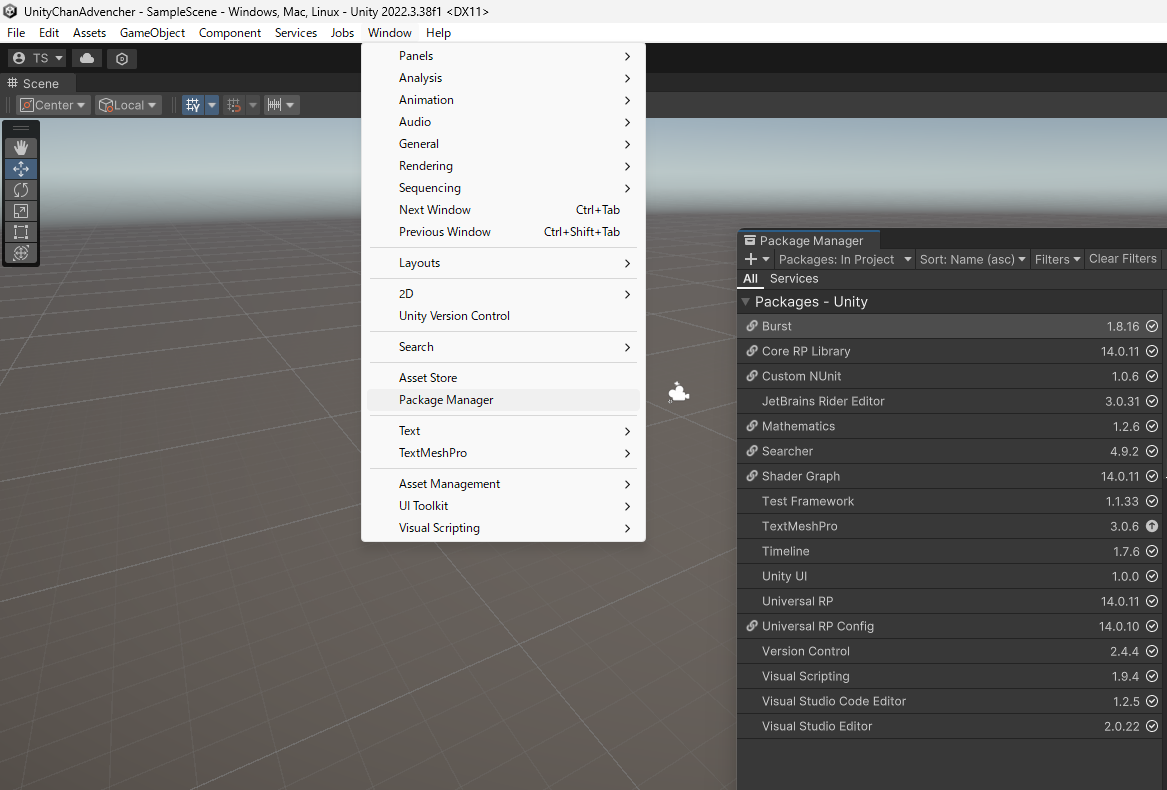
+ ボタンを押して Add package from git URL を選択し、 com.unity.toonshader を入力して Add ボタンを押す(Enter を押してもOK)
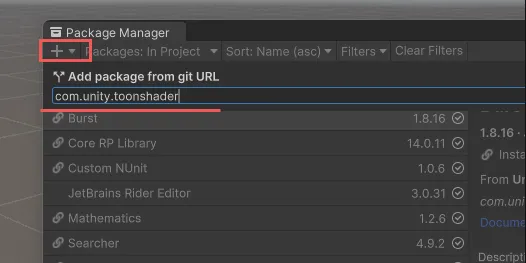
4.3. UnityChanAdventurのアセットのUnityPackageをインポート
UnityChanAdventurのアセットをダウンロードします。以下のリンクより、Google Drive にアクセスしてください。
UnityChan をインポートしたとき同様。ダウンロードしたファイルを Unity Editor の Project タブの Assets にドラッグアンドドロップし、import Unity Package 画面が表示されたら、 Import ボタンを押す。
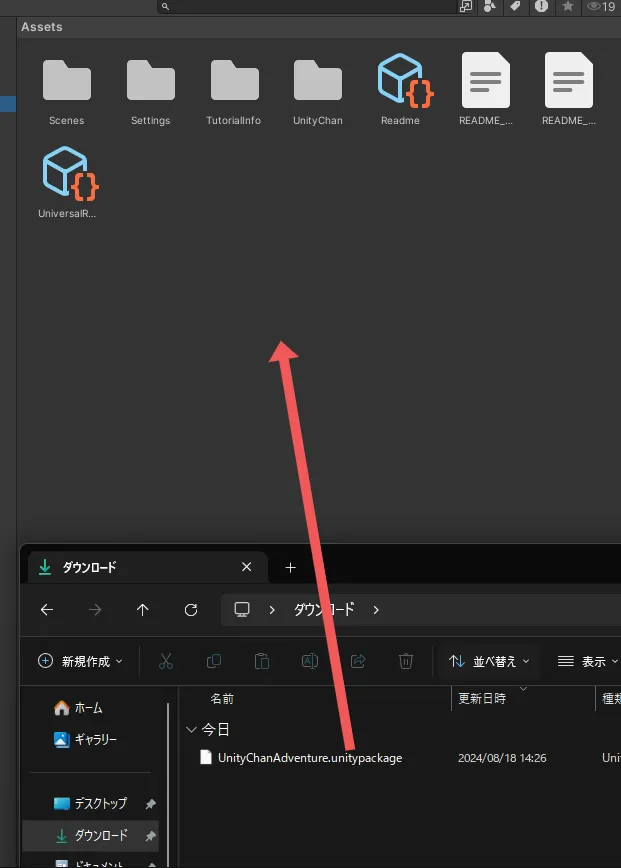
5. Trrain で地形を作る
ここでは、Terrain を使って地形を作ります。
Terrain は、 Unity で簡単に地形や植生といった世界を構築するためのツールです。
5.1. Terrain を作る
まず、 Prefab いれるフォルダを作り、ステージ用のプレハブを作ります。
Assets の UnityChanAdventure 内で右クリック -> Create -> Folder を選択し、 Prefabs と入力して Enter キーを押します。(Prefabs の P は大文字です。)
作った Prefabs フォルダで右クリック -> Create -> Prefab を選択し、 Stage と入力して Enter キーを押します。 Stage プレハブができたらダブルクリックして開きます。なにもない世界が Scene タブに出れば OK です。次に Hierarchy で右クリック -> 3D Object -> Terrain を選択します。すると、大きな板(地面)ができます。
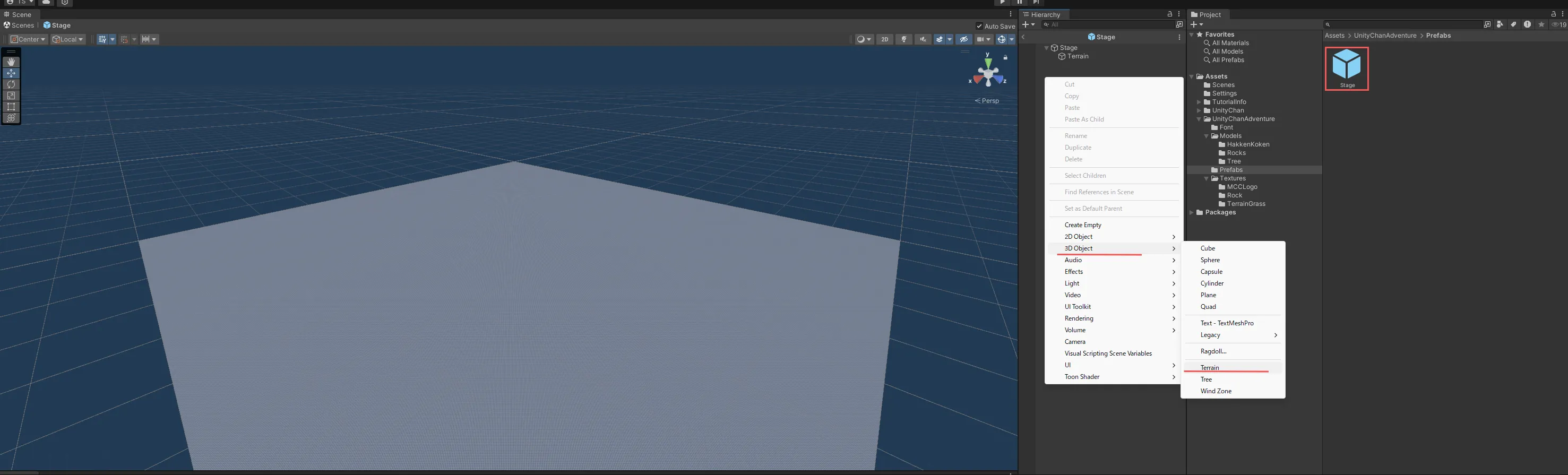
5.2. Terrain に草を生やす
Terrain に草を生やします。
ヒエラルキーでTerrainオブジェクトを選択し、インスペクターで Paint Terrain を選択し、Set Hight になってるところを Paint Texture に変更します。そして、 Terrain Layers で Edit Terrain Layers を押し、Create Layer を押します。プロジェクト内の画像一覧が表示されるので、草の画像を選択します。
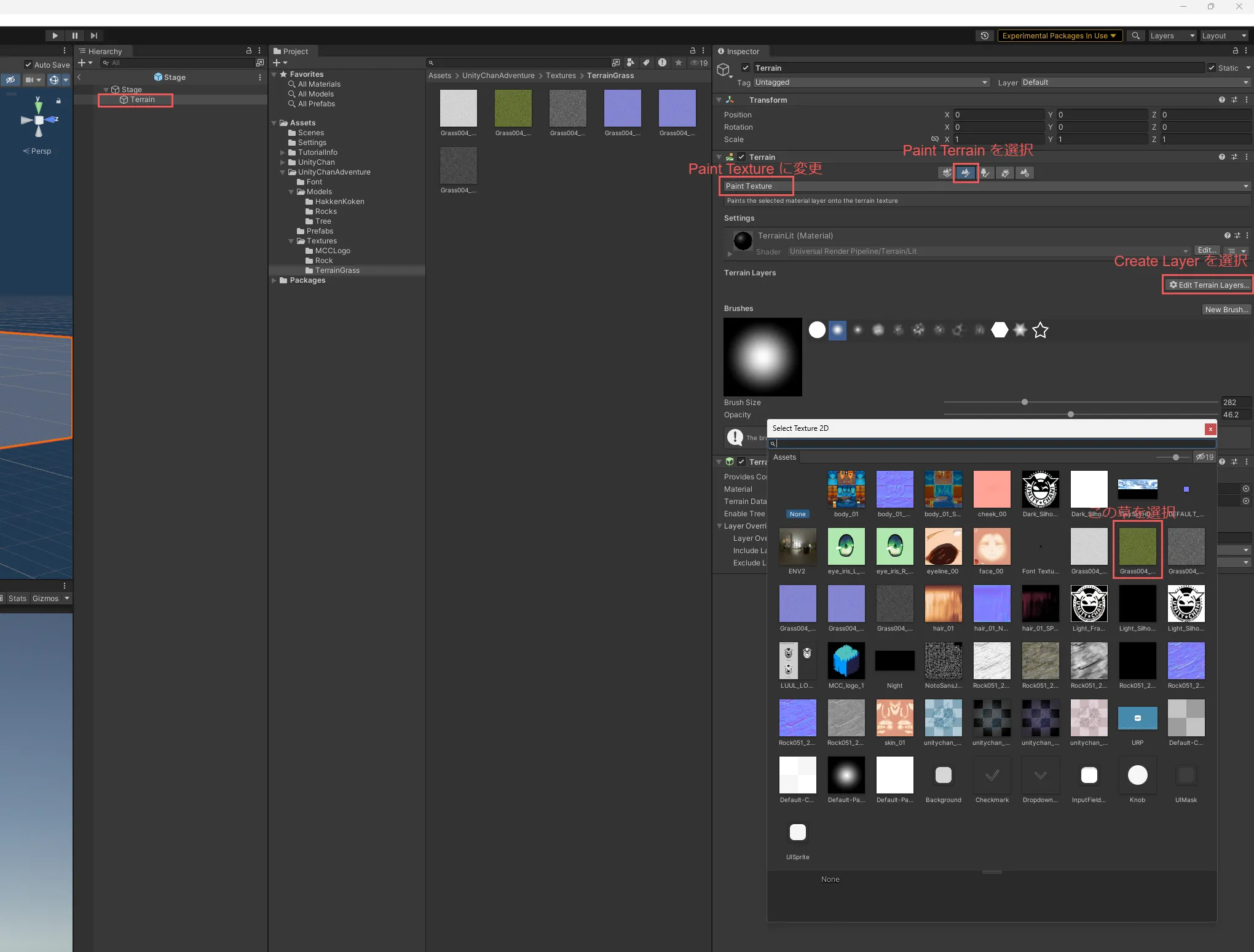
草が生えました!草のテクスチャは /Assets/UnityChanAdventure/Textures/TerrainGrass の中にあります。Terrain のレイヤーデータは開いてるフォルダに作られます。このファイルの名前を変えると、レイヤーの名前も変わります。以下の画像ではレイヤー名を Kusa に変更しています。
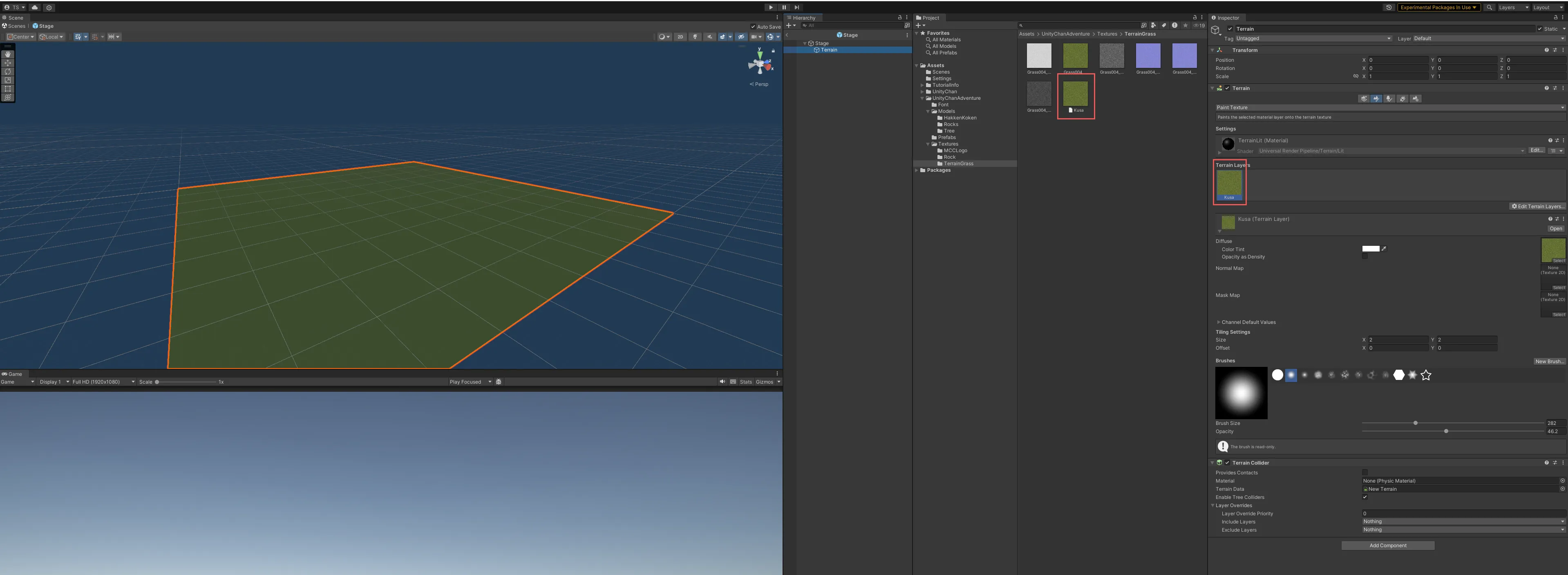
5.3. Terrain に地形を作る
Terrain に地形を作ります。ヒエラルキーでTerrainオブジェクトを選択し、インスペクターで Peint Terrain を選択し、先ほどPaint Texture にしたところを Set Hight に変更します。Terrain の地形は、イラスト書くようにブラシで書くことができます。Height はブラシで書ける最大の高さで、 Brushes はブラシの形を選べます。Brush Size はブラシの大きさ、Opacity はブラシの濃さ(強さ)です。好きなブラシで強さ、サイズをセットし、 Scene で Terrain にクリックして地形を作ります。あまり高くしすぎると Unityちゃんが登れなくなってしまうので注意してください。
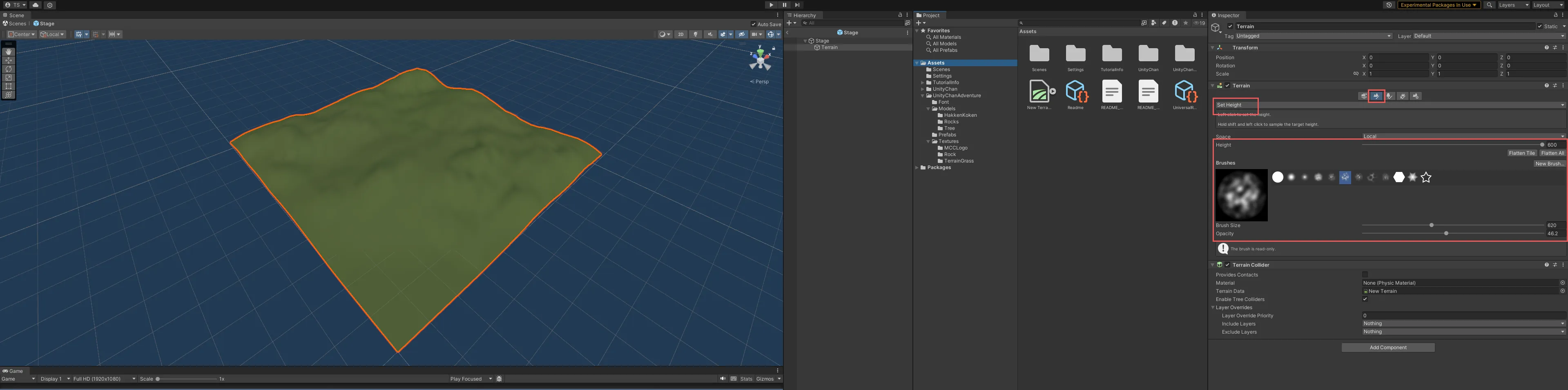
5.4. Terrain をシーンに置く
Terrain をシーンに置きます。/Assets/UnityChanAdventure に Scenes フォルダを作り、その中に Main シーンを作ります。そしてダブルクリックで Main シーンを開いてください。
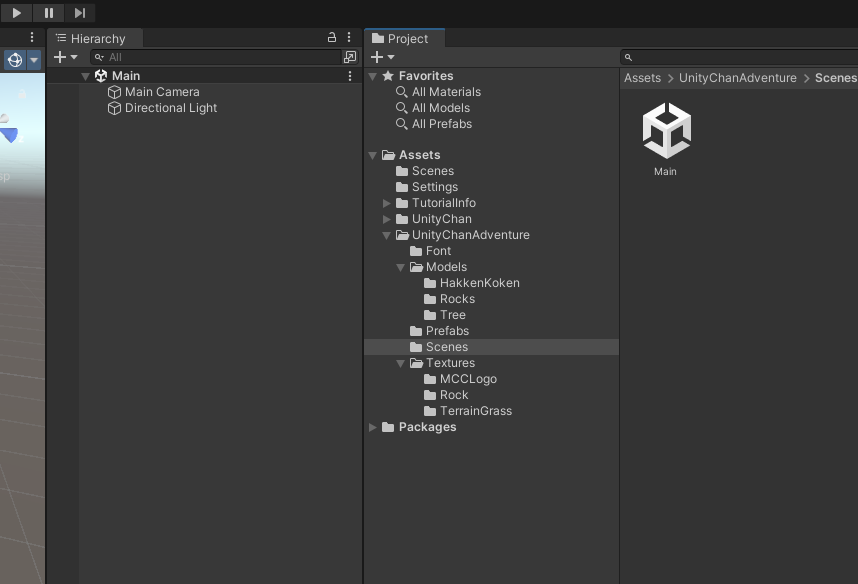
次に、先程作成した Stage プレハブを Hierarchy にドラッグアンドドロップします。
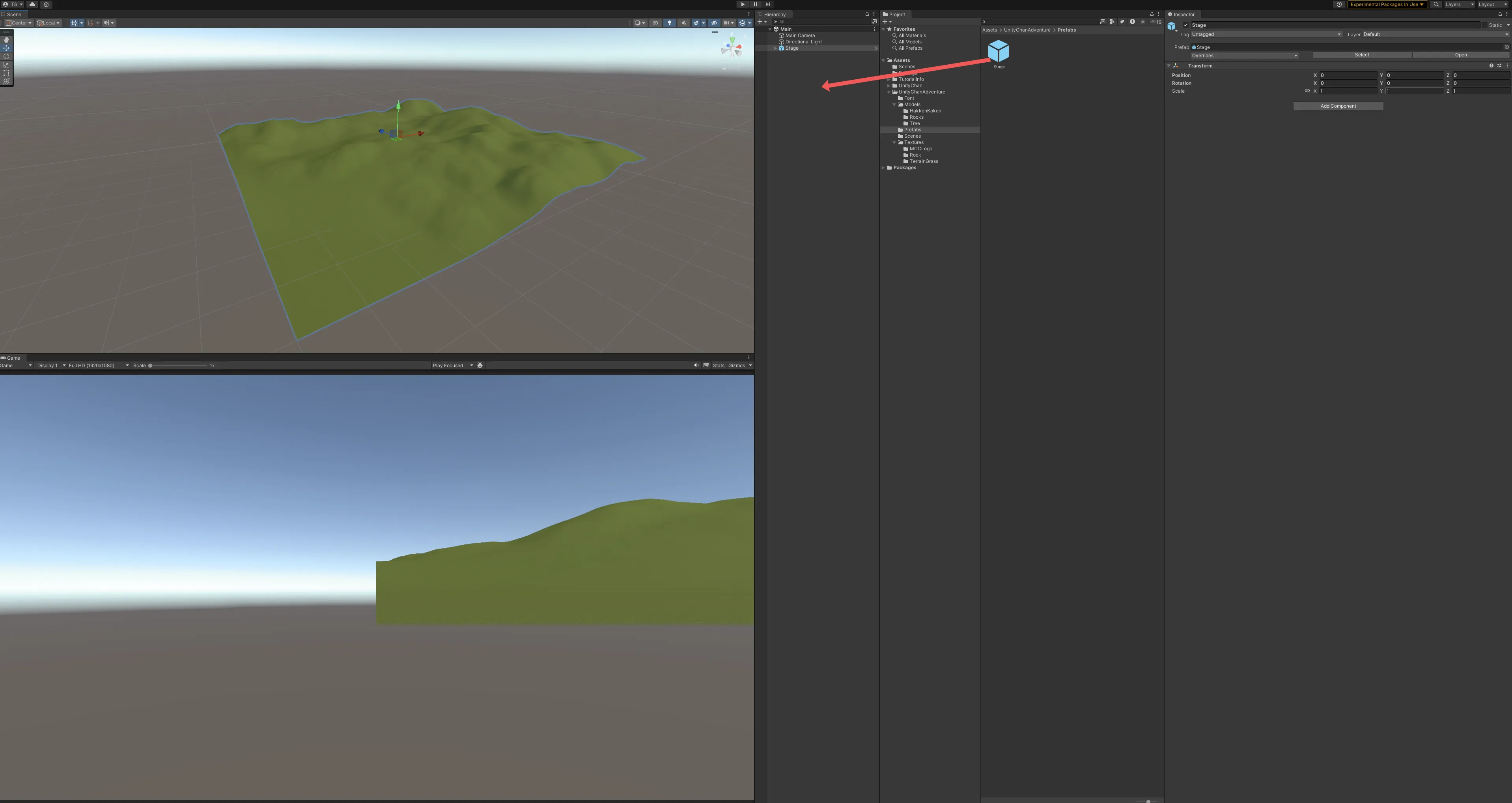
これで、Terrain がシーンに置かれました。
6. Unityちゃんをシーンに置く
ここでは、Unityちゃんをシーンに置きます。そして、Chinemachine を使ってカメラを設定し、Animation を使って Unityちゃんを動かします。
6.1. Unityちゃんのプレハブを作る
Unityちゃんのモデルの本体は /Assets/UnityChan/Models の中にあります。このモデルをプレハブにして、シーンに置きます。UnityChan を右クリックして、Create -> PrefabVariant を選択します。UnityChan プレハブができたら、UnityaChanAventur の Prefabs フォルダにドラッグアンドドロップして移動させてください。
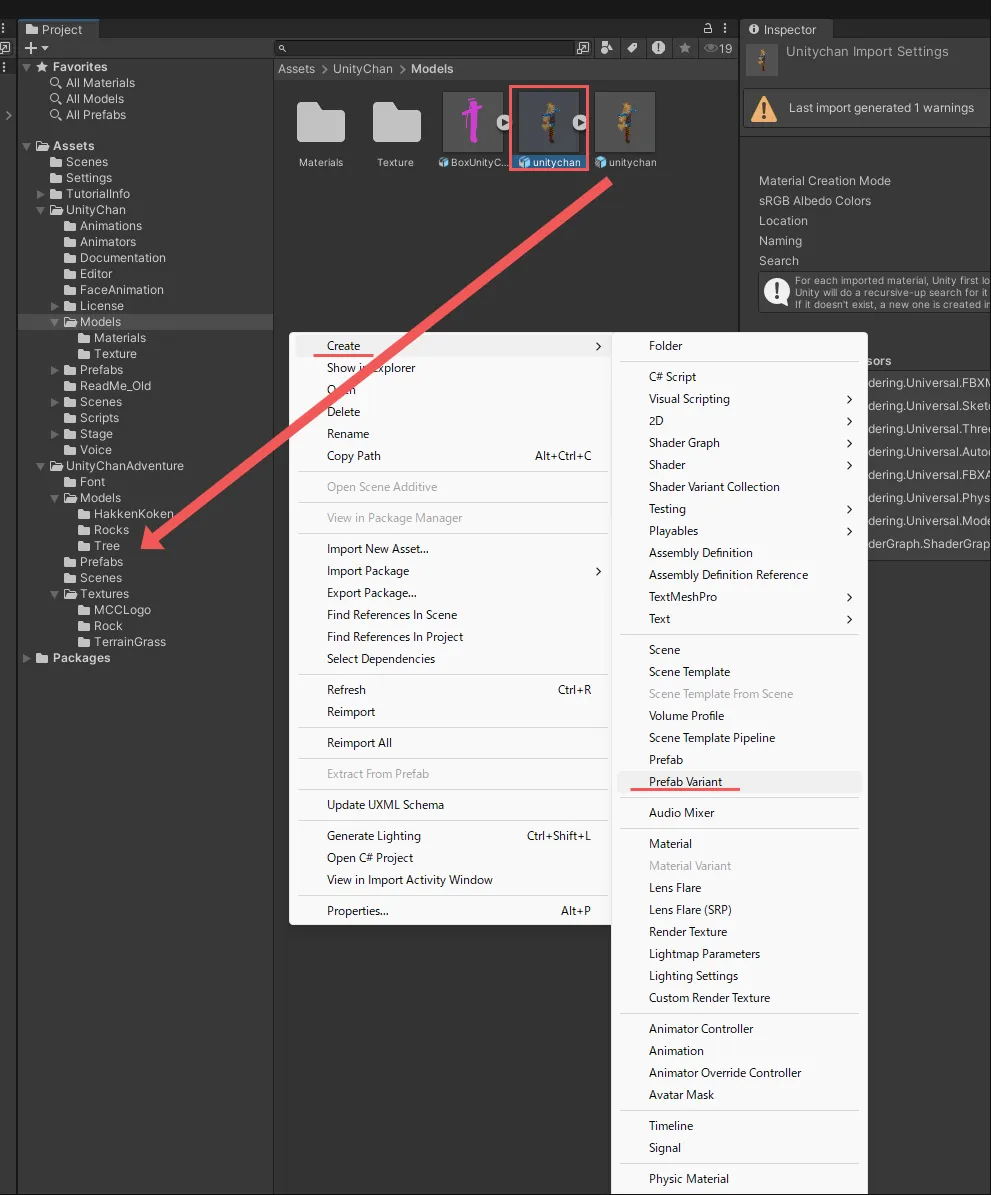
移動させたらダブルクリックして開きます。 unitychan の中には Character1_Reference と mesh_root があります。ヒエラルキーでゲームオブジェクト名のとなりにある▼をクリックするとツリーを開くことができます。 Character1_Reference は Unityちゃんのボーン情報で、 mesh_root は Unityちゃんの各パーツのモデルデータです。(3Dモデルの仕組みについてはこのUnity講習会では詳しく触れません。「スキニング」とか「リギング」って検索すると色々出てきます)
unitychan に Rigidbody と Capsule Collider を追加します。unitychan を選択して、インスペクターの Add Component をクリックし、Rigidbody を追加します。次に、Add Component をクリックし、Capsule Collider を追加します。
Rigidbody では、 Constraints の Freeze Rotation の X, Z をチェックします。これで Unityちゃんが回転しなくなります。Capsule Collider は、Unityちゃんの当たり判定を表します。Unityちゃんの形に合わせて調整します。Center を (0, 0.8, 0) に、Radius を 0.2 に、Height を 1.6 にします。
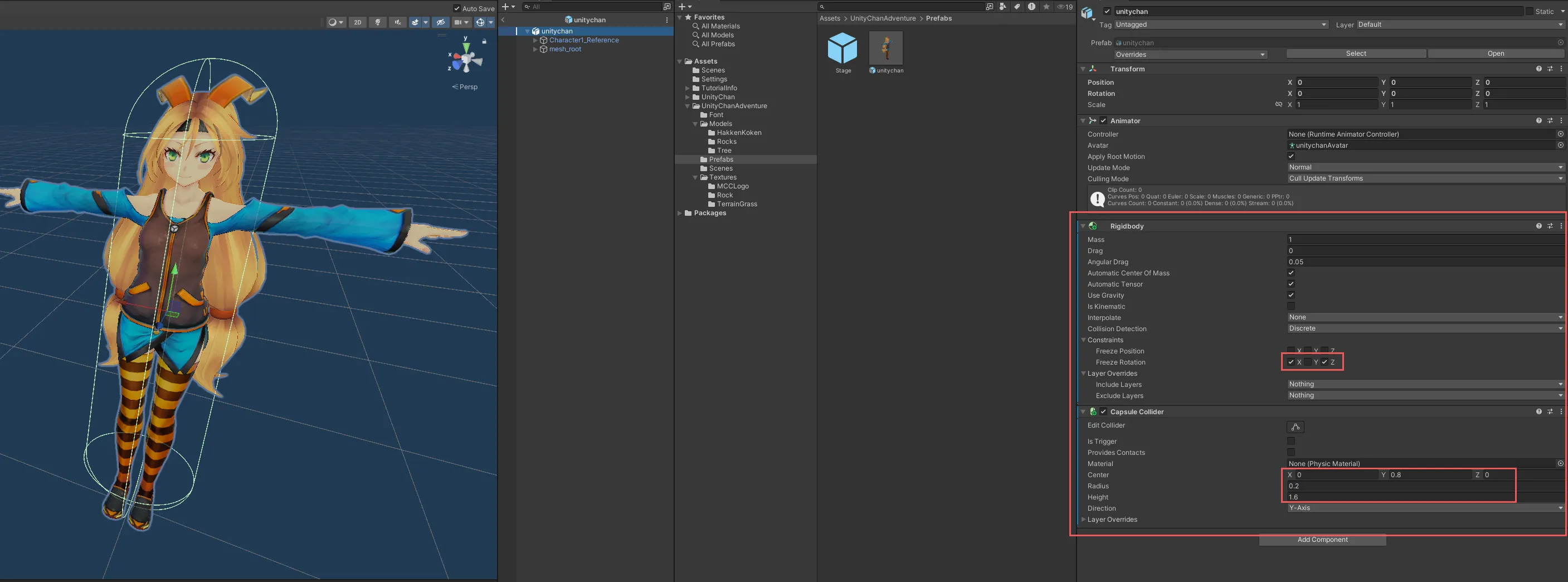
Mainシーンを開いてUnityちゃんのプレハブを置きましょう。<を押せば Main シーンに戻ります。UnityChan プレハブを Hierarchy にドラッグアンドドロップします。
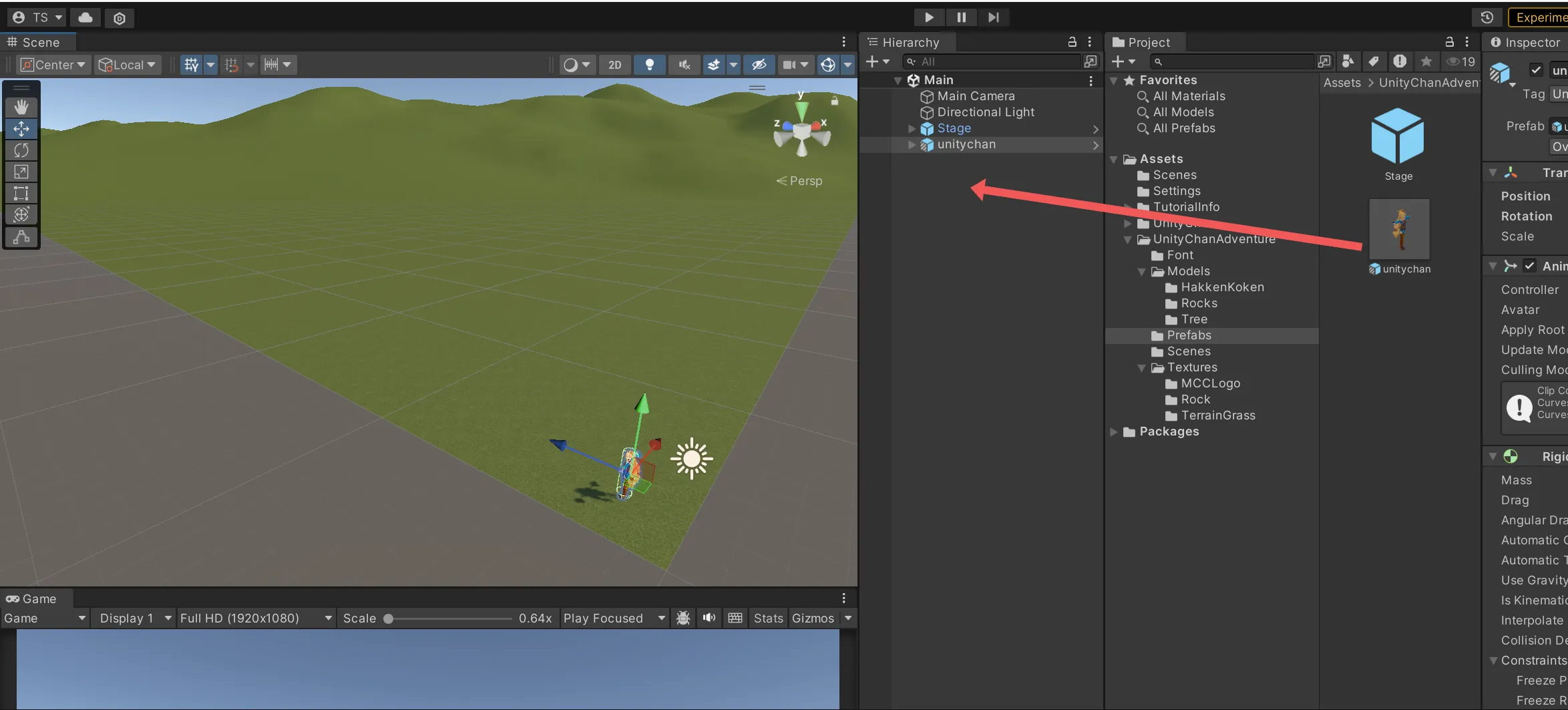
7. Unityちゃんを WASD で動かす
ここでは、Unityちゃんを WASD で動かすスクリプトを書きます。キー入力には InputSystem を使います。
7.1. InputSystem をインストール
Window -> Package Manager で Package Manager を開きます。Packages を Unity Registry に変更し、InputSystem の Install ボタンを押します。
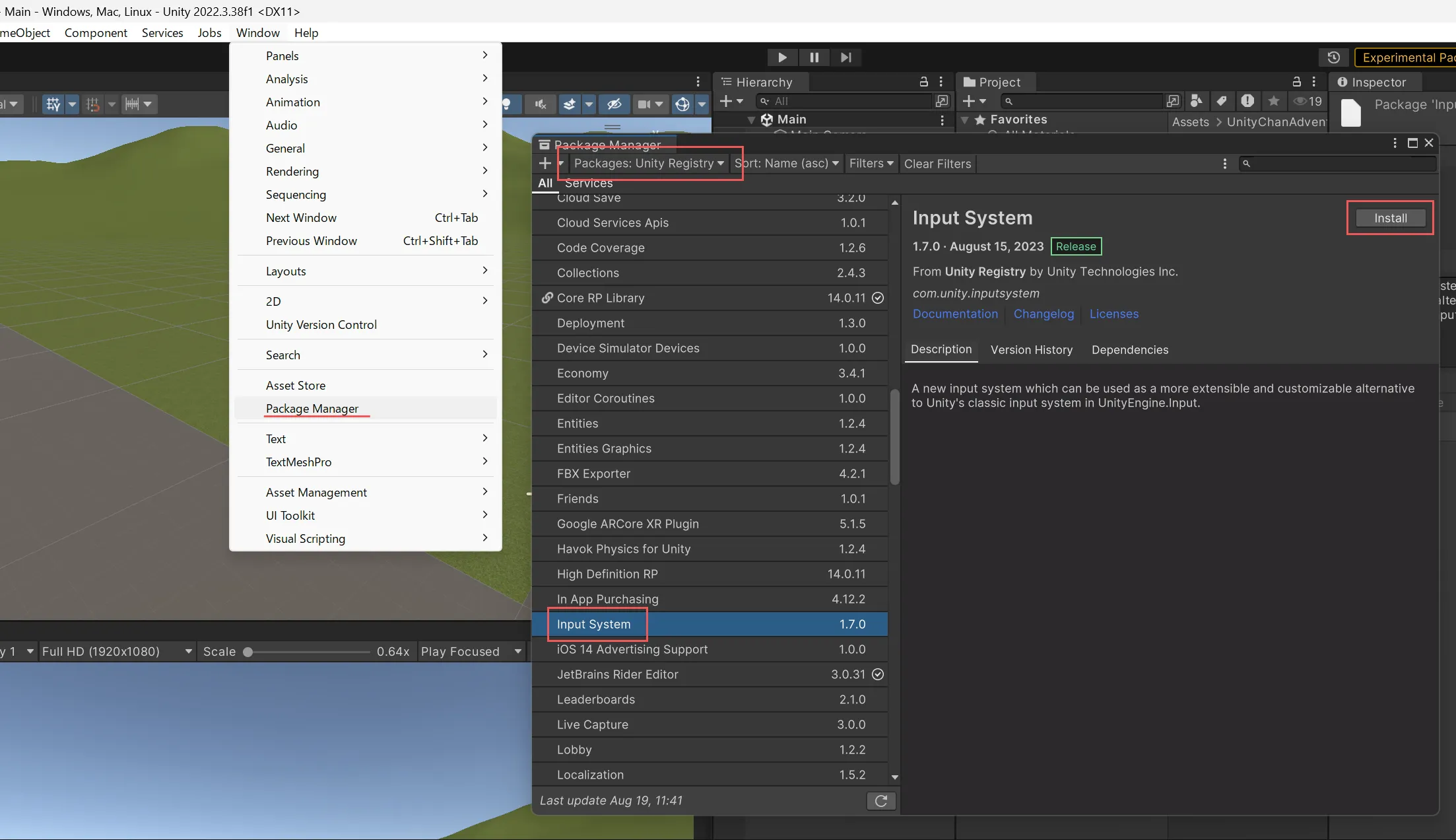
Edit -> Project Settings で、 Input System Package を選択し、Create settings asset ボタンを押す。
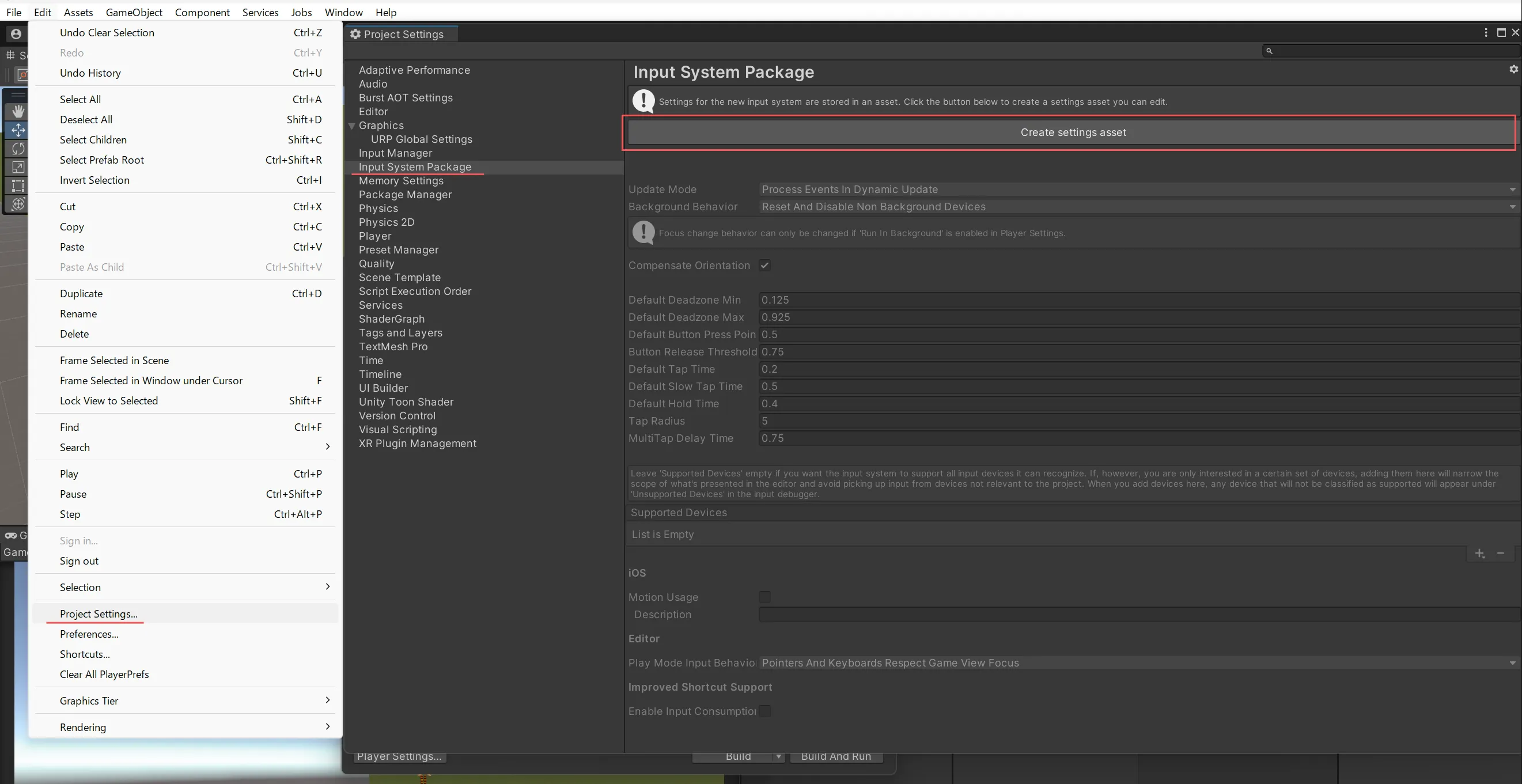
Assets で UnityChanAdventure フォルダ内で右クリック -> Create -> Input Actions を選択し、Input Action Assets を作ります。名前は Main と入力してください。
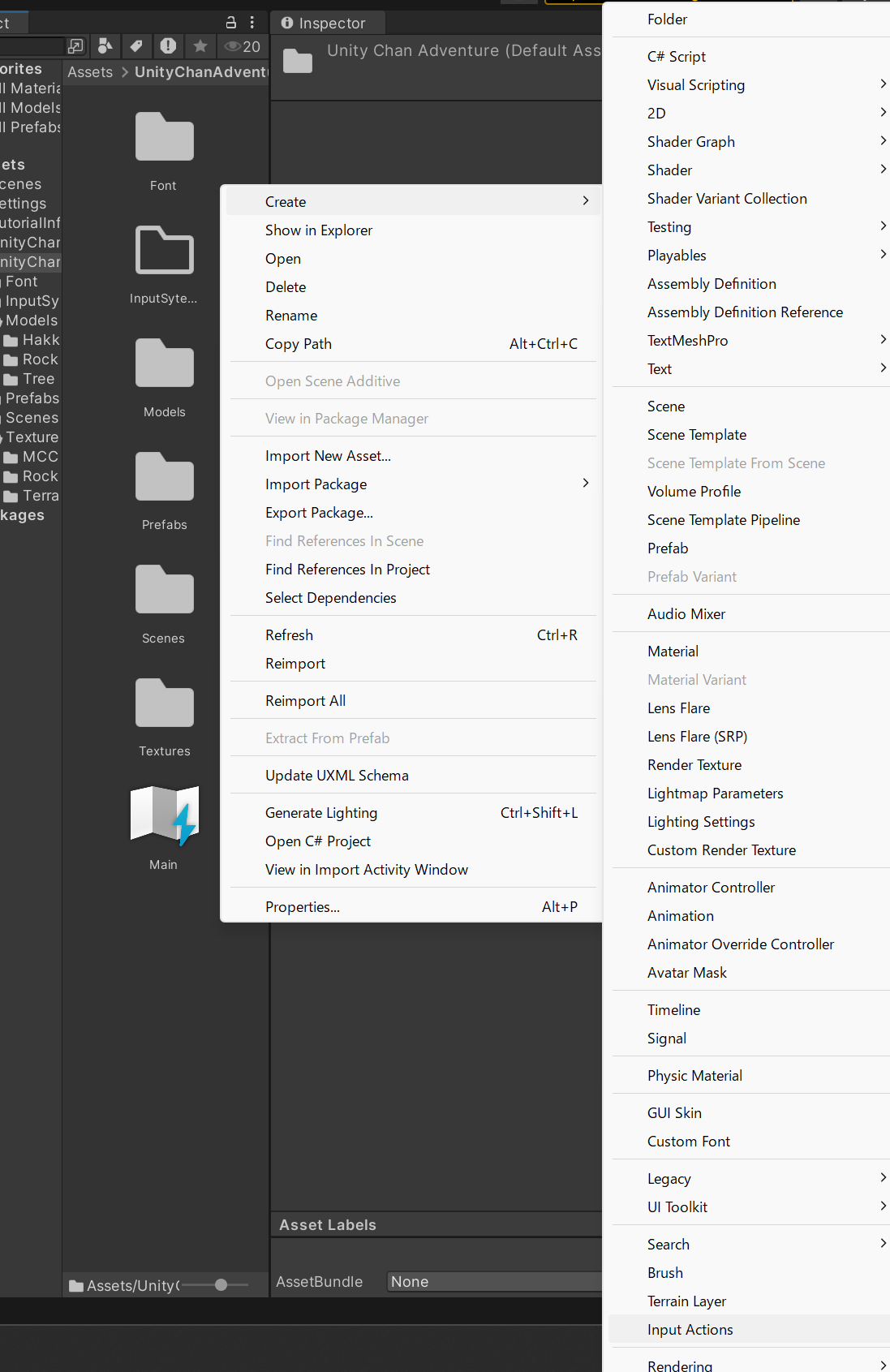
7.2. キー設定
Input Action Assets を開いて、Action Map の + ボタンを押して Action Map を追加します。名前は Main と入力してください。Main を選択して、 Actions にある New Action を Move に名前を変えてください(ダブルクリックすると変えられます)。Action Properties で Action の Action Type を Button から Value に変更して、 Control Type を Vector2 に変更します(Control Type は Action Type を Value にしたら出てきます)。
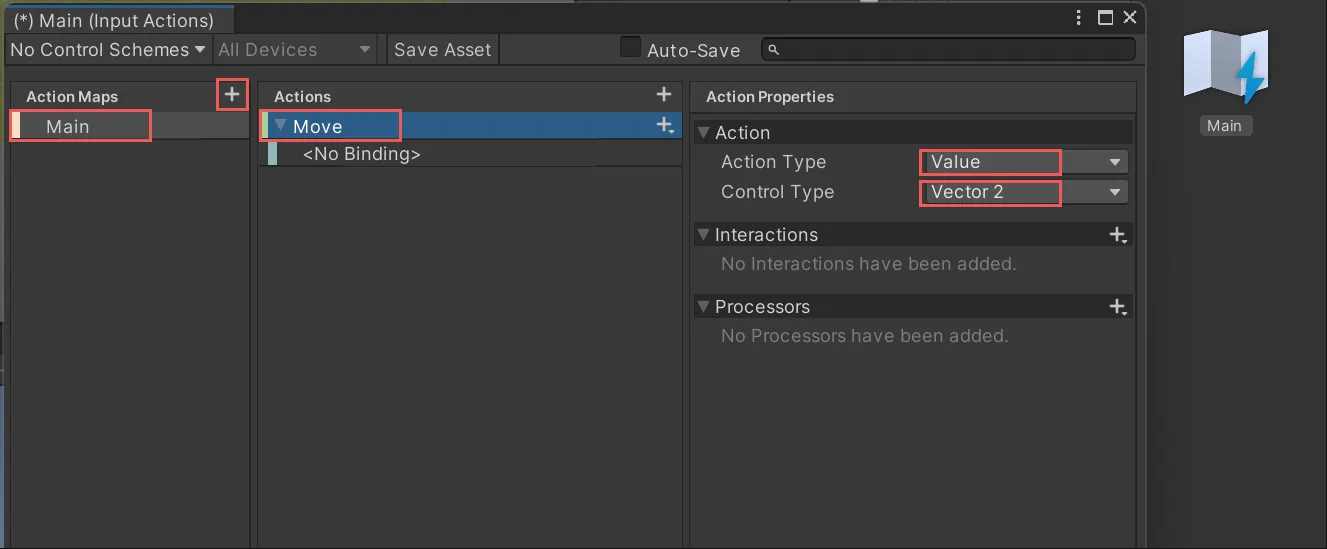
<No Binding> は使わないので右クリックで消しちゃってOKです。
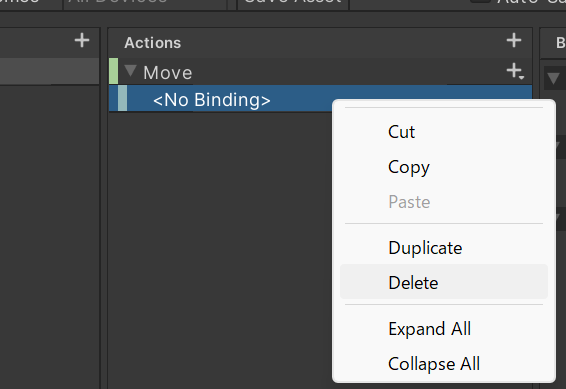
Move の + を押して Add Up\Down\Reft\Right Composite を追加します。名前は 2D Vector から WASD に変更します。
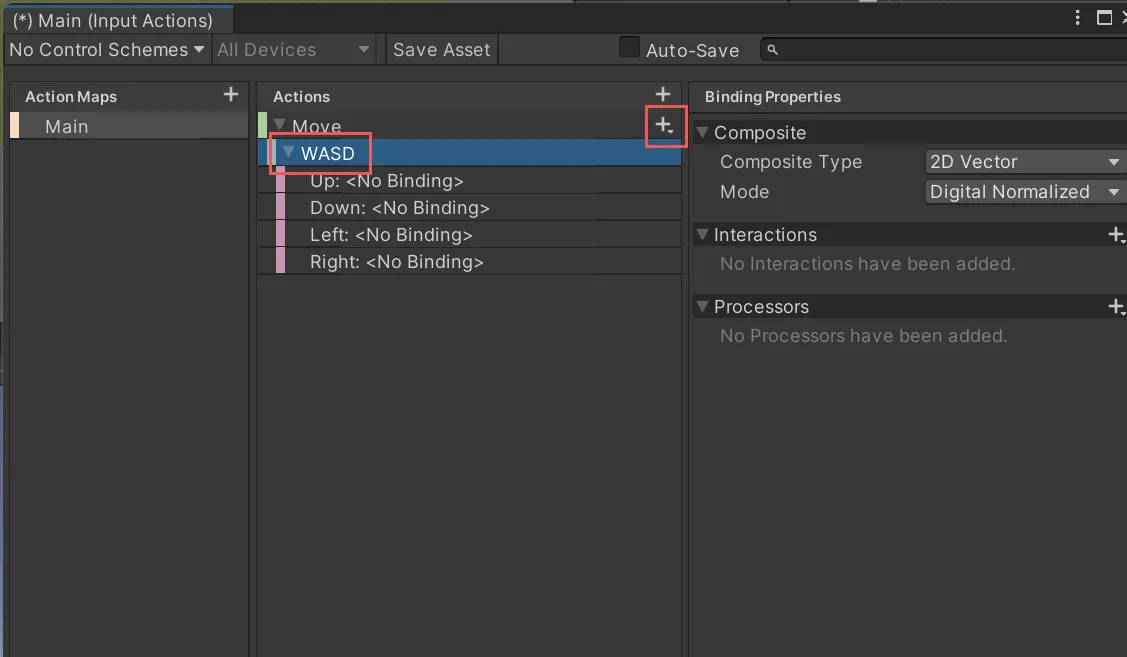
WASD の Up を選択し、 Path の何も無いところをクリックして、出てきた左端の部分をクリックします (見にくいですが、Unityのバグのせいです)。そして、キーボードの W キーを押します。これで W キーが Up に割り当てられました。同様に、A キーを Left、S キーを Down、D キーを Right に割り当てます。
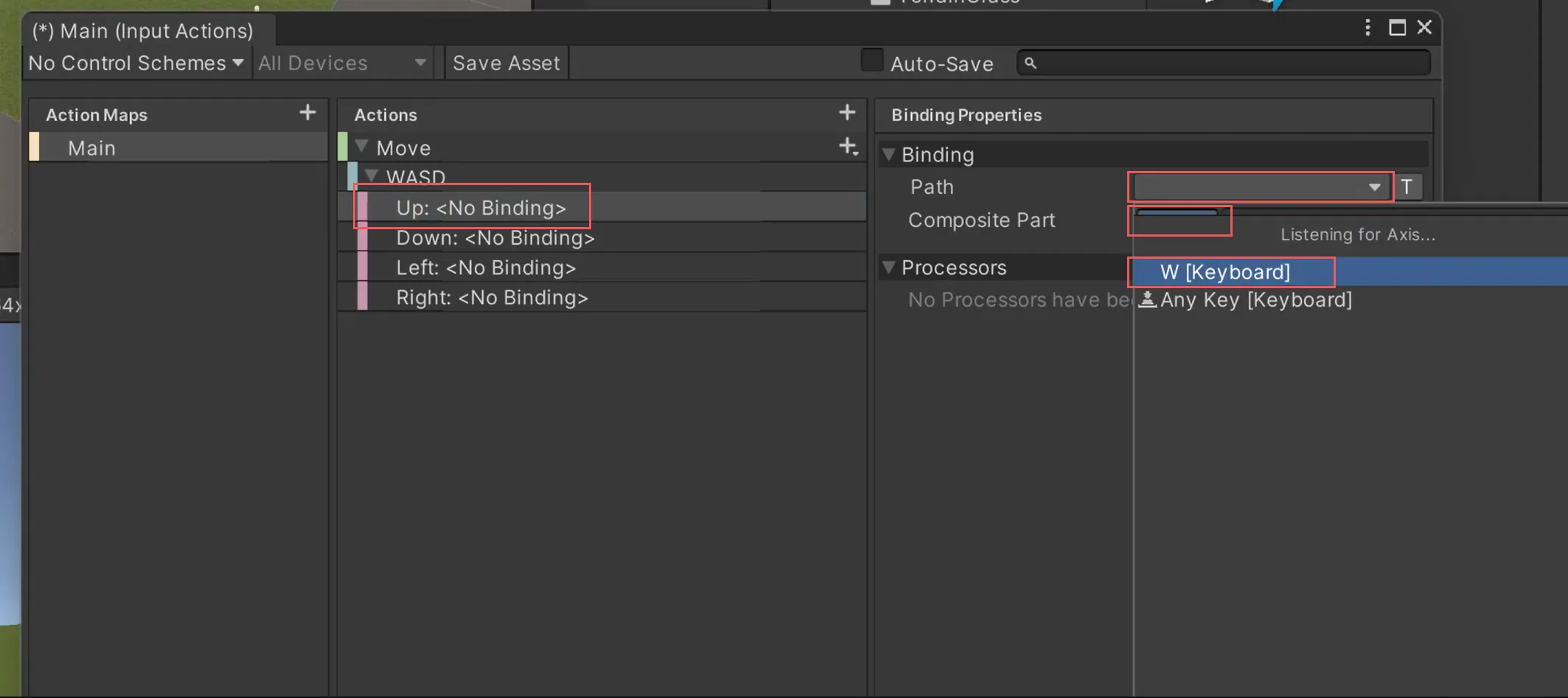
Unity のバグで見にくい部分ですが、本来は Listen と書いてあります。以下の画像は Unity のバグを修正したやつです。これを押すと入力されたキーが割り当てられます。キーボード以外にも、アケコンやゲームパッドなども割り当てることができます。(バグの原因は Unity Editor のプログラムのスペルミスでした。)
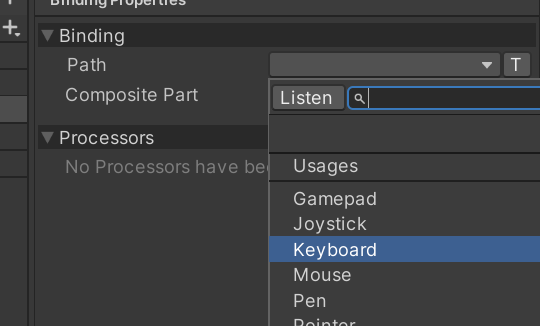
WASD 全てに割り当てたらこんなかんじになります。
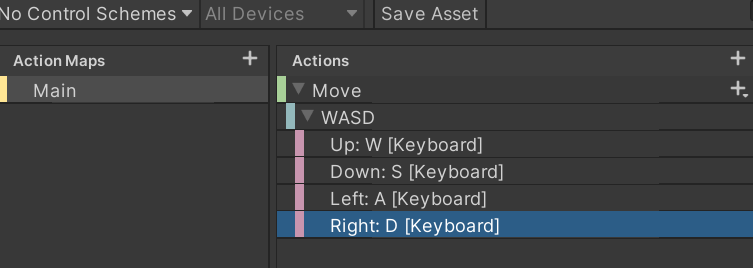
7.3. GameManager を作る
Assets で /Assets/UnityChanAdventure/Prefabs フォルダ内で右クリック -> Create -> Prefab を選択し、GameManager と入力してください。ダブルクリックして開いてください。そしてダブルクリックで開いて、Add Component を押して、Player Input を追加します。そして Actions に Main をドラッグアンドドロップします。
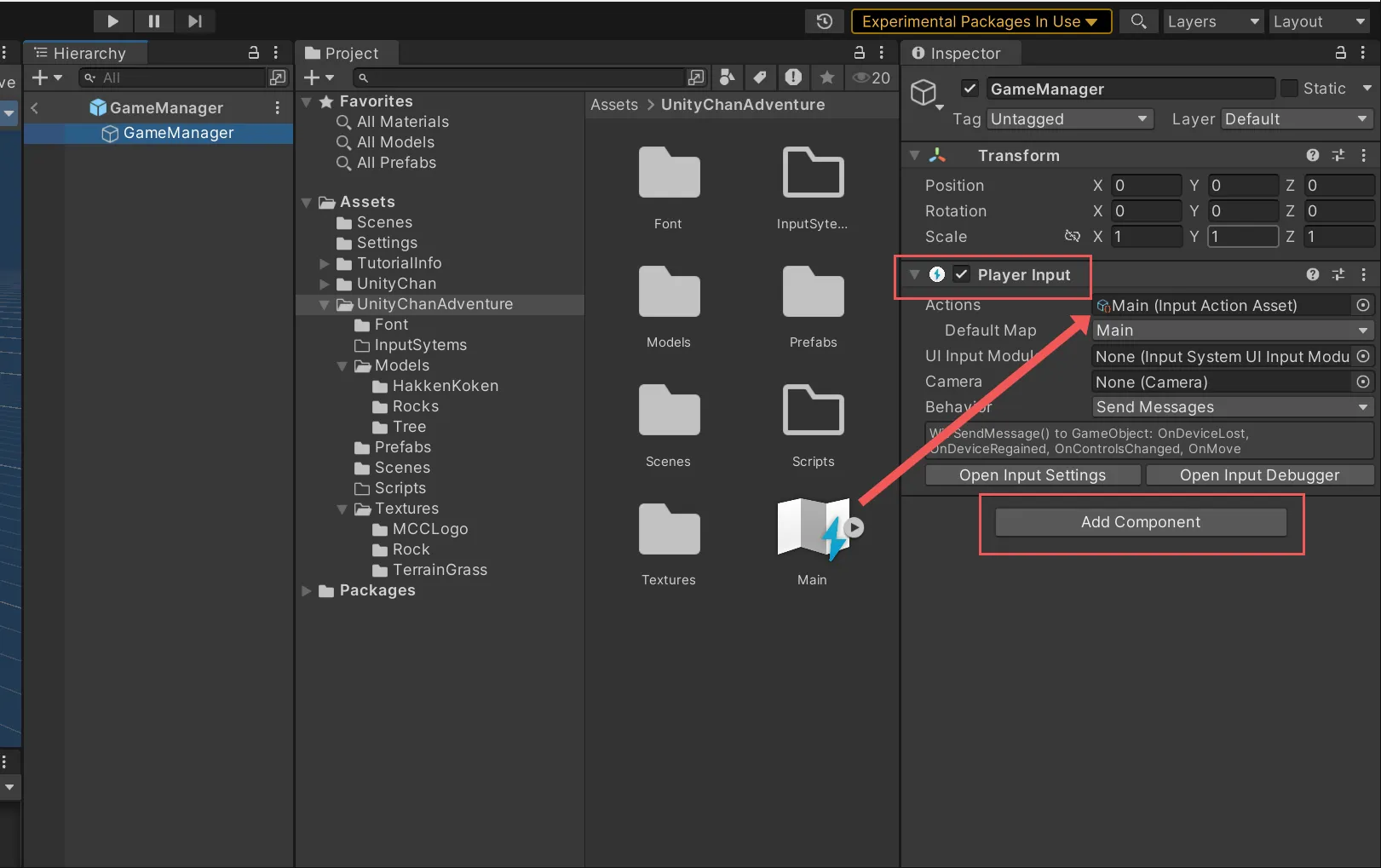
7.4. Unityちゃんを動かすスクリプトを書く
Assets で /Assets/UnityChanAdventure で右クリックし、 Scripts フォルダーを作り、その Scripts フォルダ内で右クリック -> Create -> C# Script を選択し、UnityChanController と入力してください(大文字小文字に気をつけてください)。ダブルクリックして開いてください。以下のスクリプトを書いてください。
using System.Collections;
using System.Collections.Generic;
using UnityEngine;
using UnityEngine.InputSystem;
public class UnityChanController : MonoBehaviour
{
private Rigidbody rb;
private float speed;
private float rotationSpeed;
private Vector2 moveInput;
[SerializeField] private float moveSpeedConst = 5.0f;
[SerializeField] private float rotationSpeedConst = 5.0f;
void Start()
{
rb = GetComponent<Rigidbody>();
}
void FixedUpdate()
{
speed = moveInput.y * moveSpeedConst;
rotationSpeed = moveInput.x * rotationSpeedConst;
rb.velocity = transform.forward * speed + new Vector3(0f, rb.velocity.y, 0f);
rb.angularVelocity = new Vector3(0, rotationSpeed, 0);
}
public void OnMove(InputAction.CallbackContext context)
{
moveInput = context.ReadValue<Vector2>();
}
}Unityちゃん のプレハブを開いてください。 UnityChanController スクリプトを Unityちゃんのプレハブにアタッチします。UnityChanController を unitychan にドラッグアンドドロップします。すると、unitychan に UnityChanController がアタッチされます。
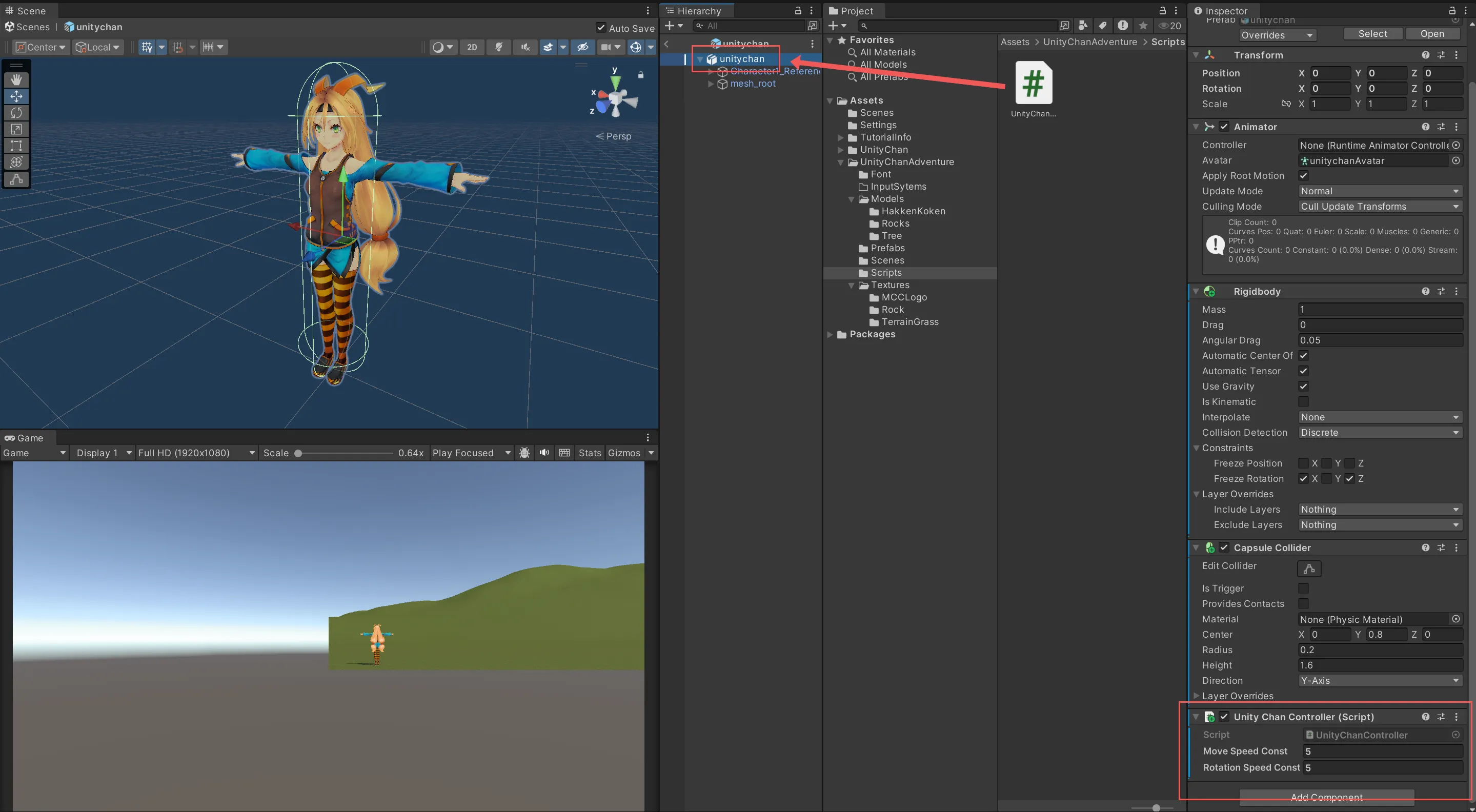
Main シーンに GameManager プレハブを置いてください。GameManager を選択して、GameManager のインスペクターの Player Input で、 Behavior を Invoke Unity Events にして、 Events -> Main -> Move で + を押して、 Main シーンにある unitychan をドラッグアンドドロップします。そして、 nofunction を UnityChanController の OnMove に変更します。
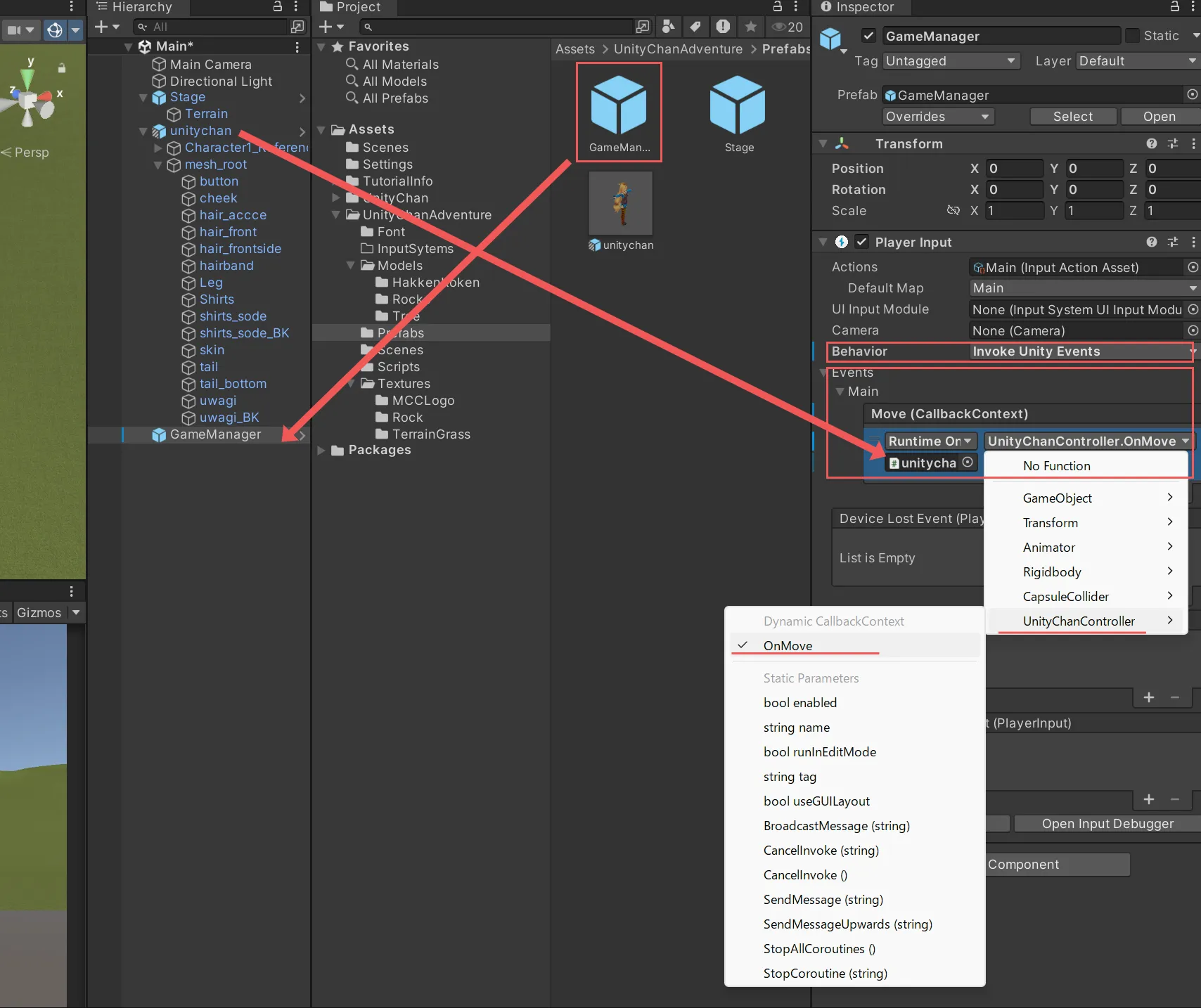
実行して、 WASD で Unityちゃんが動くことを確認してください。
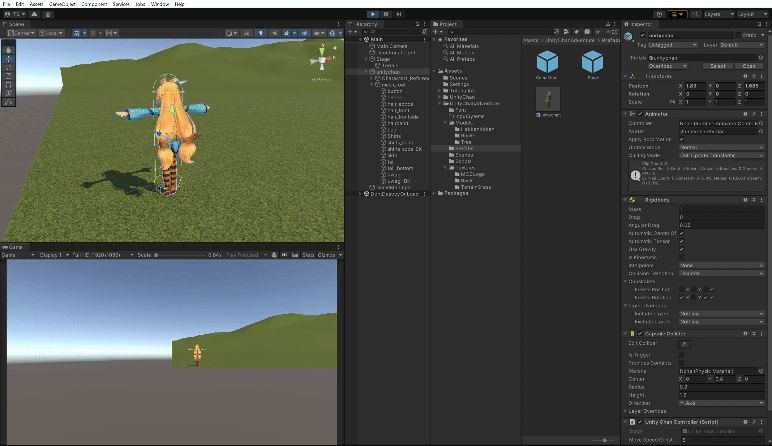
8. Unityちゃんをアニメーションさせる
ここでは、Unityちゃんをアニメーションさせます。
8.1. AnimationController を作る
/Assets/UnityChanAdventure に Animations フォルダを作り、その中で右クリック -> Create -> Animator Controller を選択し、UnityChanAnimatorController と入力してください。ダブルクリックして開いてください。Unity のアニメーションのステートマシンを編集できます。
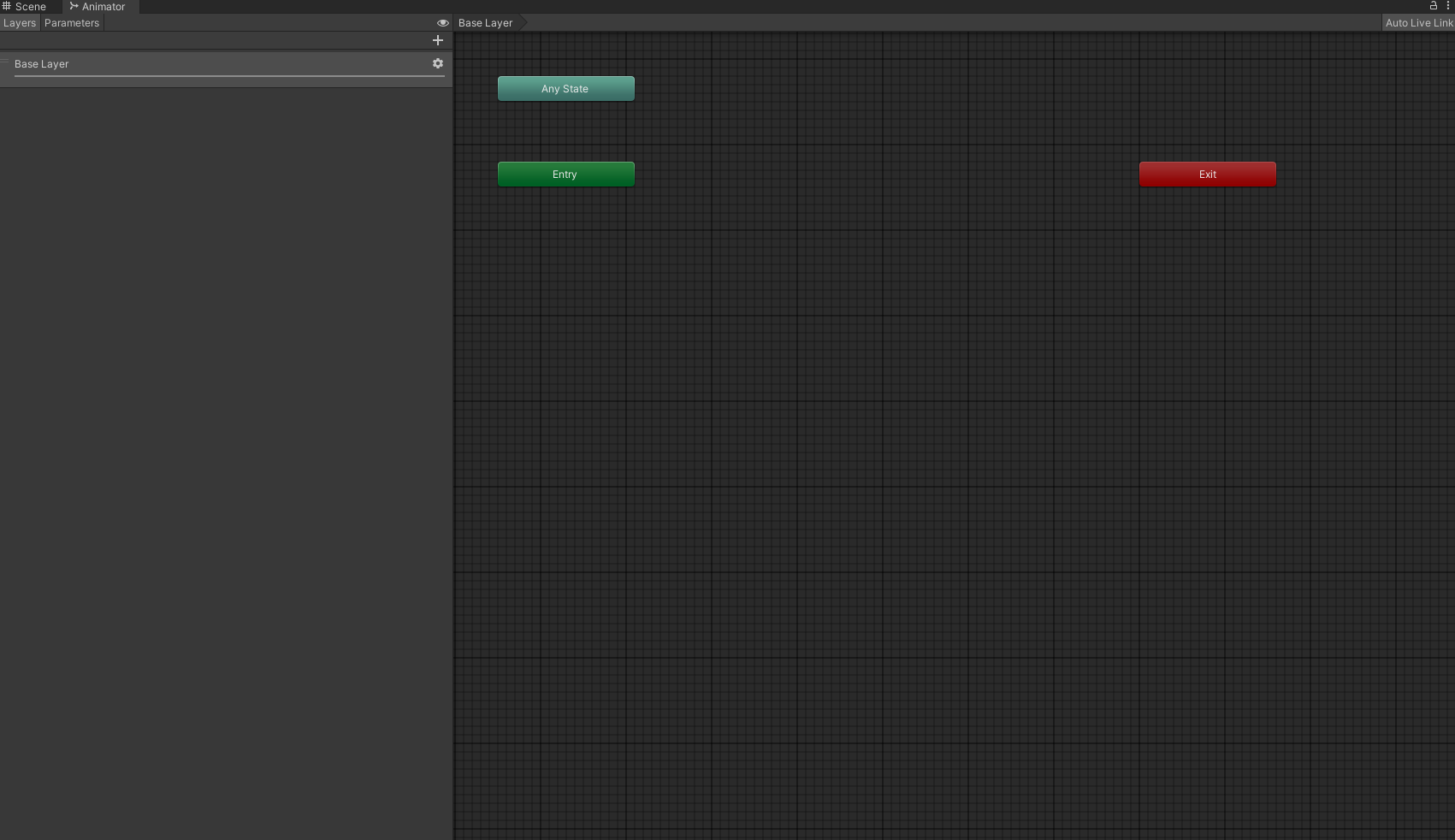
8.2. アニメーションを追加する
Animator で右クリックして、Create State -> Empty を選択し、ステートを作ってください。作ったステートを選択し。インスペクターから名前を New State から Idle に変更してください。そして、 /Assets/UnityChan/Animations の中にある Unitychan_WAIT00 の中にある WAIT00 アニメーションをドラッグアンドドロップして、 Idle ステートにアニメーションを追加してください。
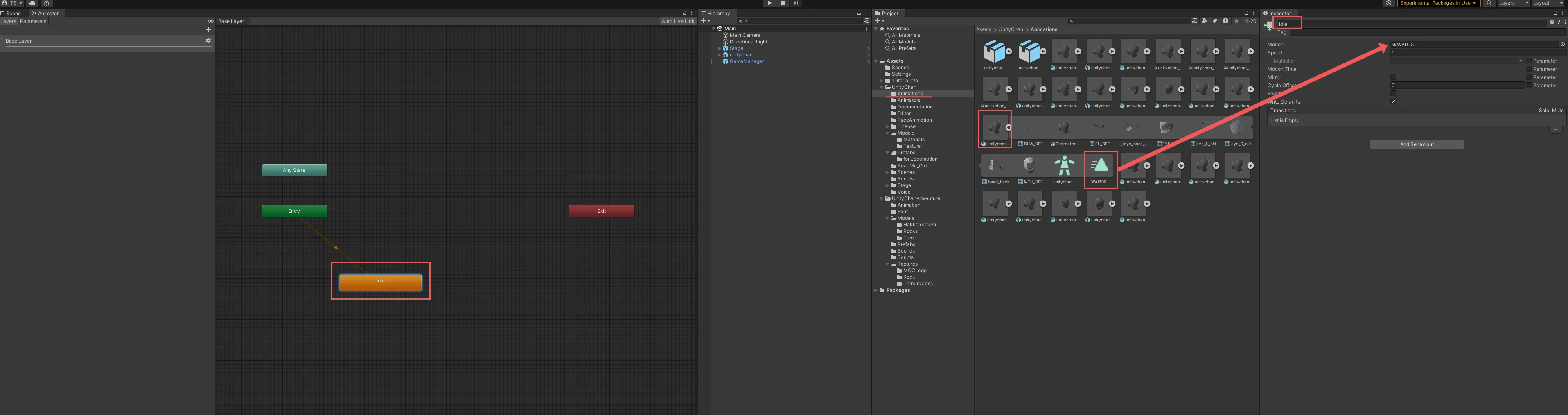
次に Animator で右クリックをして、Create State -> From New Blend Tree を選択し、ステートを作ってください。作ったステートを選択し、インスペクターから名前を Brend Tree から Move に変更してください。そして、Move をダブルクリックで開きます。開くと Base Layer > Move > になってるのがわかります(先どの全体のものではBase Layerでした)。 Blend Tree を選択して、 Blend Type を 1D から 2D Freeform Directional に変更します。 Motion の + を押して Add Motion Field を選択し、
/Assets/UnityChan/Animations の中にある Unitychan_RUN00_F 、 Unitychan_RUN00_L 、 Unitychan_RUN00_R の中にある RUN00_F 、 RUN00_L 、 RUN00_R をドラッグアンドドロップして、それぞれ追加してください(3つ追加すうので、+ は3回押します)。そして、それぞれの Pos X, Pos Y を RUN00_F は (0, 1)、 RUN00_L は (-1, 0)、 RUN00_R は (1, 0) に変更してください。
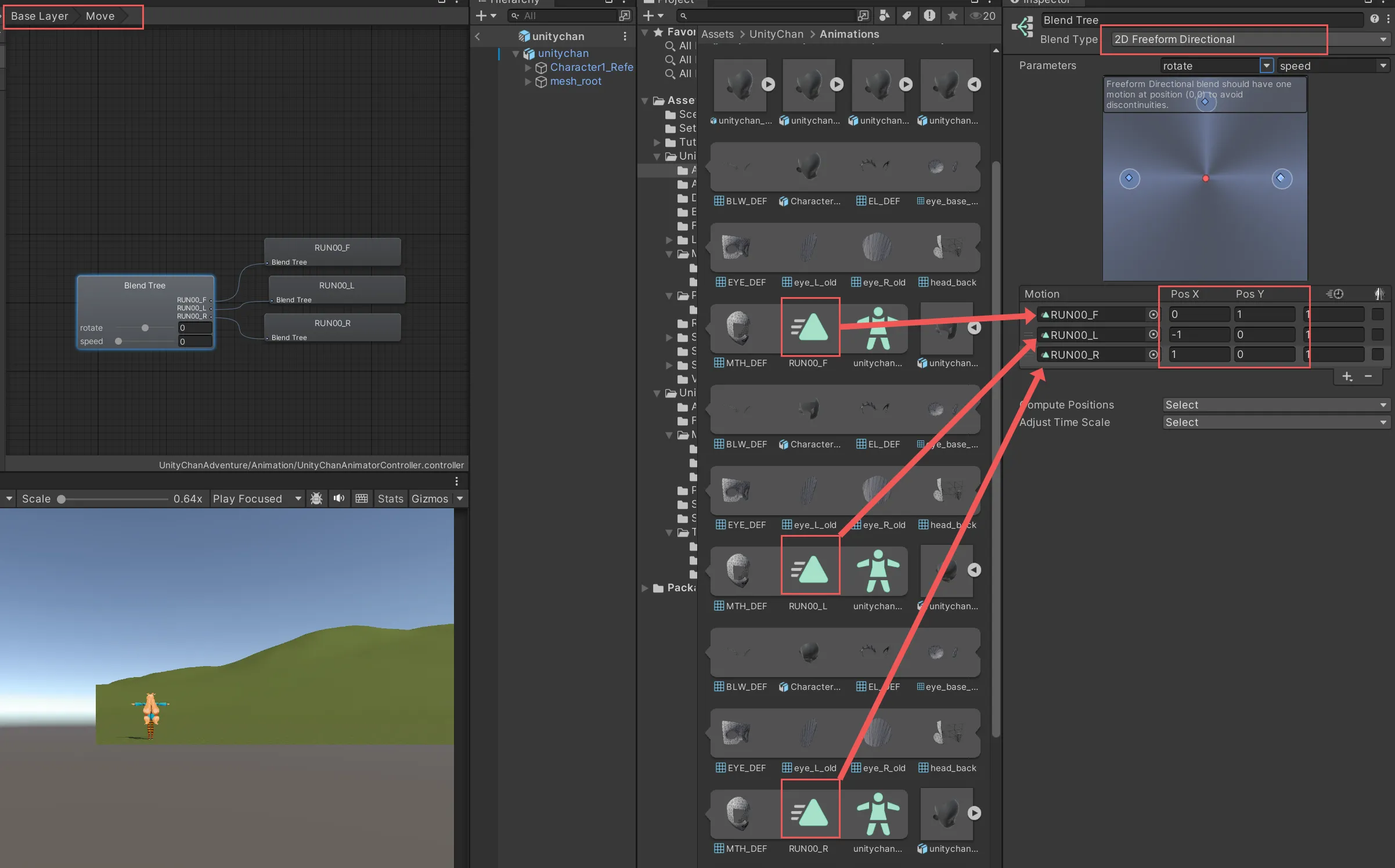
8.3. アニメーションのステートマシンのパラメーターを設定する
Animator の右上にある Parameters をクリックして、+ を押して、Float を選択し、speed と rotate 入力してください。Blend は右クリックして消してOKです。2つのパラメーターを作成したら、 Blend Tree の Inspector の Parametars にプルダウンメニュー(▼)から左側に rotate 、右側に speed を設定してください。
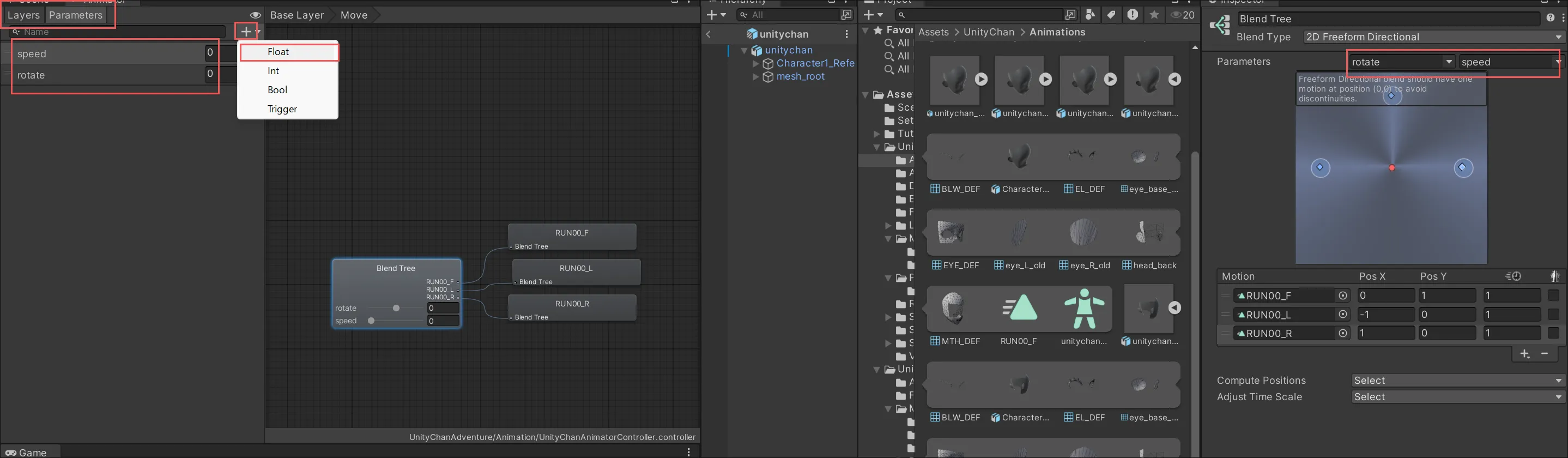
8.4. UnityChanController を unitychan につける
/Assets/UnityChanAdventure/Prefabs の中にある unitychan (シーンにあるやつじゃないよ)を開いて、UnityChanAnimatorController を unitychan のインスペクターの Animator の Controller に UnityChanAnimatorController をドラッグアンドドロップしてください。
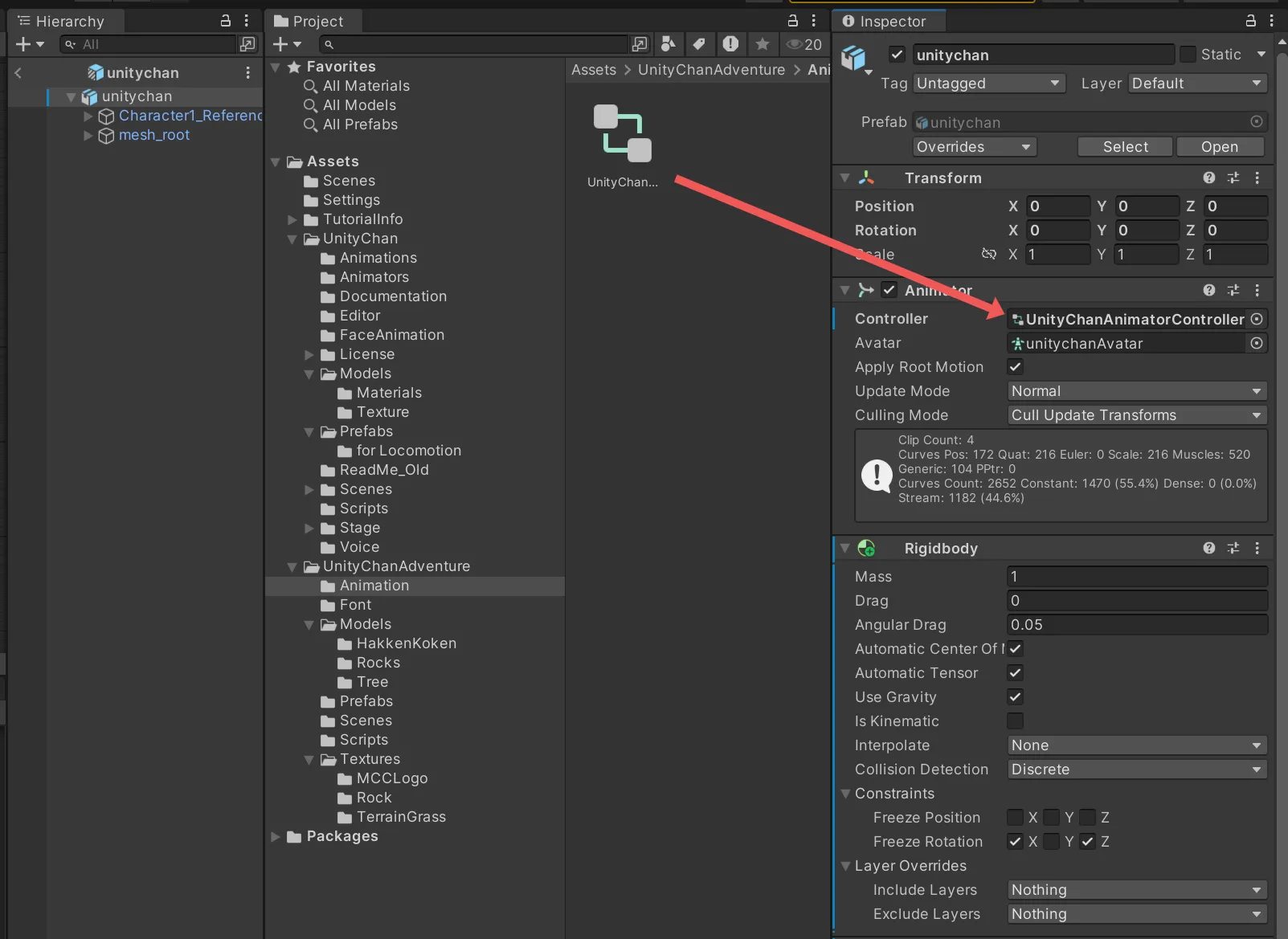
8.5. speed パラメーターでアニメーションのステートを変える
Animator で BaseLayer にて、 Idle と Move を遷移できるようにします。ステートを選択して、右クリックで Make Transition を選択し、遷移先のステートをクリックします。 Idle と Move を両方行き来できるように双方向に矢印を付けてください。
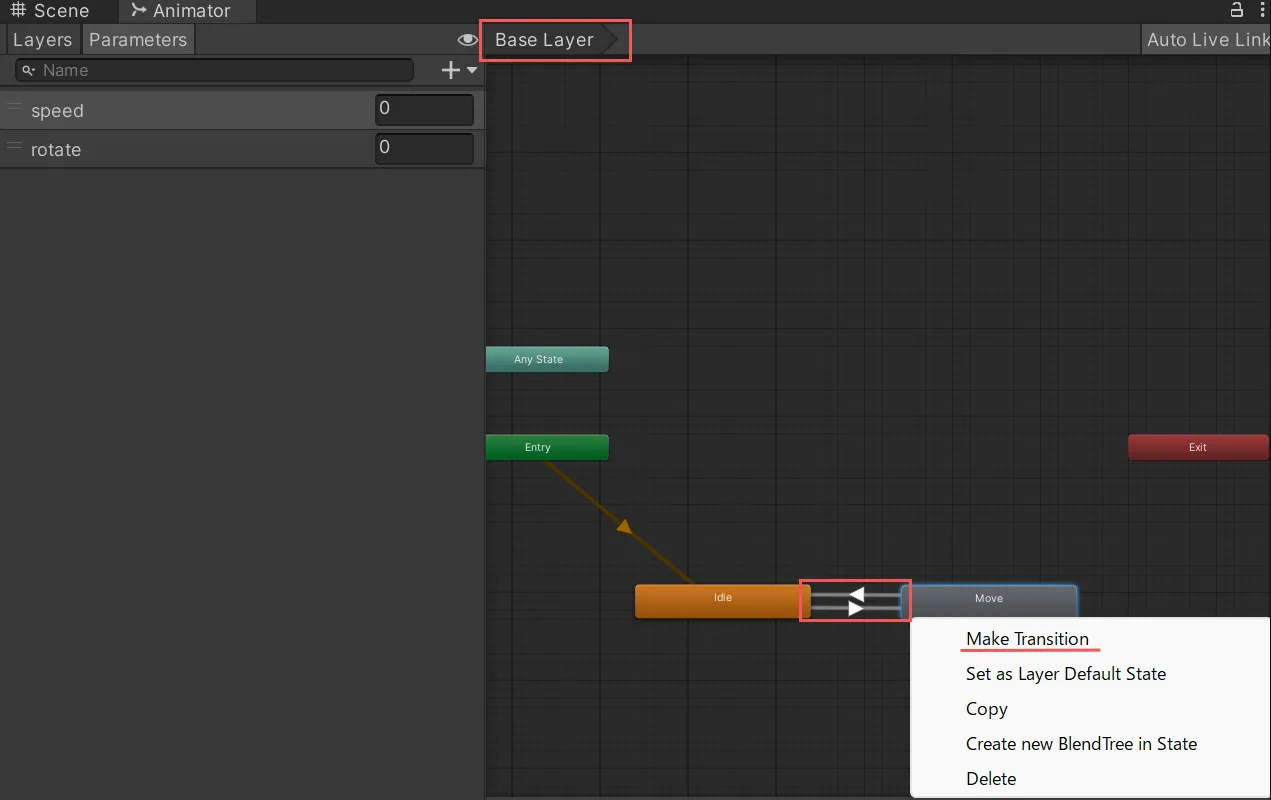
Idle から Move に遷移する条件を設定します。Idle から Move への矢印を選択し、インスペクターの Conditions に + を押して、 speed を選択し、 Greater で 0.1 にしてください。これで、 speed が 0.1 以上になったら Idle から Move に遷移します。また、 Has Exit Time はチェックを外してください。このチェックを外すと、アニメーションが終わらなくても遷移できるようになります。
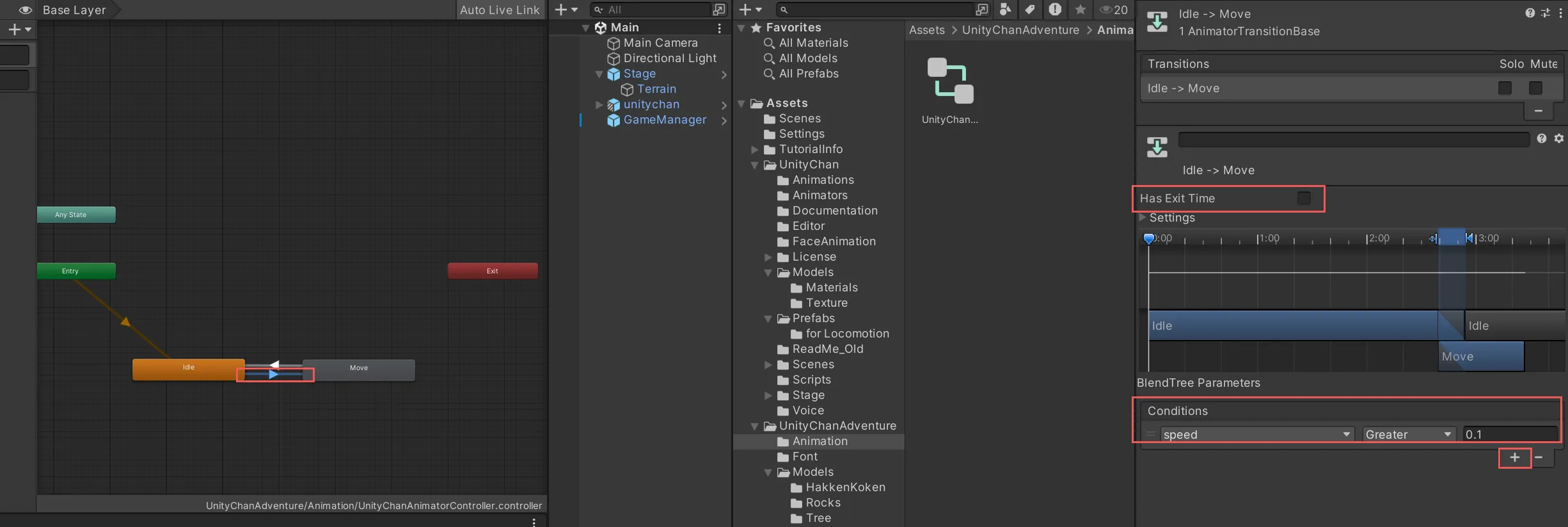
逆に、Move から Idle に遷移する条件は speed が 0.1未満になったら遷移させます。Has Exit Time はチェックを外すことを忘れないでください。
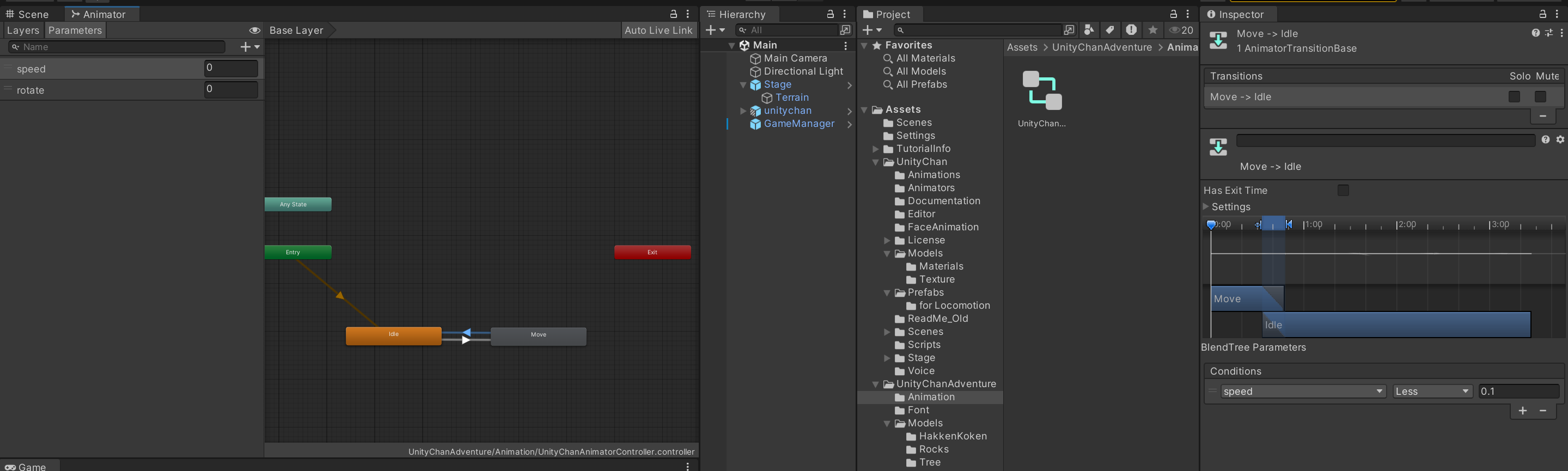
そして UnityChanController スクリプトを以下のように変更してください。
using System.Collections;
using System.Collections.Generic;
using UnityEngine;
using UnityEngine.InputSystem;
public class UnityChanController : MonoBehaviour
{
private Rigidbody rb;
private float speed;
private float rotationSpeed;
private Vector2 moveInput;
+ private Animator animator;
[SerializeField] private float moveSpeedConst = 5.0f;
[SerializeField] private float rotationSpeedConst = 5.0f;
void Start()
{
rb = GetComponent<Rigidbody>();
+ animator = GetComponent<Animator>();
}
void FixedUpdate()
{
speed = moveInput.y * moveSpeedConst;
rotationSpeed = moveInput.x * rotationSpeedConst;
rb.velocity = transform.forward * speed + new Vector3(0f, rb.velocity.y, 0f);
rb.angularVelocity = new Vector3(0, rotationSpeed, 0);
}
public void OnMove(InputAction.CallbackContext context)
{
moveInput = context.ReadValue<Vector2>();
+ animator.SetFloat("speed", moveInput.y);
+ animator.SetFloat("rotate", moveInput.x);
}
}実行して、 Unityちゃんが WASD で動くときにアニメーションが変わることを確認してください。
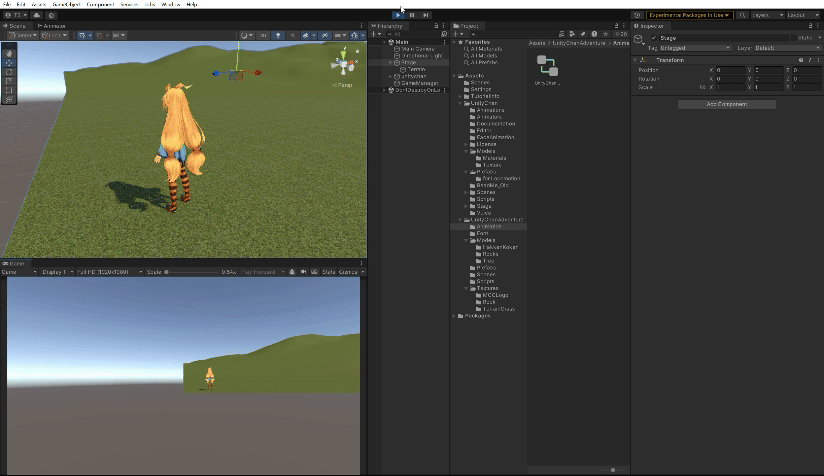
Unity のアニメーションはステートマシンで切り替えます。現在再生したいアニメーションを1つのステートに設定します。あるステートを再生中に、Animator Controller で定義したパラメーターで、遷移条件に合う矢印(transition)があれば、そのステートに遷移します。パラメーターの種類は Integer、 Float、 Bool、 Trigger の4種類があり、それぞれ整数、実数、真偽値、トリガーです。トリガーは True にすると遷移後、自動で False になります。
アニメーションのパラメーターは、 SetFloat でパラメーターの名前を String で指定して変更できます。 Animator.StringToHash を使うと、アニメーションのパラメーターの変更が少し軽くなったりします。
9. CinemaMachine でカメラを設定する
ここでは、CinemaMachine を使ってカメラを設定します。
CinemaMachine は、Unity のカメラを制御するためのフレームワークです。カメラの位置、回転、視野、フォーカス、ブレンドなどを簡単に設定できます。
9.1. CinemaMachine をインストール
Window -> Package Manager で Package Manager を開きます。Packages を Unity Registry に変更し、Cinemachine の Install ボタンを押します。
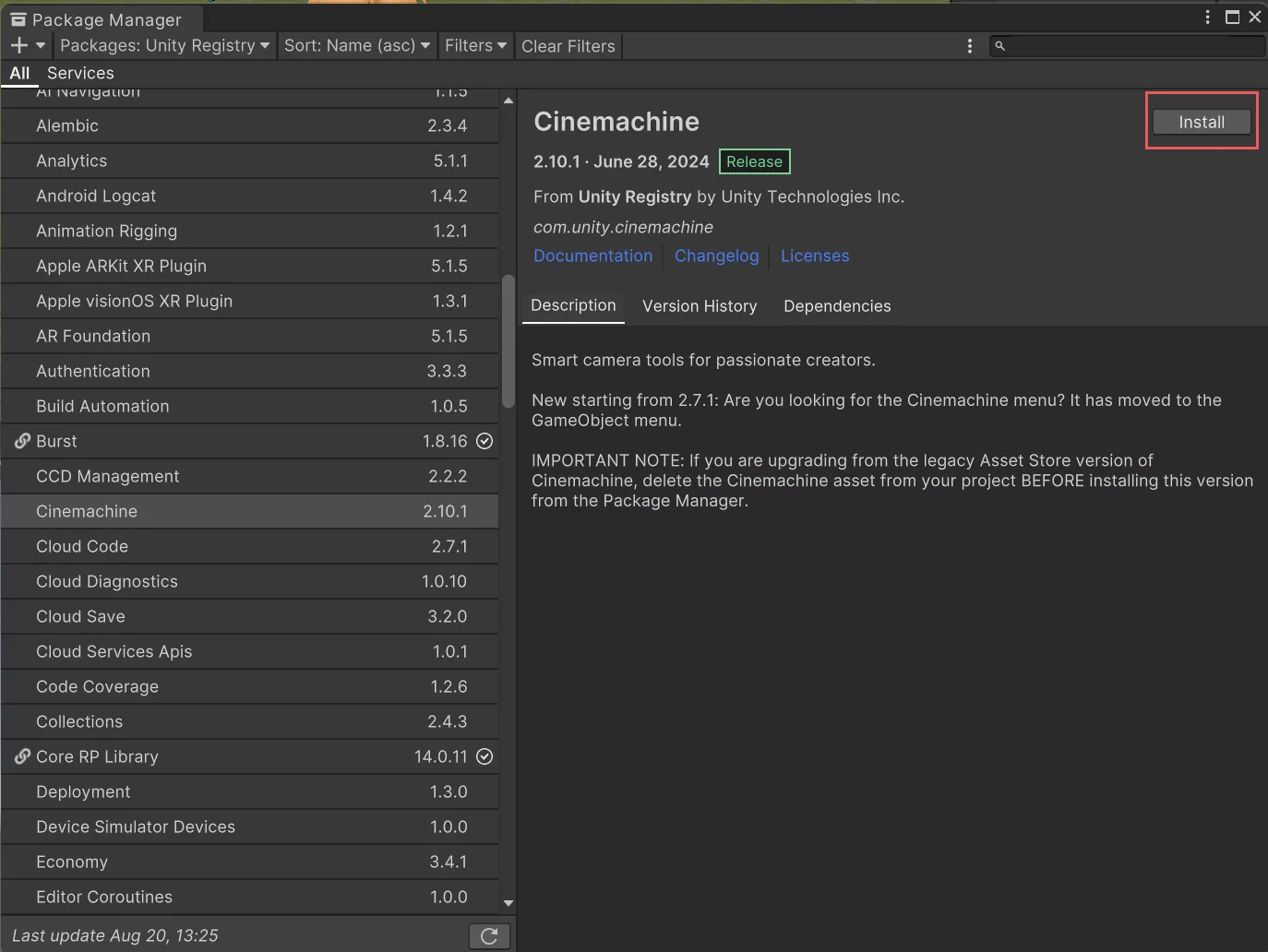
9.2. カメラにCinemaMachineを設定する
Main シーンにある Main Camera を選択して、Add Component を押して、Cinemachine Brain を追加します。
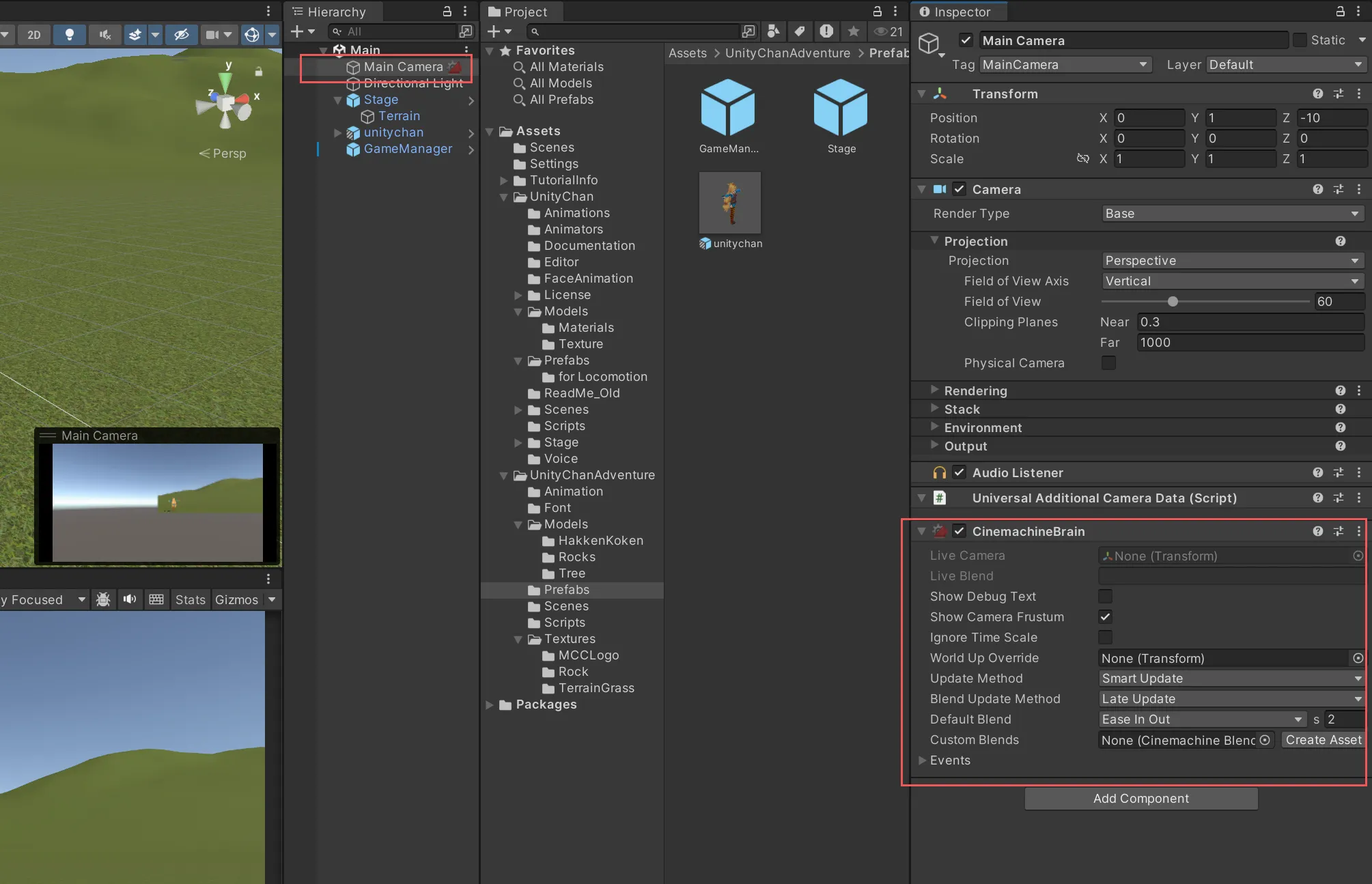
9.3. unitychan に仮想カメラを設定する
/Assets/UnityChanAdventure/Prefabs の中にある unitychan (シーンにあるやつじゃないよ)を開いて、 unitychan を右クリックして、 Cinemachine -> FreeLook Camera を選択してください。
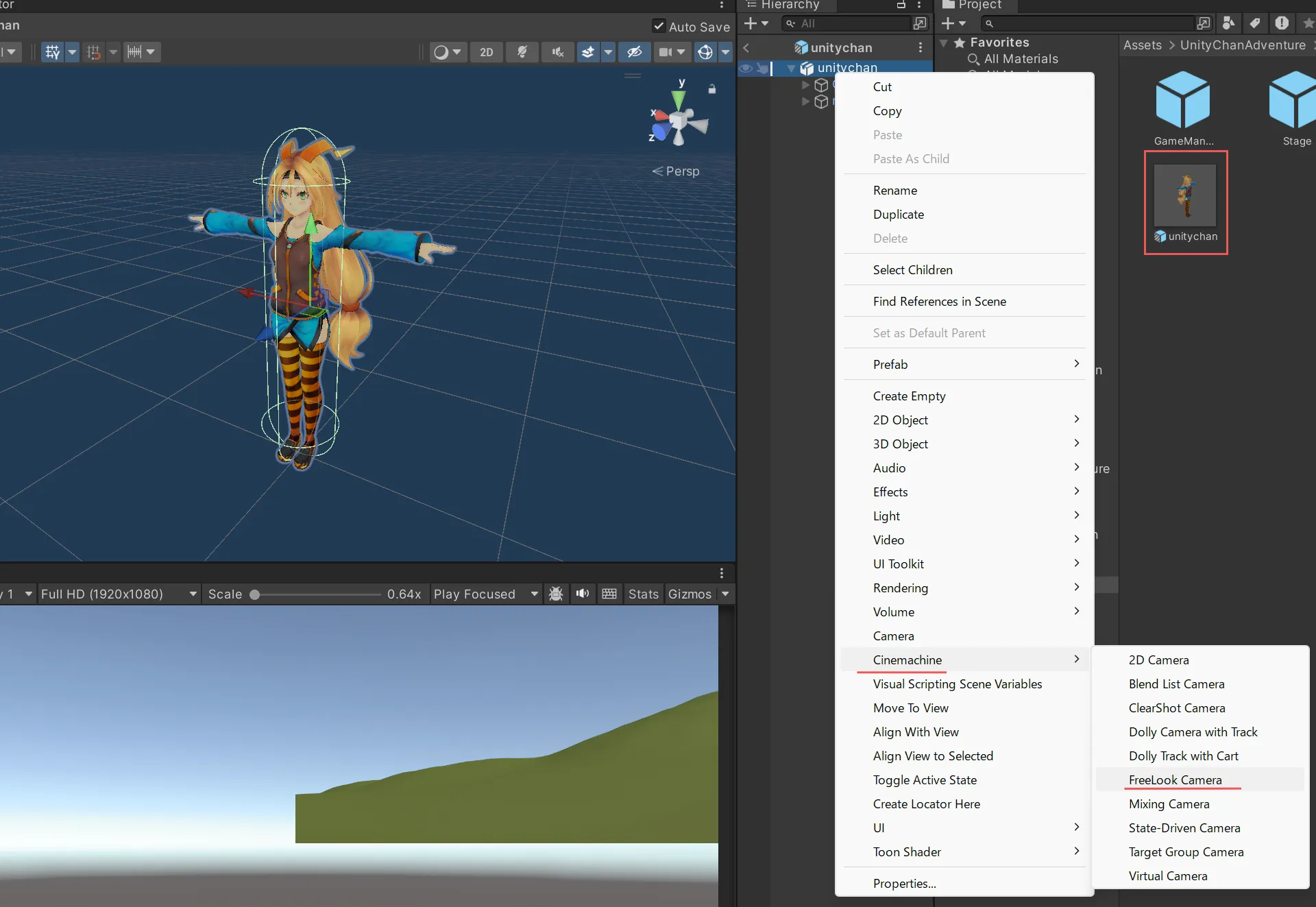
ChinemachineFreeLookCamera の Follow に unitychan を、 Look At に Character1_Hips をドラッグアンドドロップしてください。
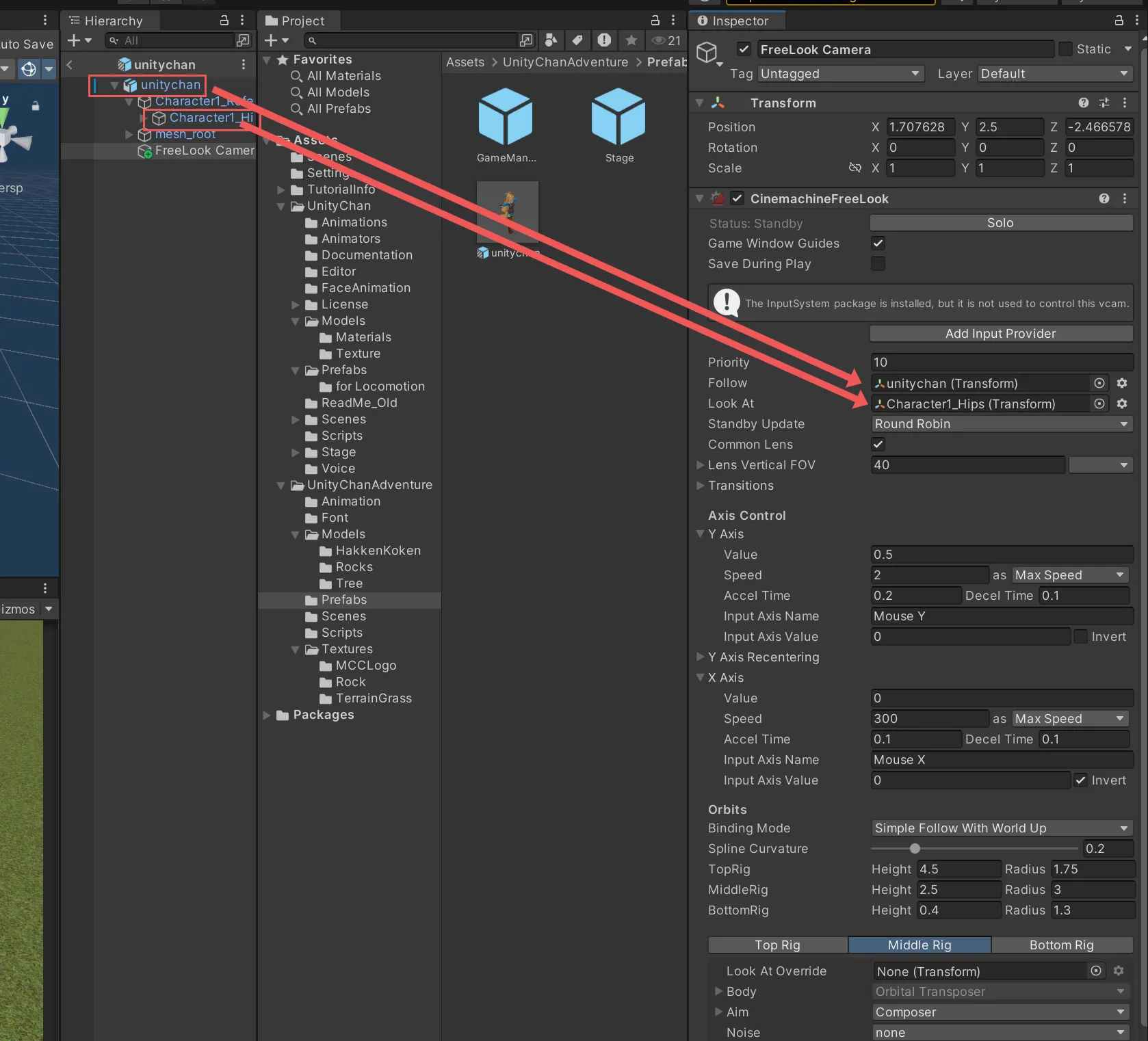
再生して確認してみましょう。カメラが Unityちゃんを追いかけるようになっているはずです。
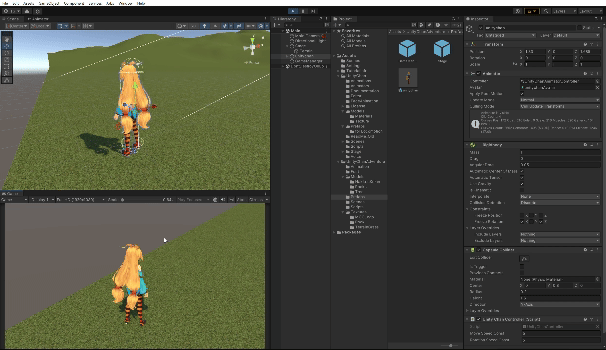
ノーコードでここまでできました。 Cinemachine で設定できるカメラの動きはたくさんあります。ググったらいろいろ出てきます。 Cinemachineで設定できる挙動をまとめてみました 【Unity】Cinemachineの全機能を解説!ありとあらゆるカメラワークを高クオリティに作る方法総まとめ
10. ステージを作る
ここでは、ステージを作ります。今のところ、地面しかありません。ステージにものを置いて、飾り付けてゆきます。
10.1. Terrain に道を作る
Terrain では、地形を作るときと同じように、塗るようにして道を作る事ができます。 Stage プレハブを開き、Terrain コンポーネントで、 Paint Terrain を選択し、 Paint Texture に切り替え、Edit Terrain Layers を押して、Create Layer を押して、道のテクスチャを選択してください。名前は Michi とかにしときましょう。
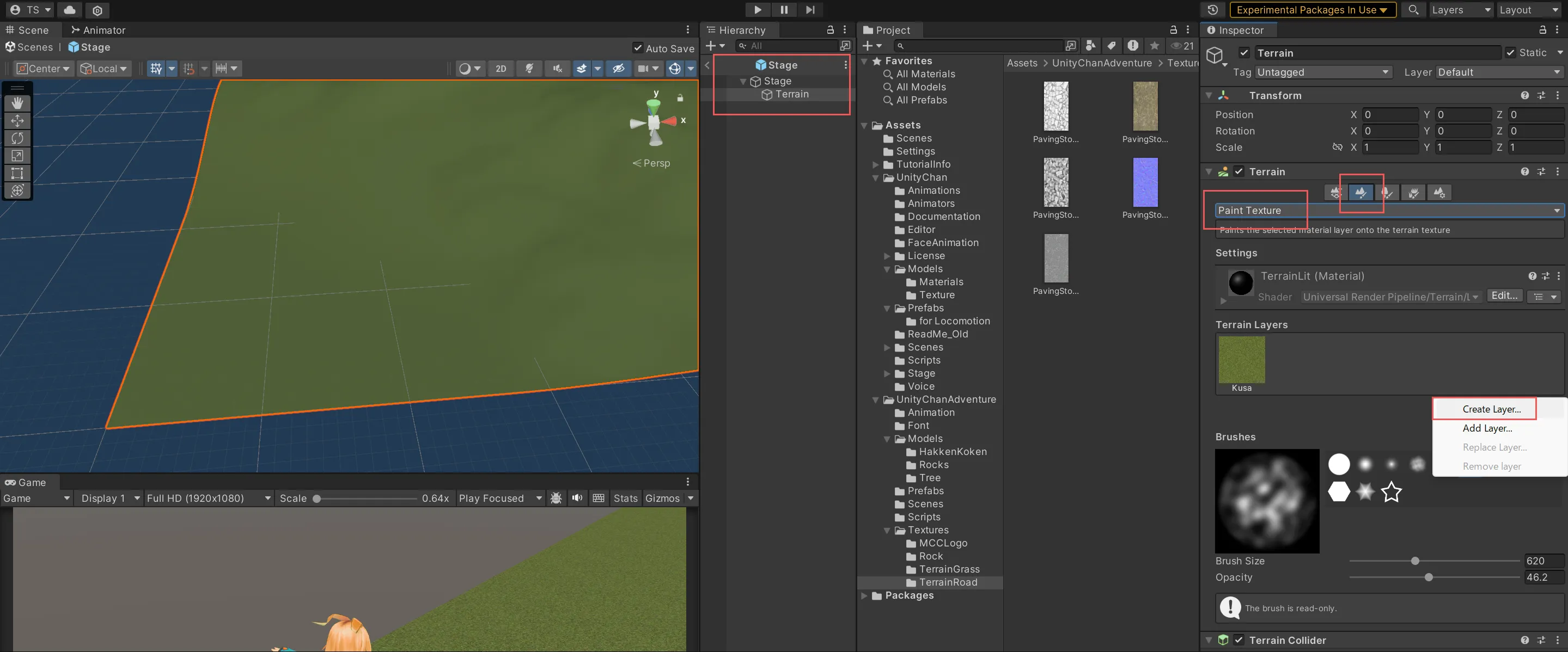
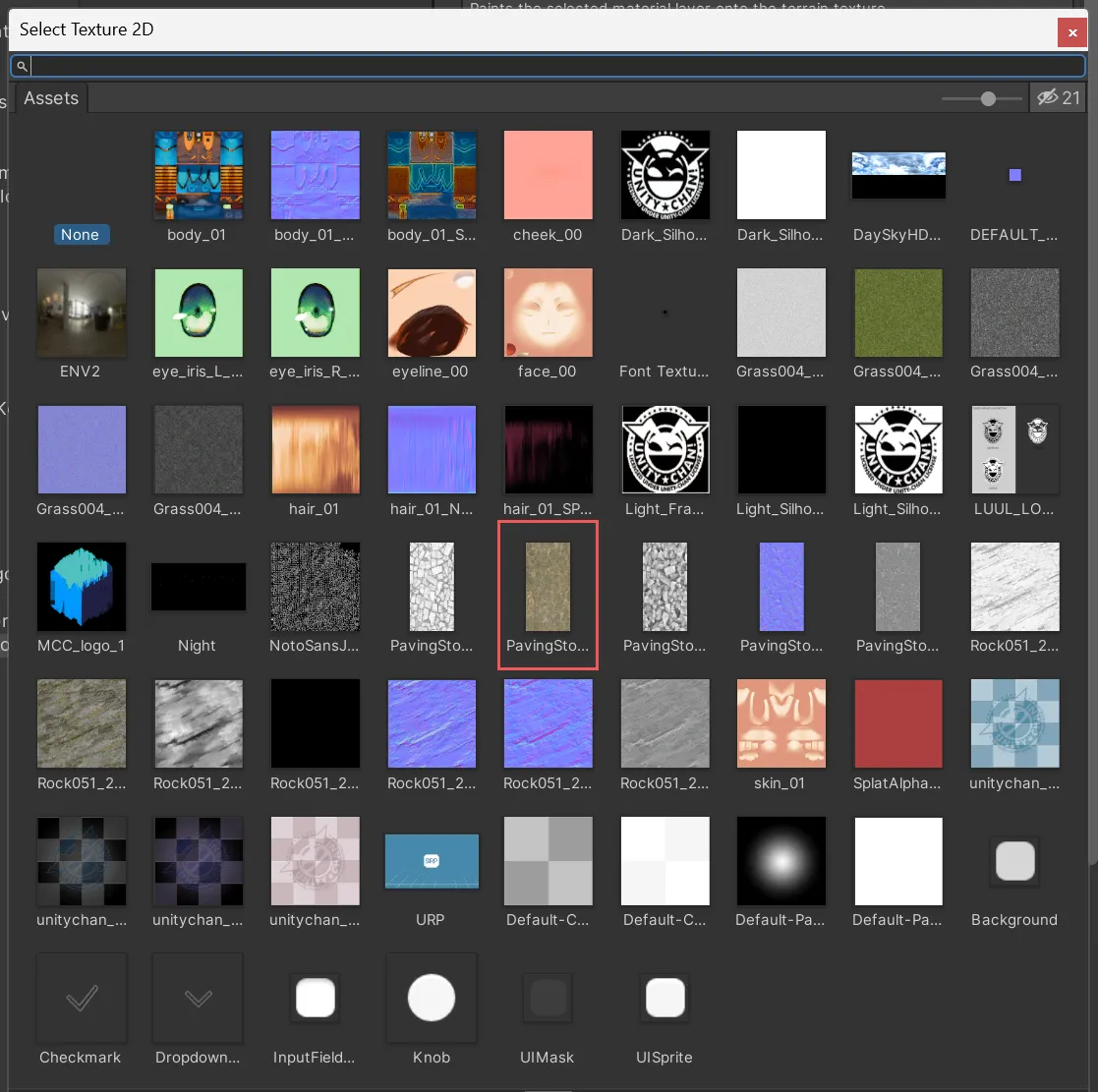
サイズは小さめで、強さは 100 にするといい感じに道が描けます。
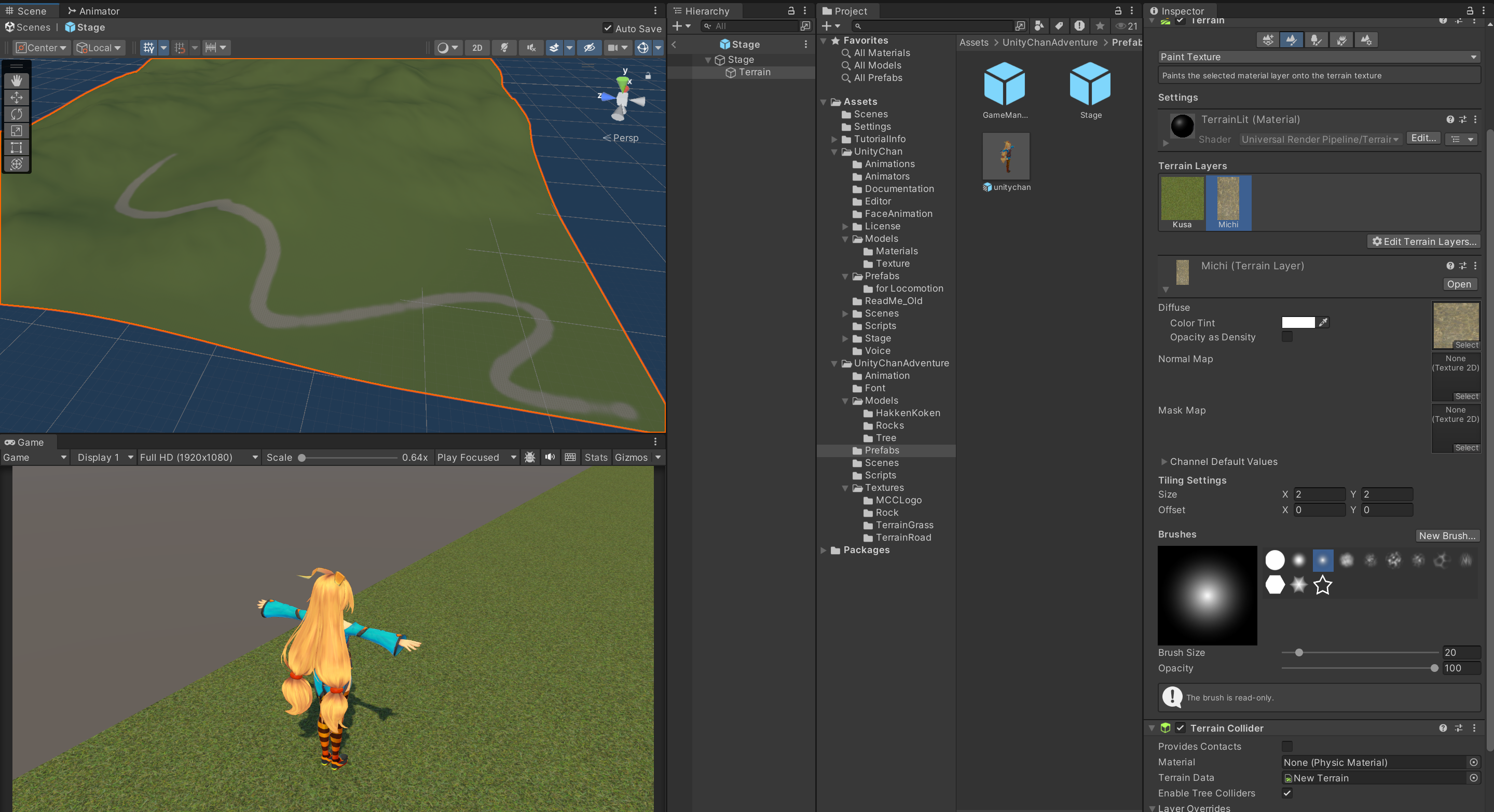
10.2. 木を生やす
木を生やすために、木のプレハブを作ります。 /Assets/UnityChanAdventure/Models/Tree の中にある Tree を選択し、右クリックして、Create -> Prefab Variant を選択してください。Tree プレハブができたら、UnityChanAdventure の Prefabs フォルダにドラッグアンドドロップしてください。
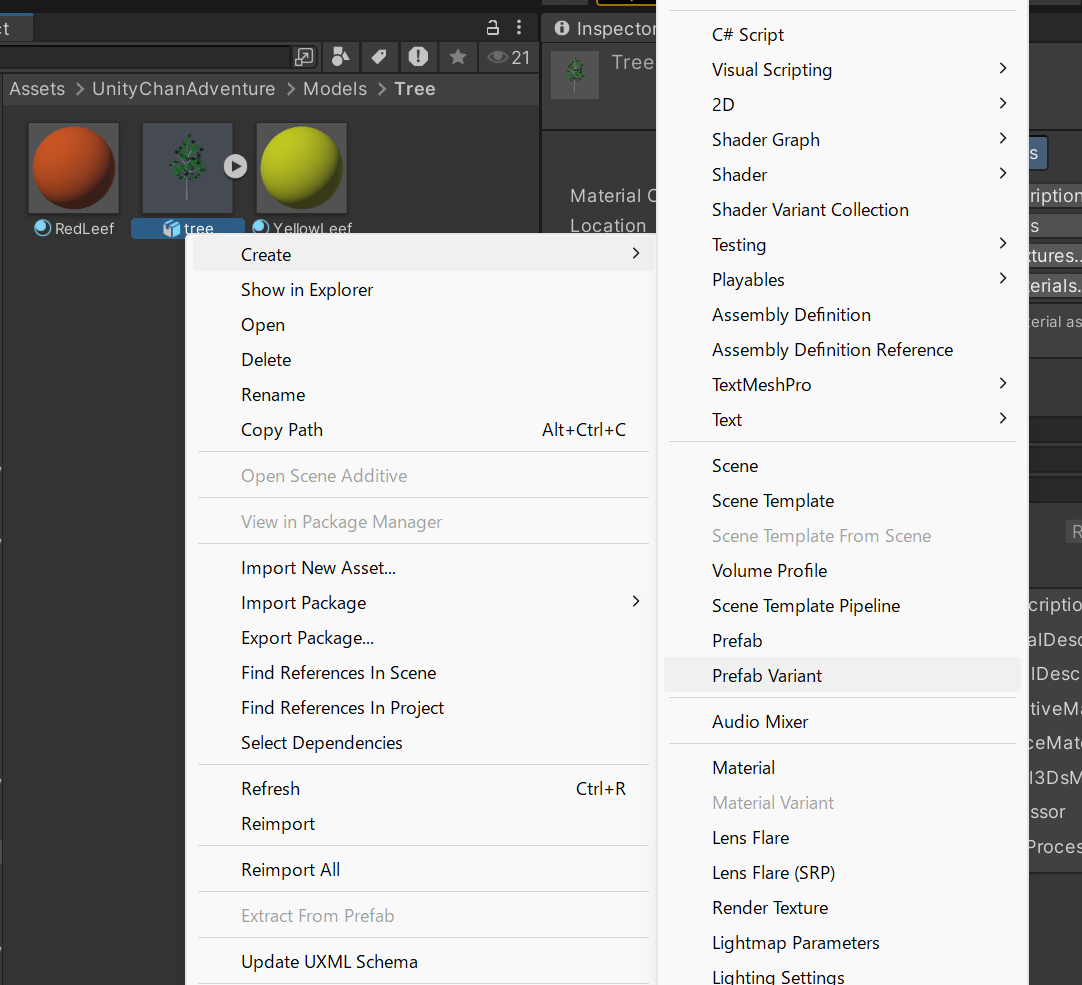
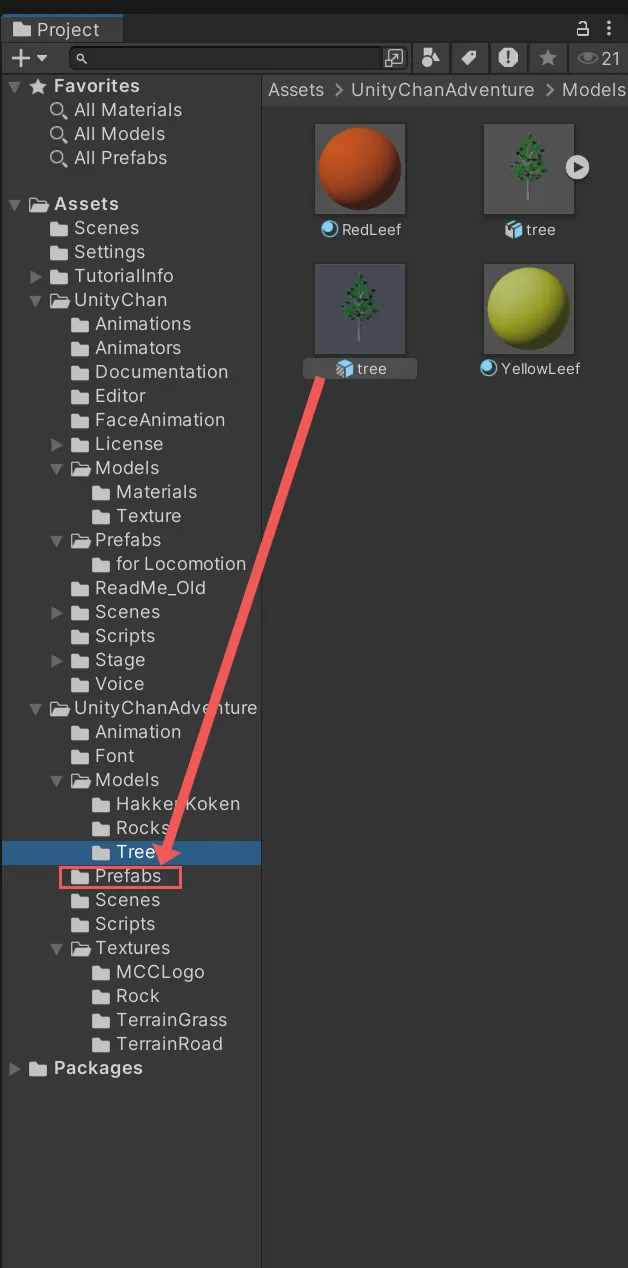
Terrain オブジェクトを選択し。 Terrainコンポーネント の Paint Tree を選択し、Edit Trees を押して、Add Tree を押してください。
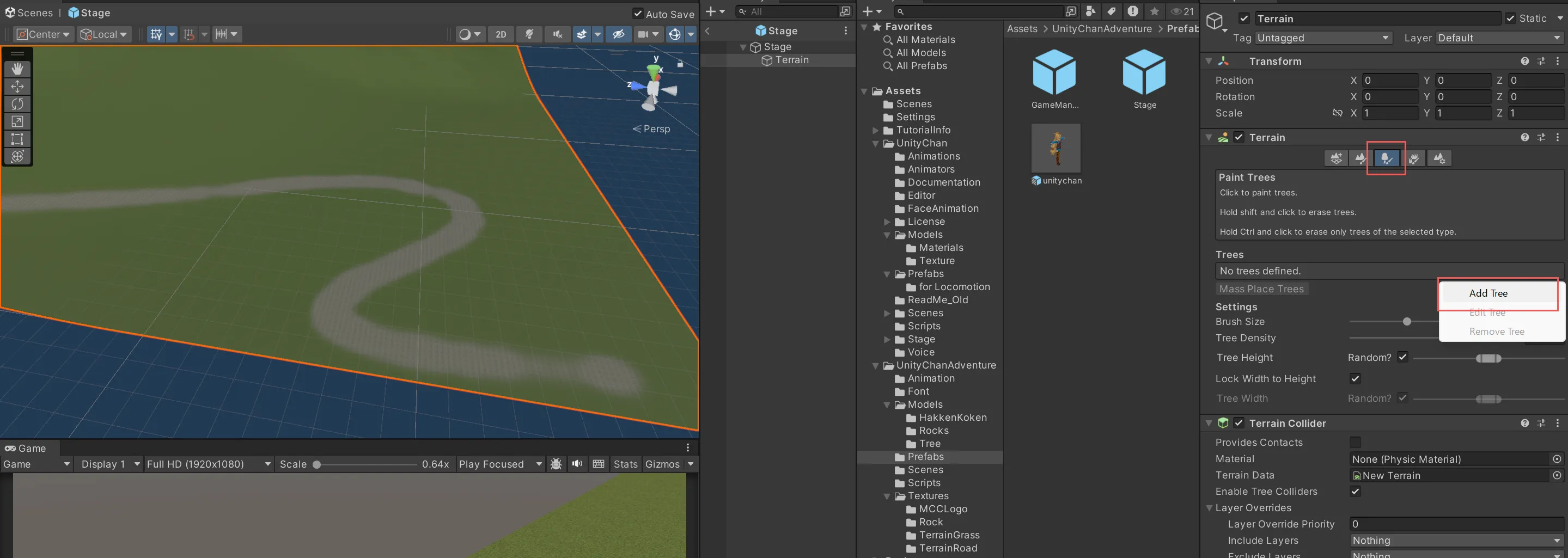
Tree Prefab には、/Assets/UnityChanAdventure/Prefabs の中にある Tree をドラッグアンドドロップしてください。そして下の方にある Add を押してください。
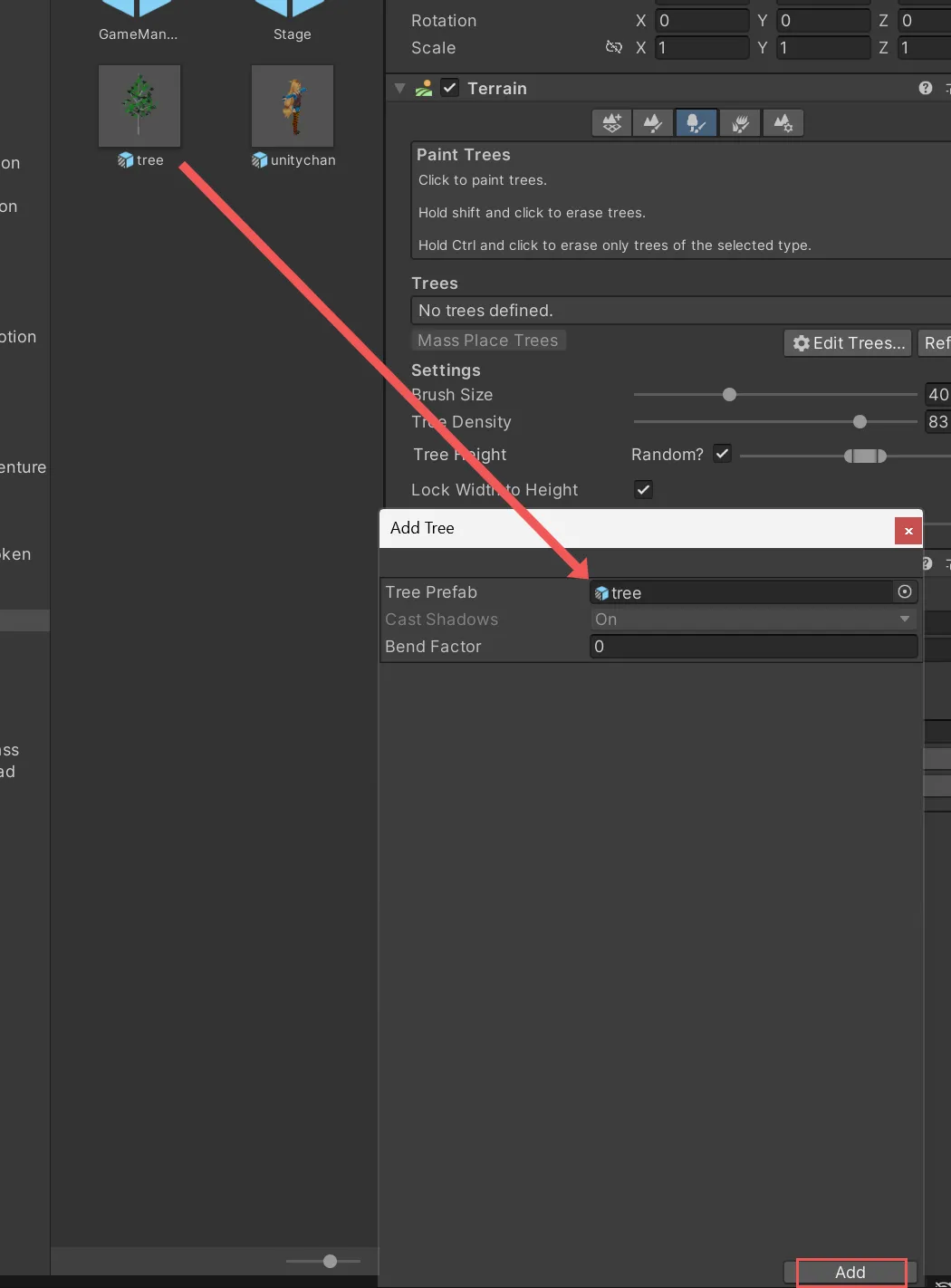
Tree Density (強さ) を強くしすぎると密集過ぎちゃうので気をつけてください。
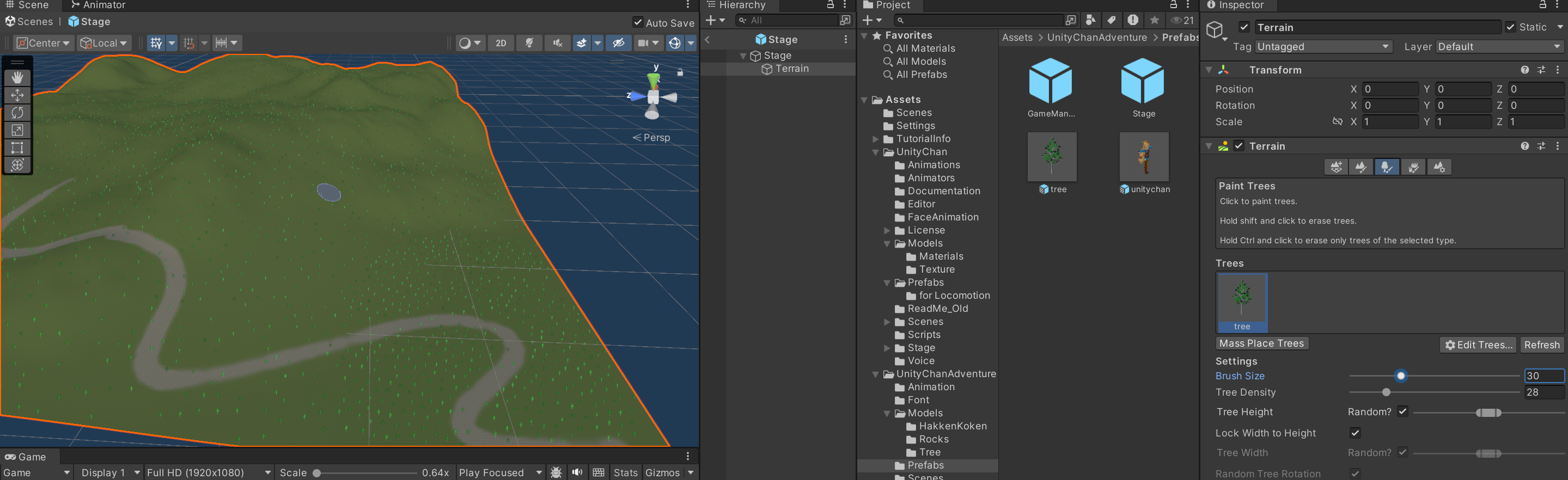
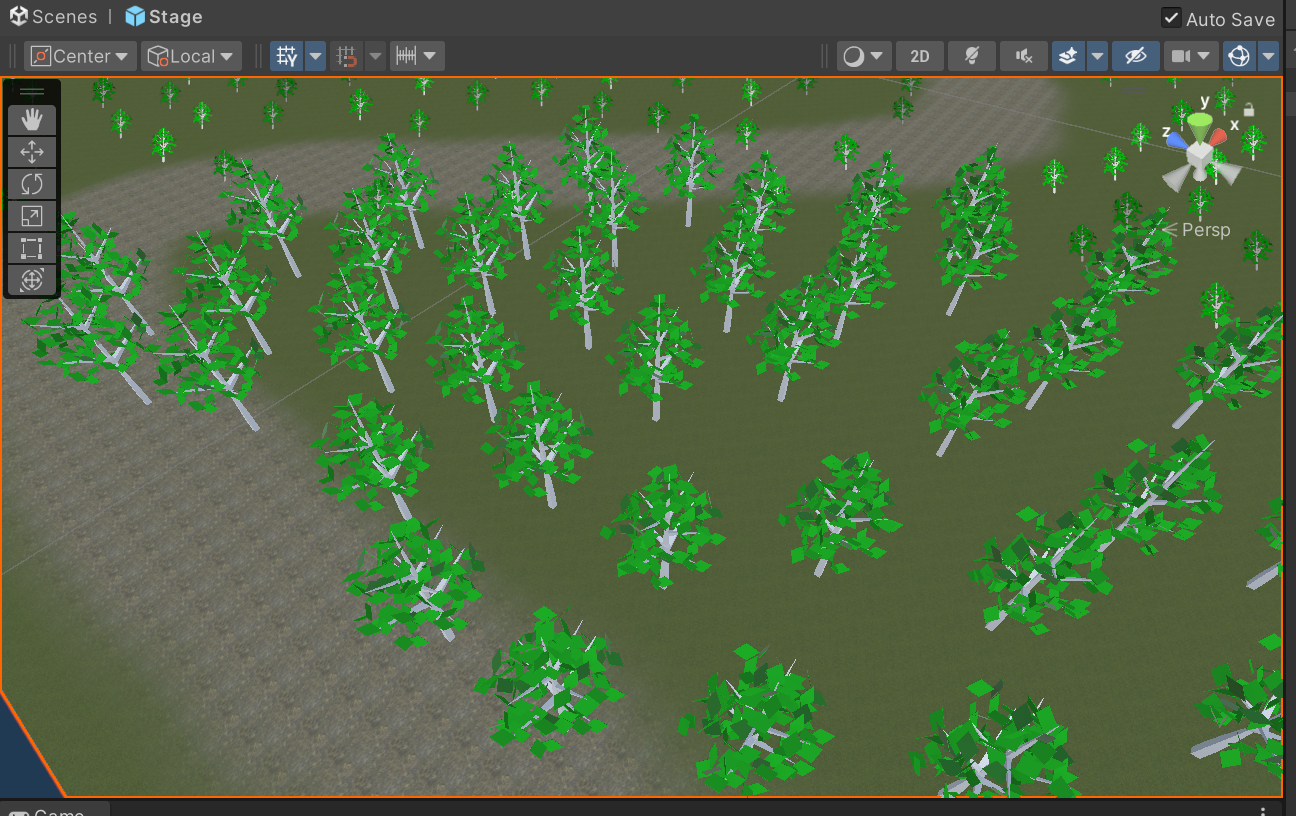
複数種類の木を生やすこともできます。 Tree プレハブを 2 つコピーして増やして、それぞれ treered と treeyellow にしました。
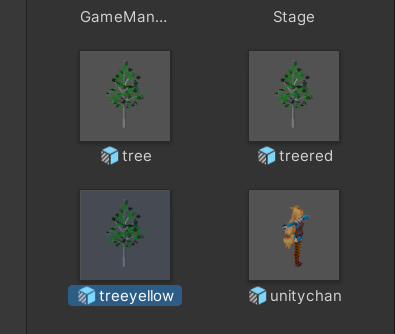
treered プレハブの Mesh Renderer の Materials の Leef を /Assets/UnityChanAdventure/Models/Tree の中にある RedLeef に変更してください。treeyellow プレハブも同様に Leef を /Assets/UnityChanAdventure/Models/Tree の中にある YellowLeef に変更してください。
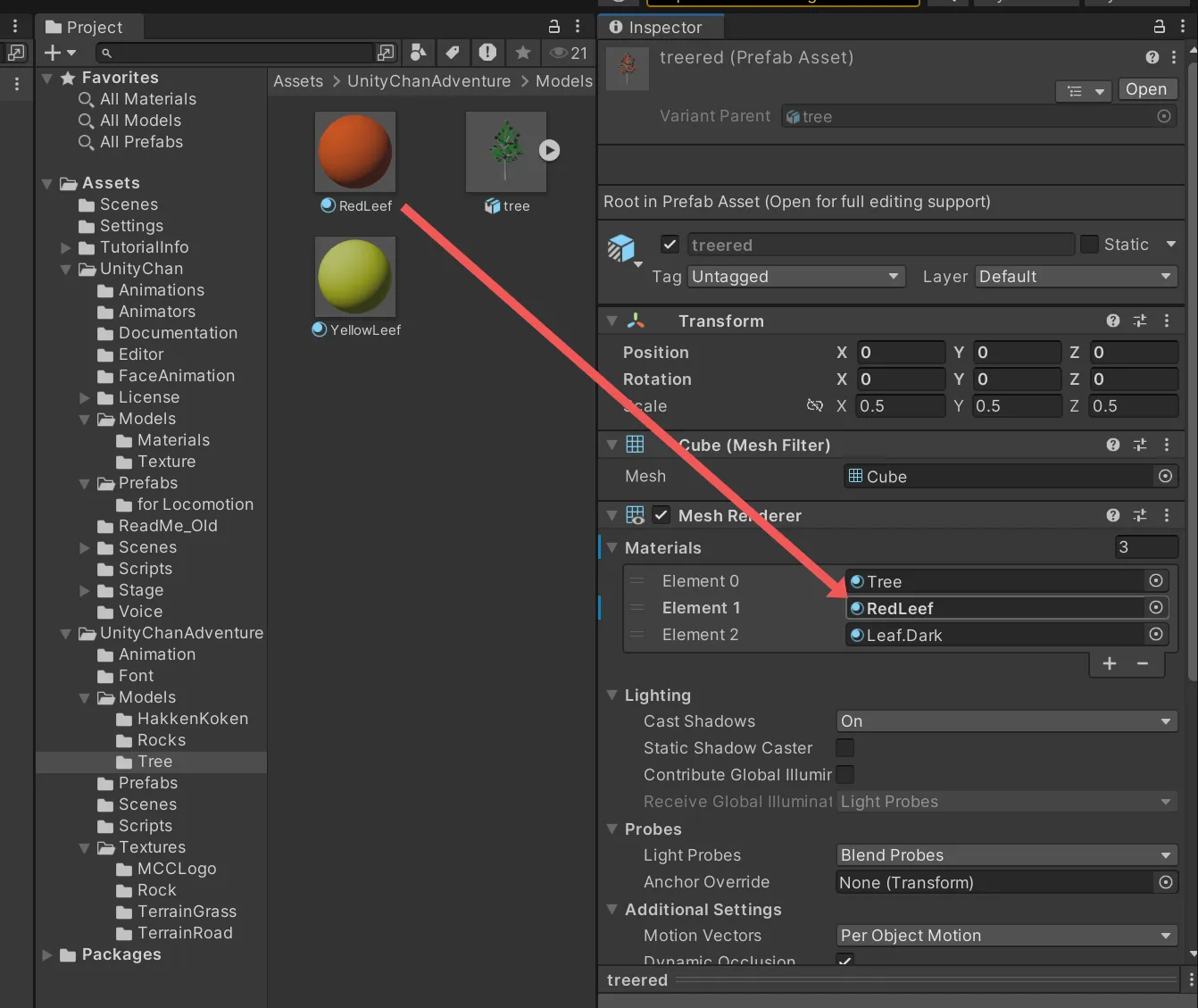
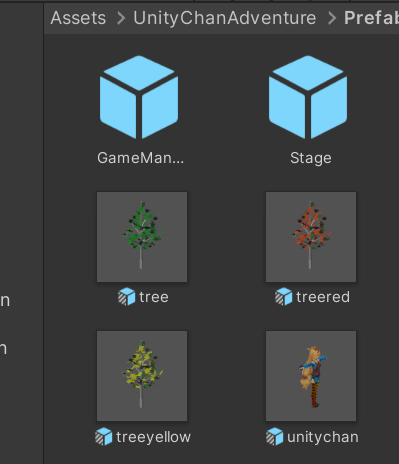
いい感じに塗って木を生やしましょう
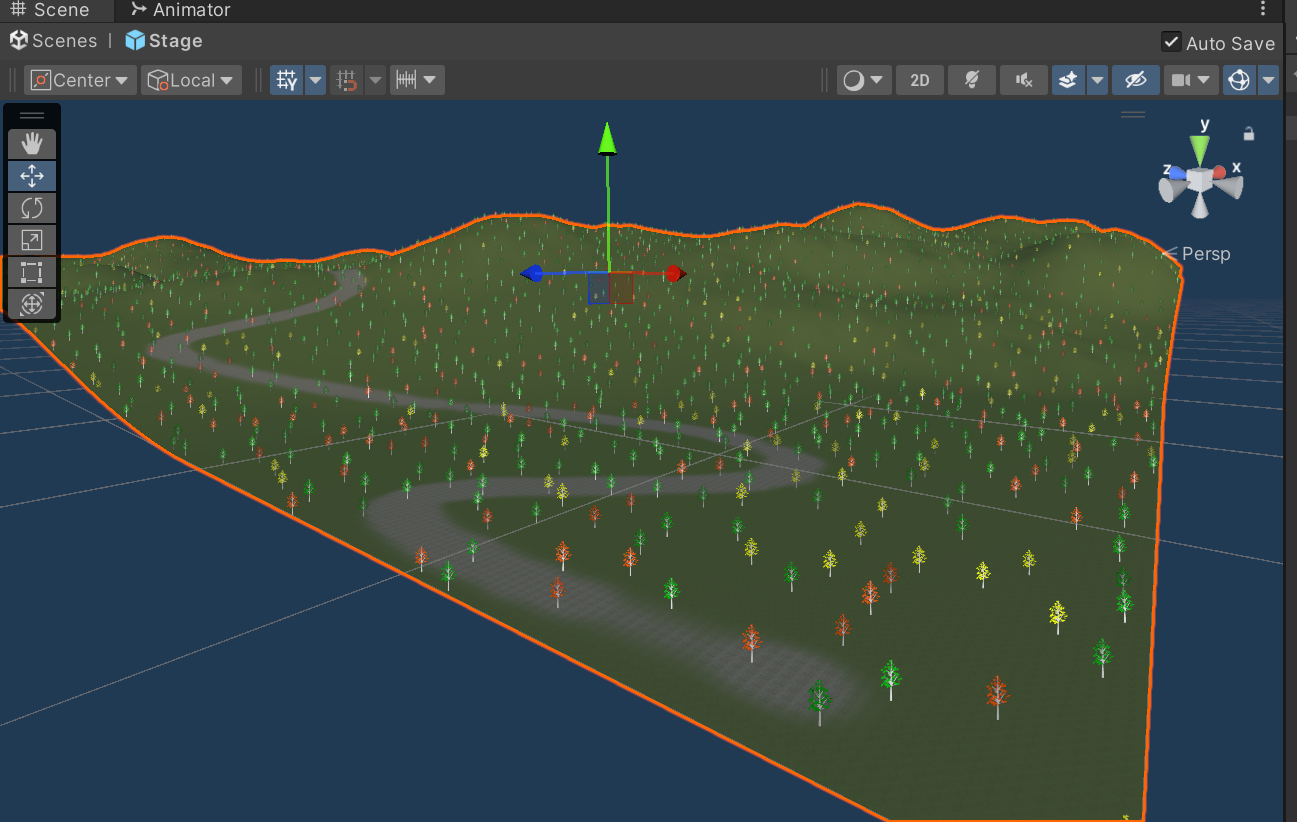
10.3. 岩を置く
岩のモデルは /Assets/UnityChanAdventure/Models/Rock にあります。岩は 4 つあります。すべての Rock プレハブを作り、UnityChanAdventure の Prefabs フォルダにドラッグアンドドロップしてください。
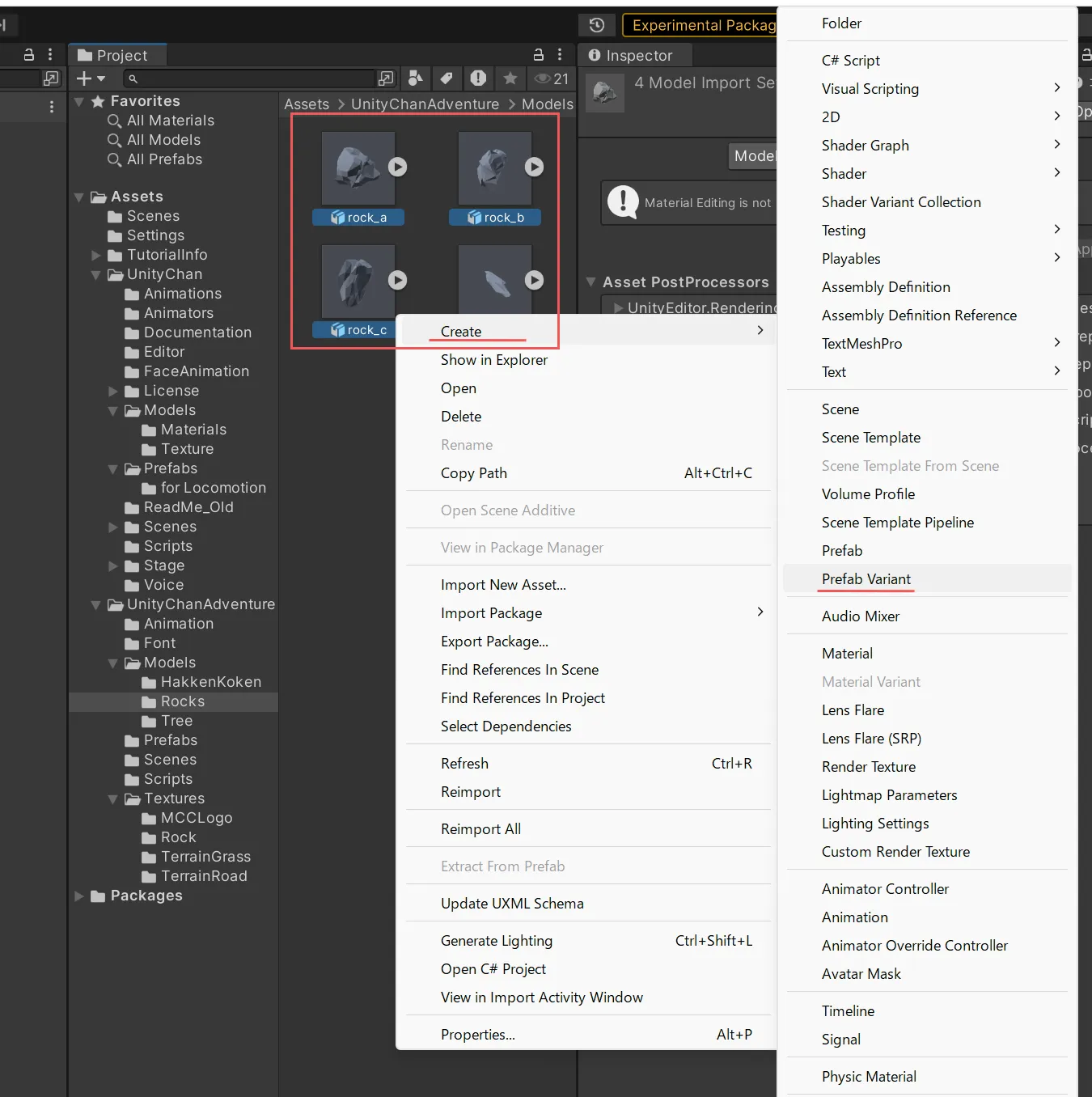
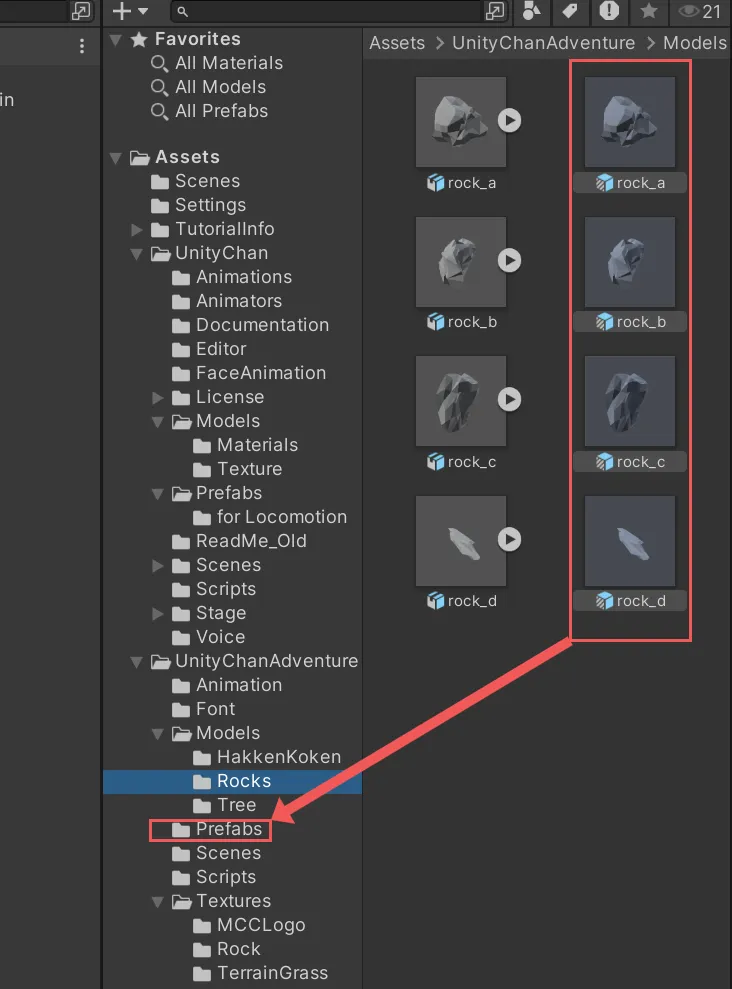
/Assets/UnityChanAdventure に Materials フォルダーを作って、 フォルダ内で右クリックし、Create -> Material でマテリアルを作ってください。名前は Rock にしました。
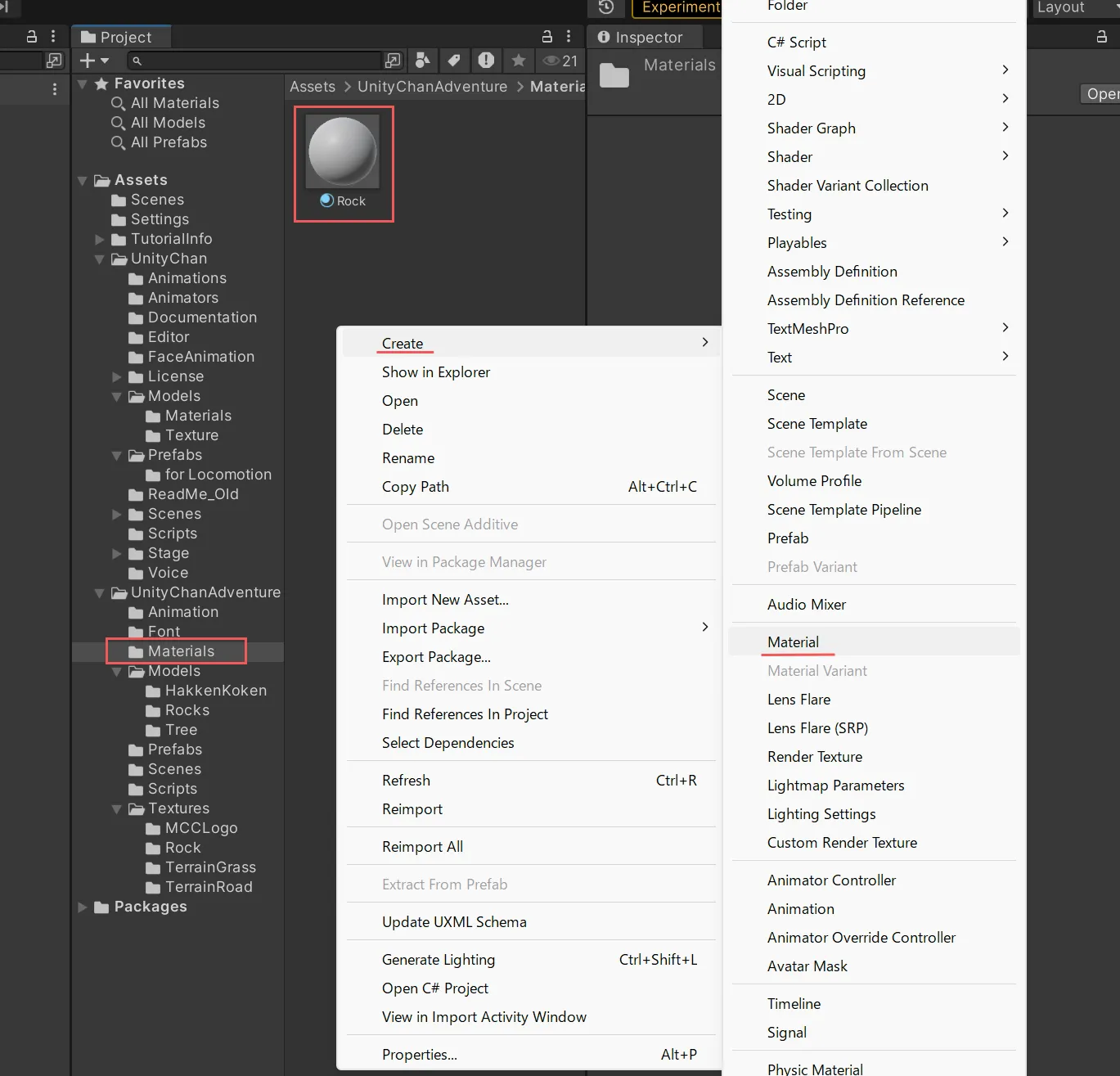
Rock マテリアルを選択して、 Base Map に /Assets/UnityChanAdventure/Textures/Rock の中にある石の画像をドラッグアンドドロップしてください。
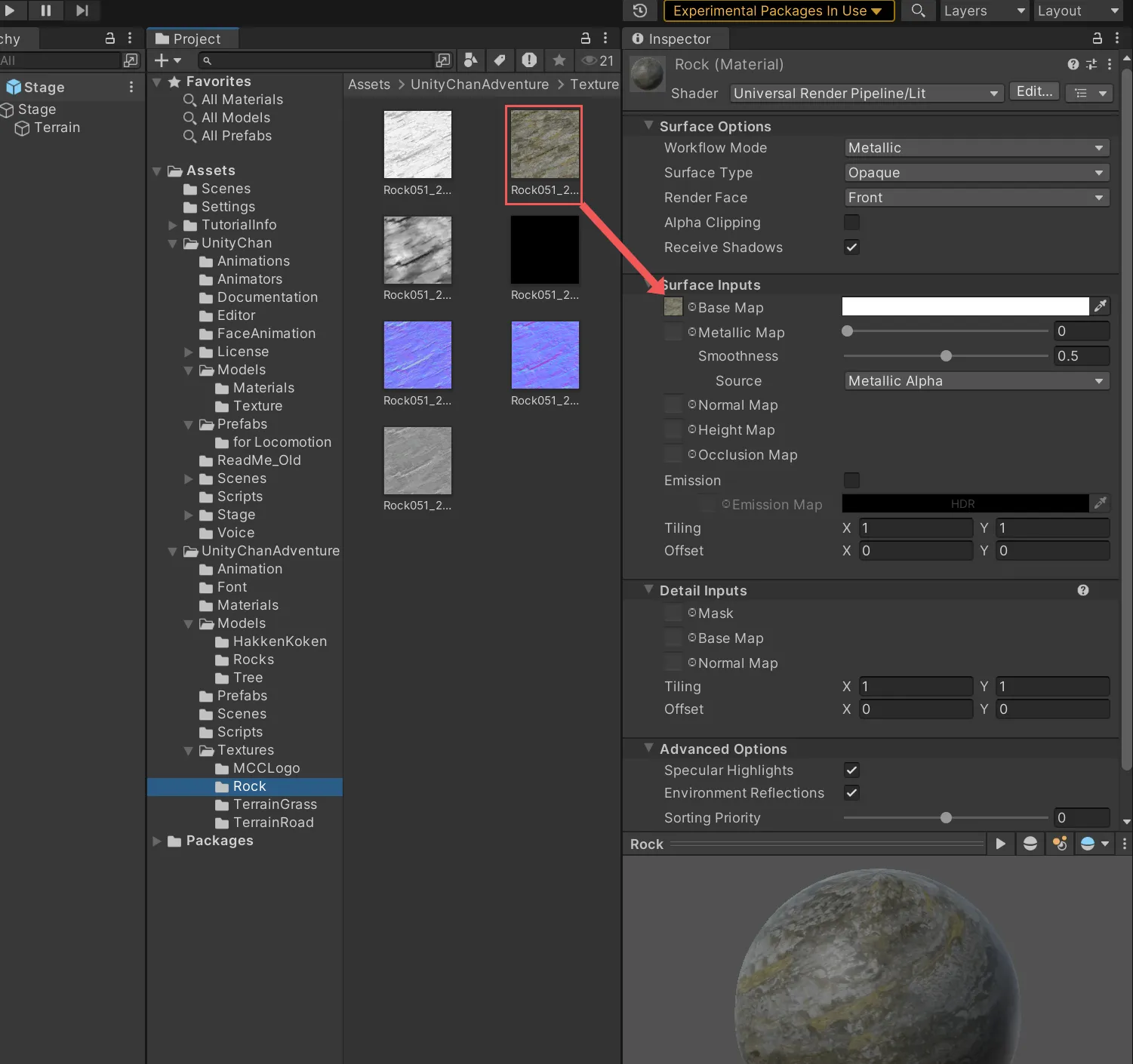
/Assets/UnityChanAdventure/Prefabs の中にある岩をすべて選択し、Mesh Renderer の Materials の Element 0 に Rock マテリアルをドラッグアンドドロップしてください。また、 Add Component で、 Mesh Collider コンポーネントを付けてください。 Rock プレハブを選択する際、Shift キーを押すと複数選択でき、複数選択した状態で編集すると、すべて同時に編集できます。
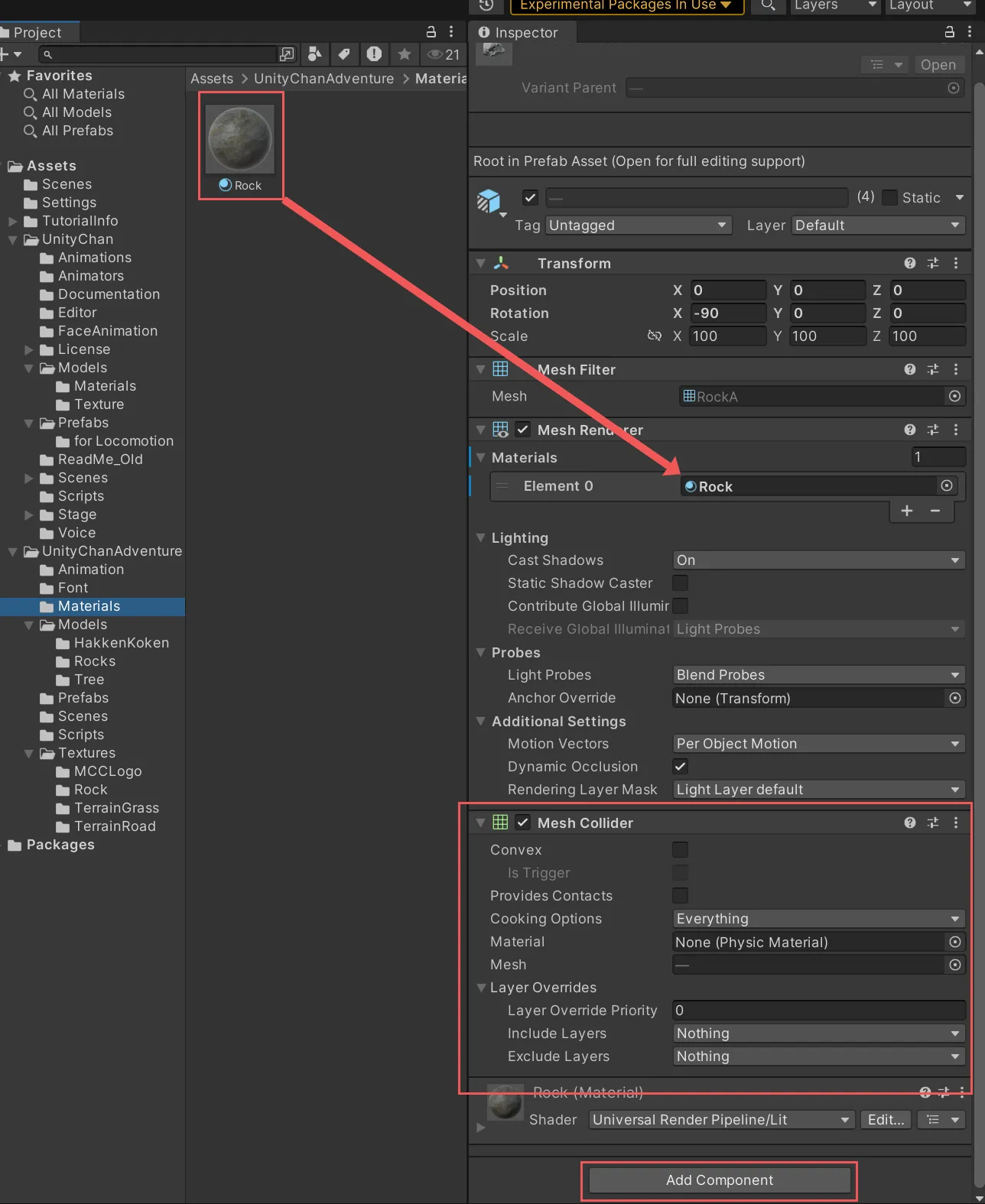
/Assets/UnityChanAdventure/Prefabs の中にある岩を適当に Stage に置いてください。繰り返し置けば、複製されます。複製して置いたあと、位置や角度を変えたり、組み合わせたりするだけで、同じモデルを使っても違う岩に見えたりします。位置や角度を変える際に、 Scene タブの左の方の矢印をクリックすると、移動、回転ができます。個数や位置、角度はお好みでどうぞ。
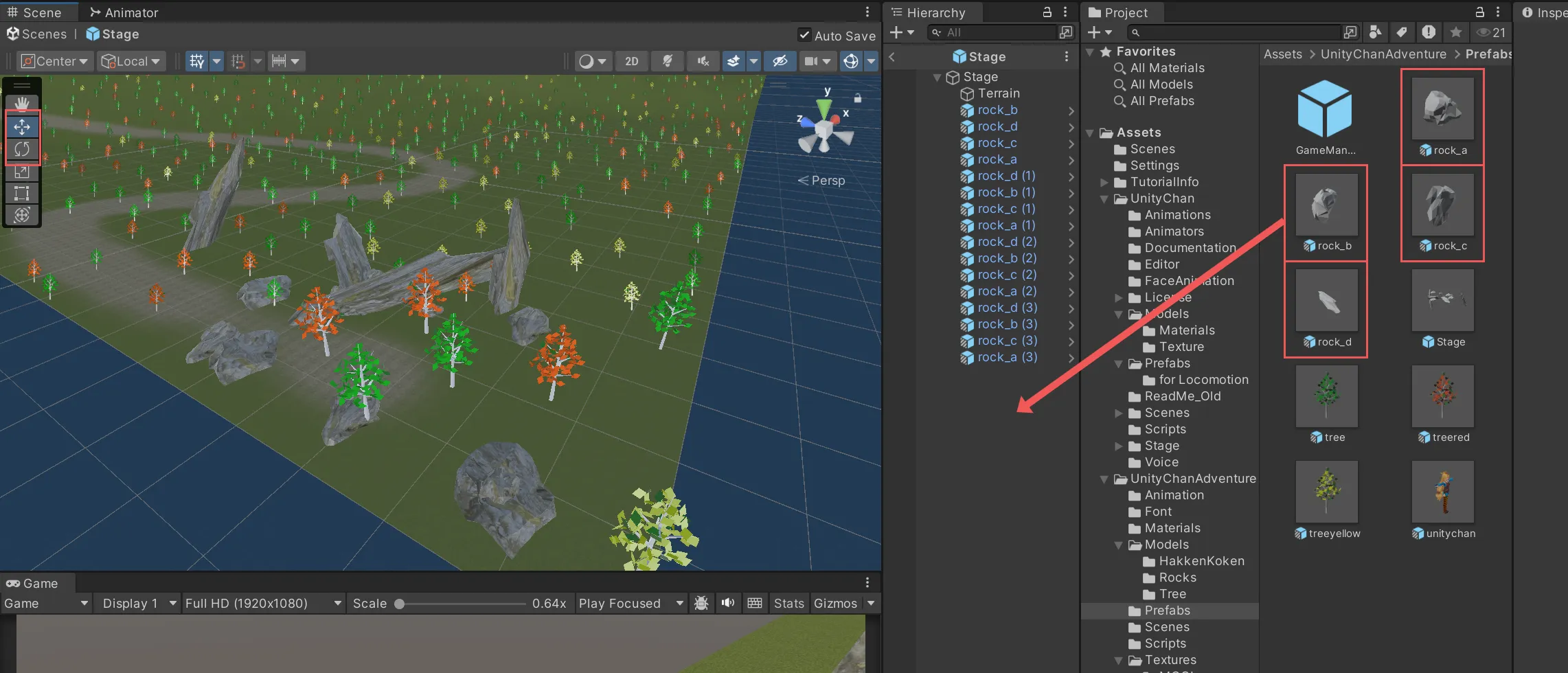
フィールド上に数千個置けばいい感じのフィールドが出来上がるのですが、流石に大変すぎるので、 Unity講習会中は数個でOKです。
実行してフィールドを走ってみましょう!
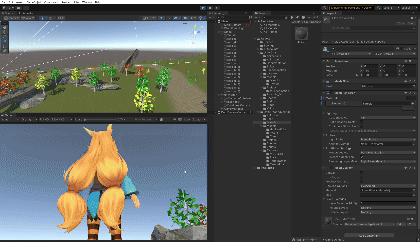
11. 空を作る
ここでは、空を作ります。空は、背景に見える青い空のことです。Unity では、空を作るために、Skybox というものを使います。
11.1. Skybox のマテリアルを作成する。
/Assets/UnityChanAdventure/Materials の中で右クリックして、Create -> Material を選択してください。名前は DaySkybox にしました。また、下の画像のようにDaySkyboxのインスペクターの中のshaderをPanoramicに変更してください。
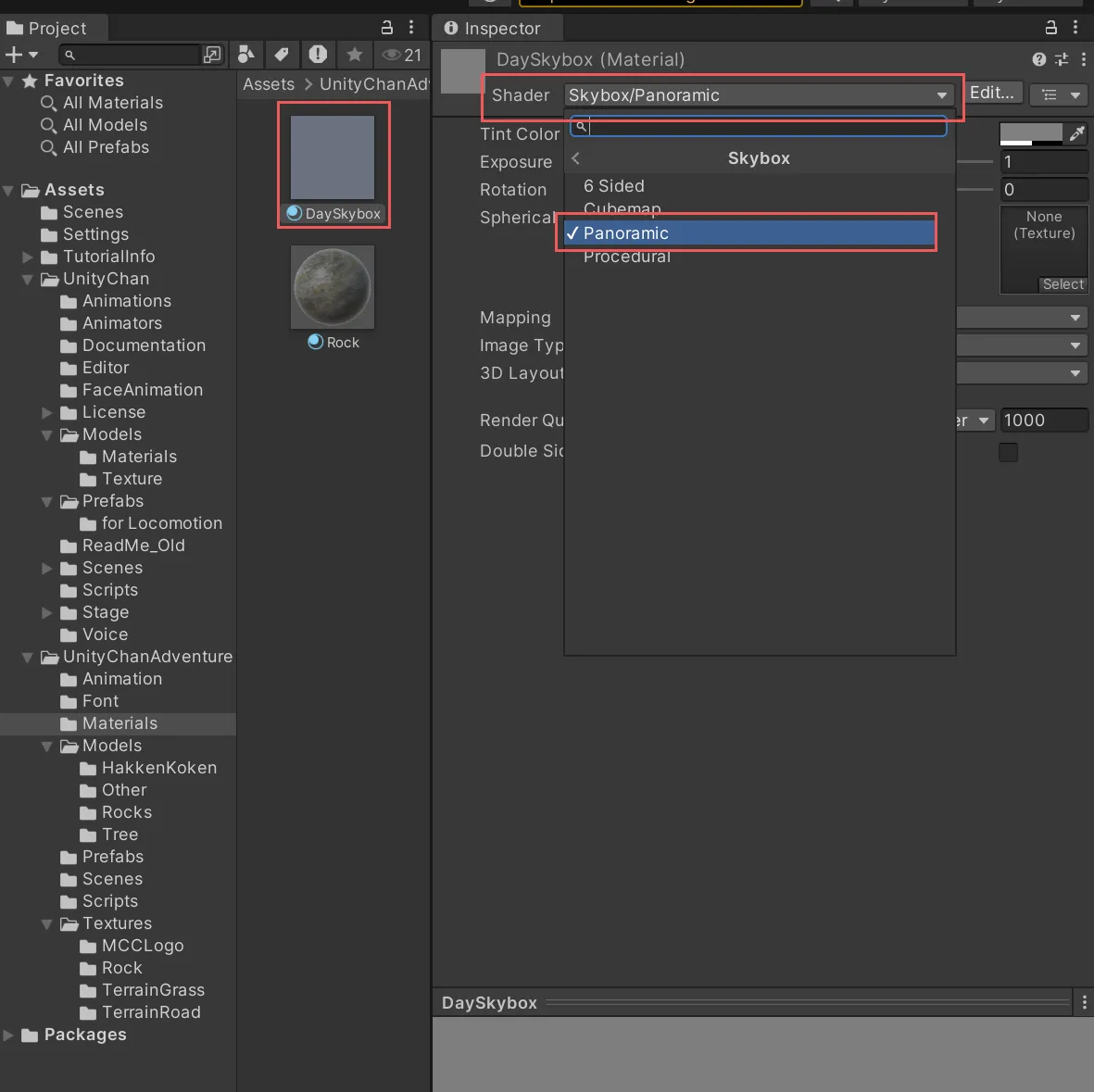
DaySkybox マテリアルの Spherical に /Assets/UnityChanAdventure/Textures の中にある空の画像をドラッグアンドドロップしてください。
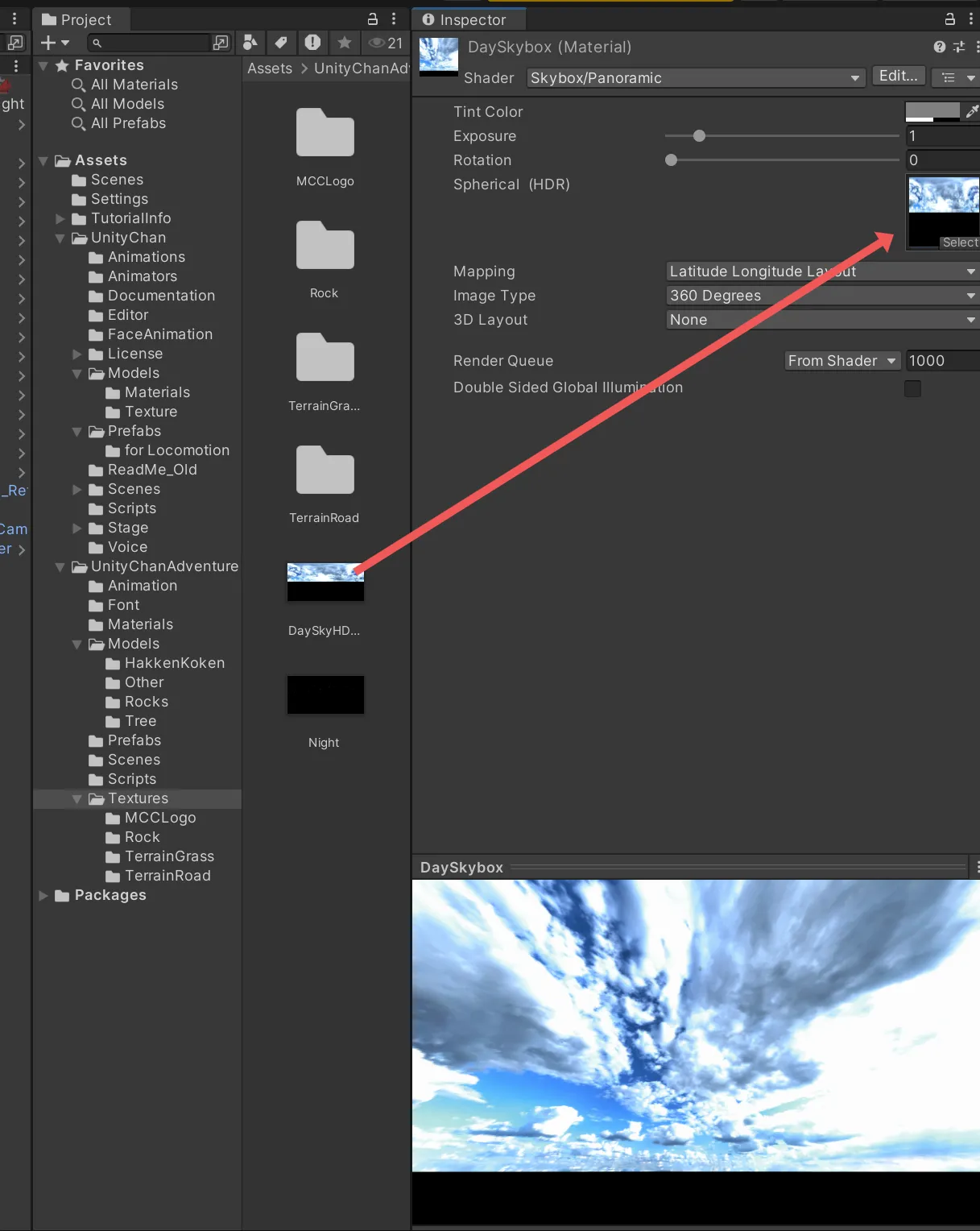
11.2. Skybox を設定する
上の方から Window -> Rendering -> Lighting を選択してください。
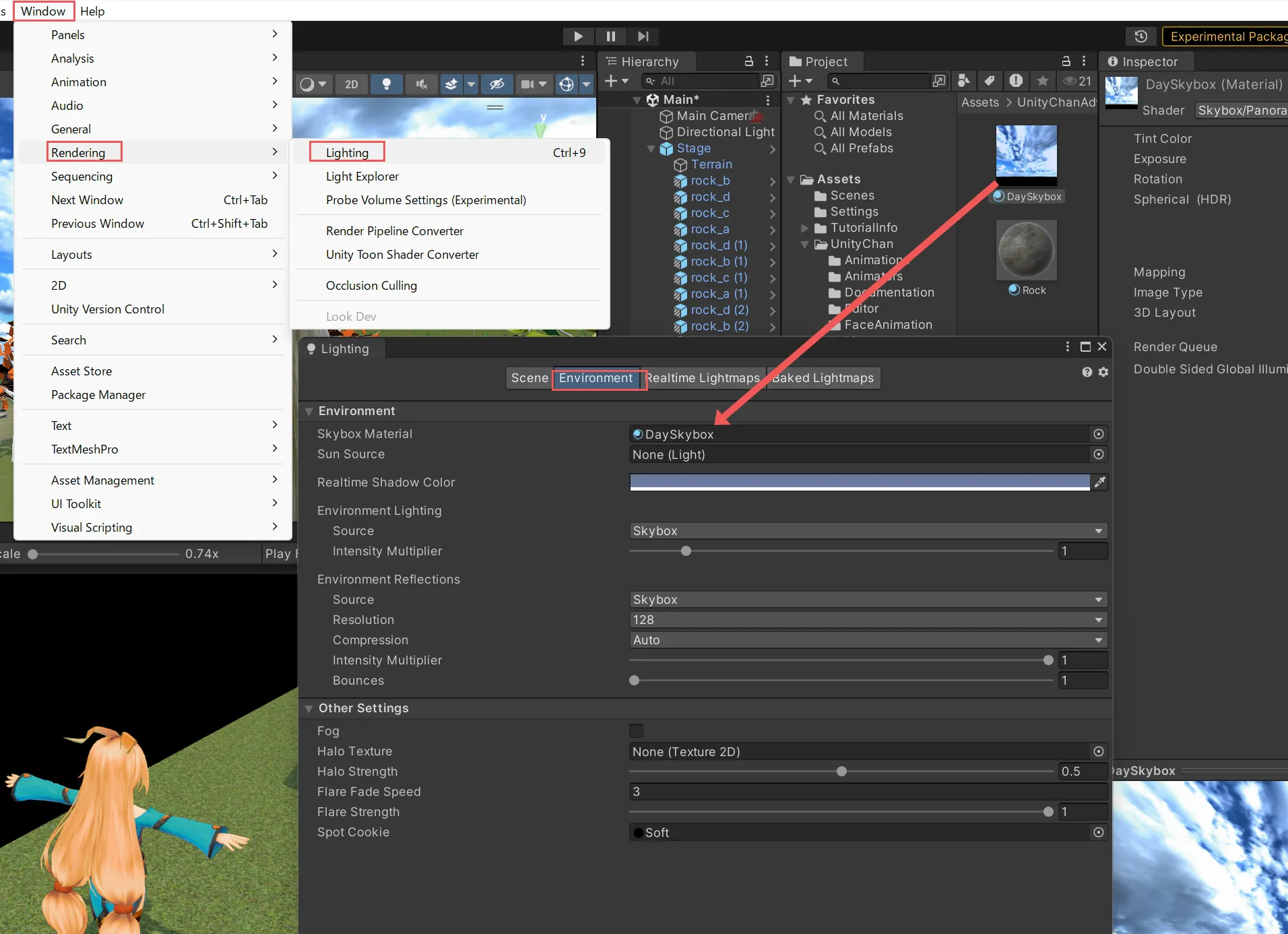
空がかっこよくできました!
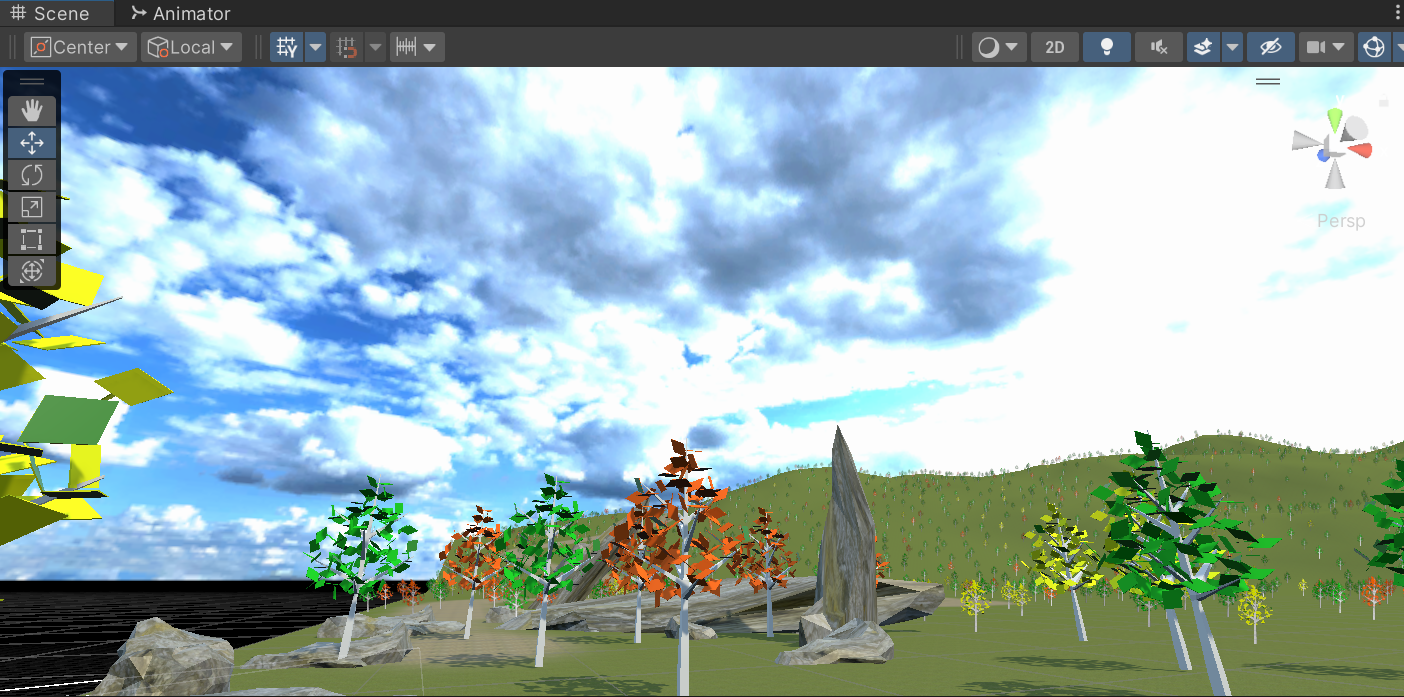
12. 家を置く
今回のアセットに家のモデルも用意しています!
12.1. 家のプレハブを作る
/Assets/UnityChanAdventure/Models/House の中にある House を選択し、右クリックして、Create -> Prefab Variant を選択してください。House プレハブができたら、UnityChanAdventure の Prefabs フォルダにドラッグアンドドロップしてください。そして House プレハブを開いて、House の中にある以下の画像のオブジェクトをすべて選択し、 AddComponent で Mesh Collider を追加してください。
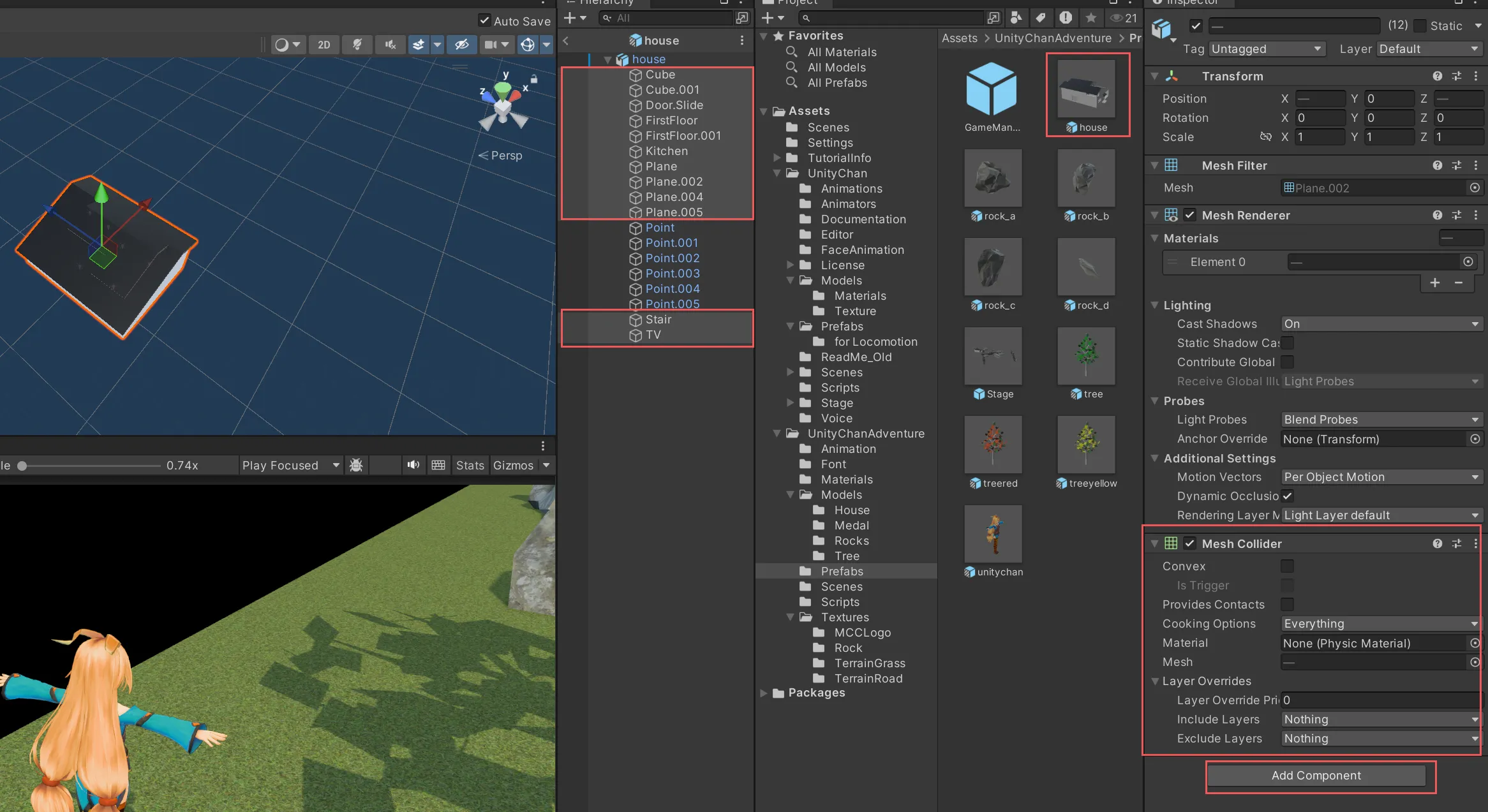
12.2. 家を置く
House プレハブを適当に Stage プレハブに置いてください。

家を平らな場所に置いたら、以下の画像のようにカメラを動かしたら色がパタパタしてる感じになると思います。これは同じ場所に同じオブジェクトがあるときに起こる Z-fighting という現象です。対処法はどちらかのオブジェクトをほんのちょっとだけずらすことです。ヒエラルキーの House を選択して、Transform の Position の Y を今の座標から 0.0001 ほど上げてみましょう(以下の画像では最初は 0 で対処したら 0.0001 に変更しています)。
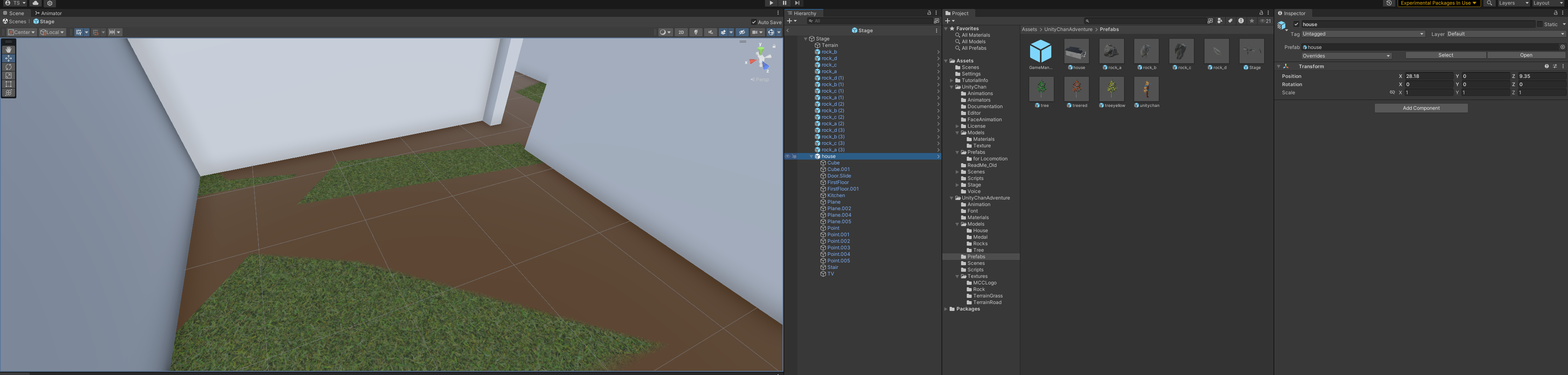
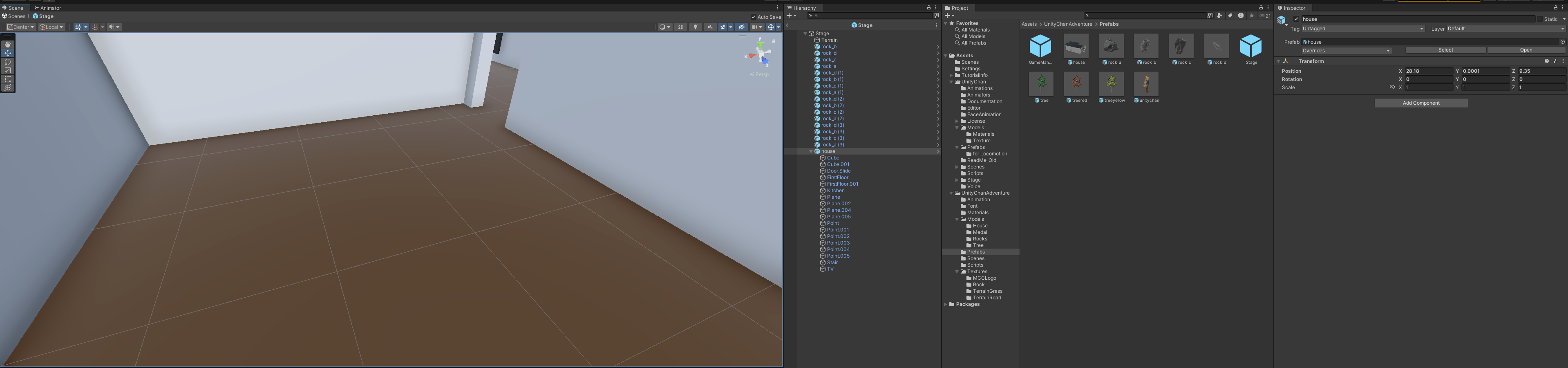
12.3. ドアを開ける
Unityちゃんがドアに近づいたらドアを開けられるようにしましょう!ドアはアニメーションを作って開け閉めします。 /Assets/UnityChanAdventure/Animations フォルダで右クリックし、 Create -> Animator Controller を選択してください。名前は DoorAnimatorController にしました。
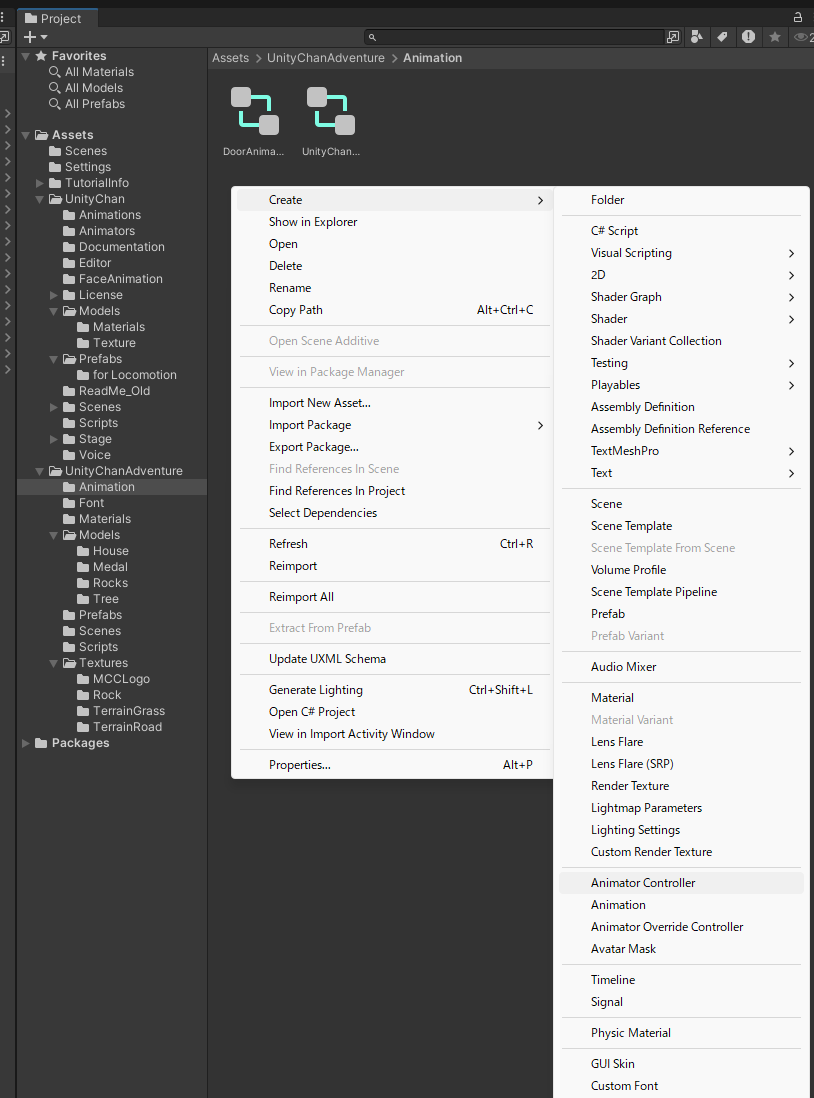
また、同じフォルダ内で右クリックし、 Create -> Animation を選択してください。名前は DoorOpen にしました。
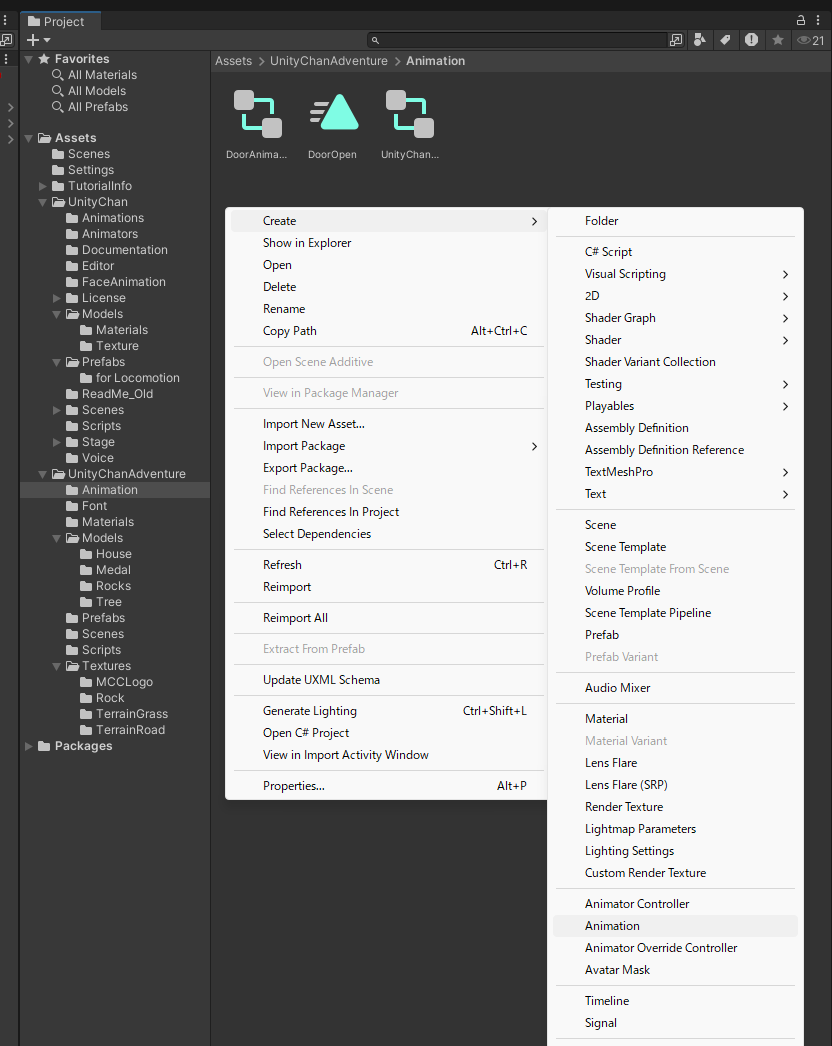
/Assets/UnityChanAdventure/Prefabs の中にある House を開いて、House の中にある FirstFloor.001 を選択してください。これが家のドアの部分です。FirstFloor.001 を選択して、Add Component で Animator を追加してください。そして DoorAnimatorController を Animator コンポーネントの Controller にドラッグアンドドロップしてください。
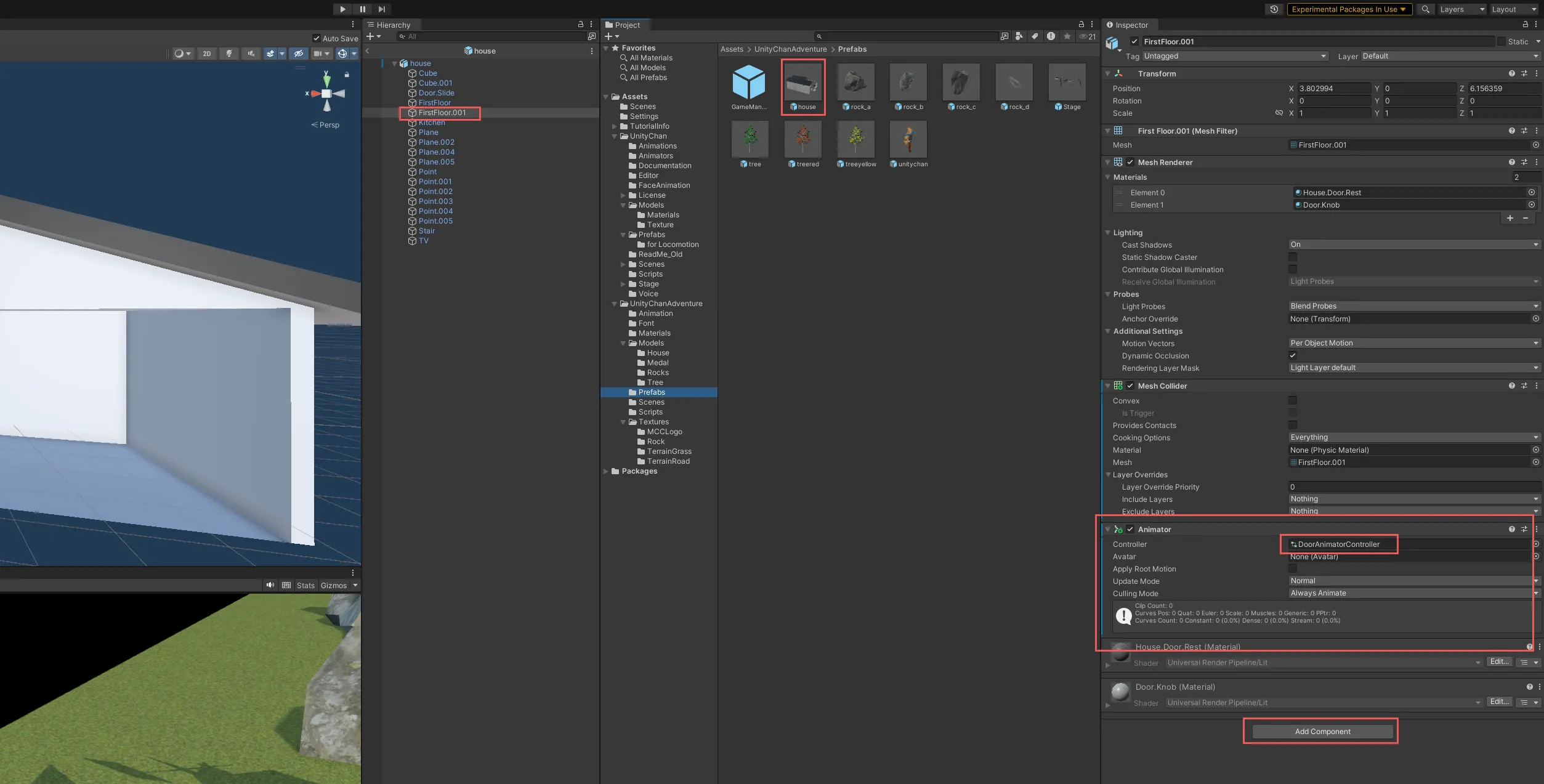
DoorAnimatorController を開いて、DoorOpen をドラッグアンドドロップしてください。そして、DoorOpen をダブルクリックしてください。すると、アニメーションの編集ウィンドウが出てきます。編集ウィンドウが出てきたら、ヒエラルキー(Houseオブジェクトがあるはず)の FirstFloor.001 を選択してください。そして、アニメーションの編集ウィンドウで、 Add Property を押して、 Transform の Rotation の + を選択してください。 (Transform と書かれている左側の ▶ を押すと Rotation が出てきます)。
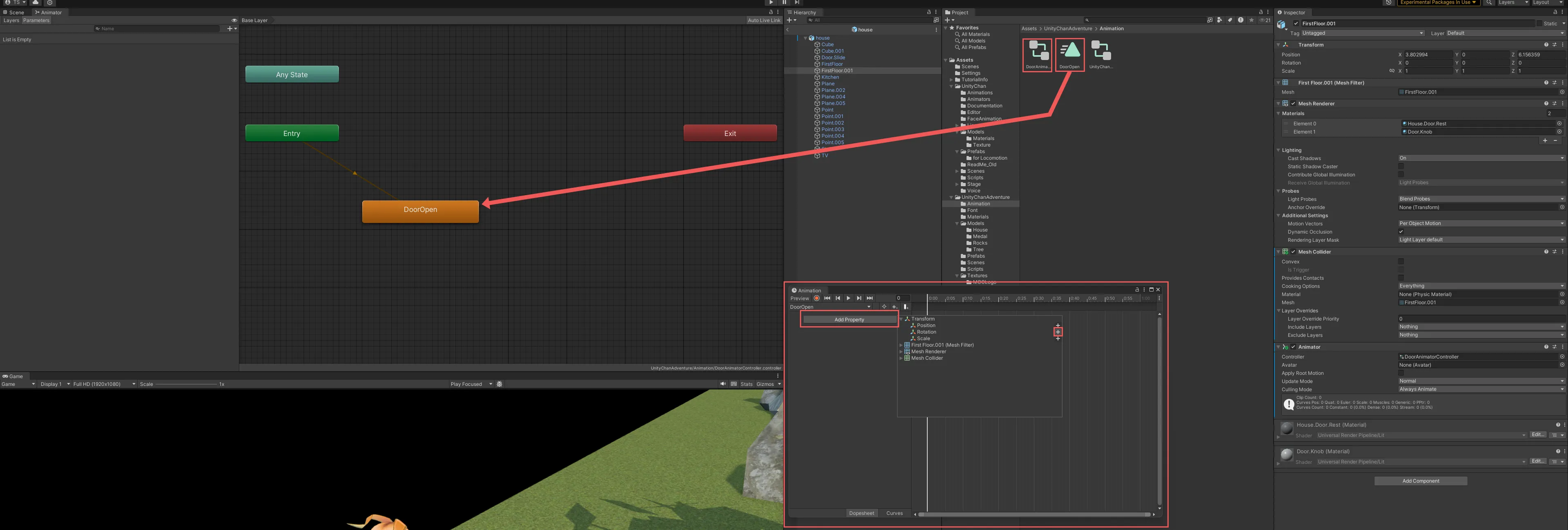
アニメーションを作りましょう。アニメーションの編集ウィンドウで、 1:00 (1秒地点) にあるキー(白くてひし形のやつ)を 0:50 (0.5秒地点) までドラッグしてください。一番上の白いやつ(すべてを選択できる)か、上から2番目(Transformのやつを選択できる)をドラッグすればできます、そして、白い縦のバーを 0:50 まで、ドラッグしてください。上の時間メモリがついてるところをつかめばドラッグできます。白い縦のバーを 0:50 にしたら Rotation.y を 90 にしてください。そして、再生して確認してみてください。
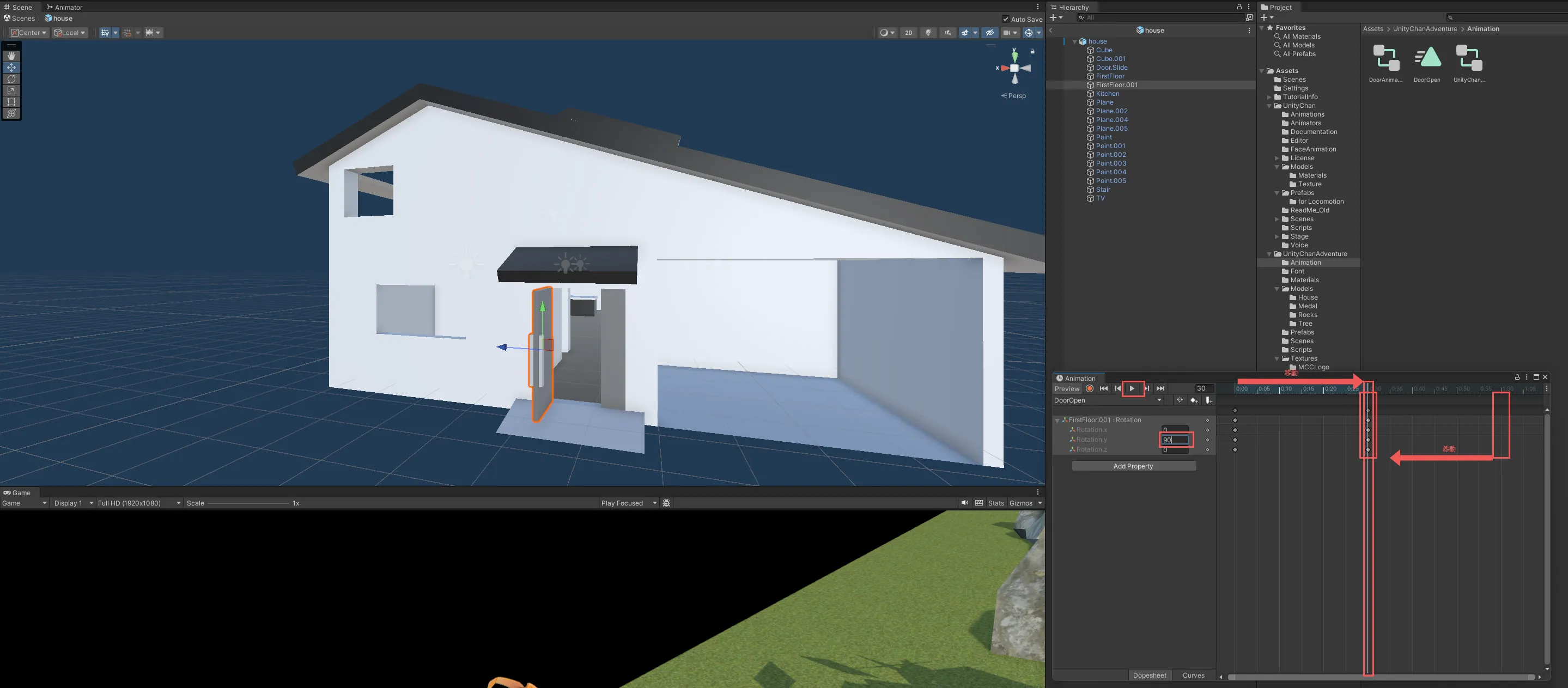
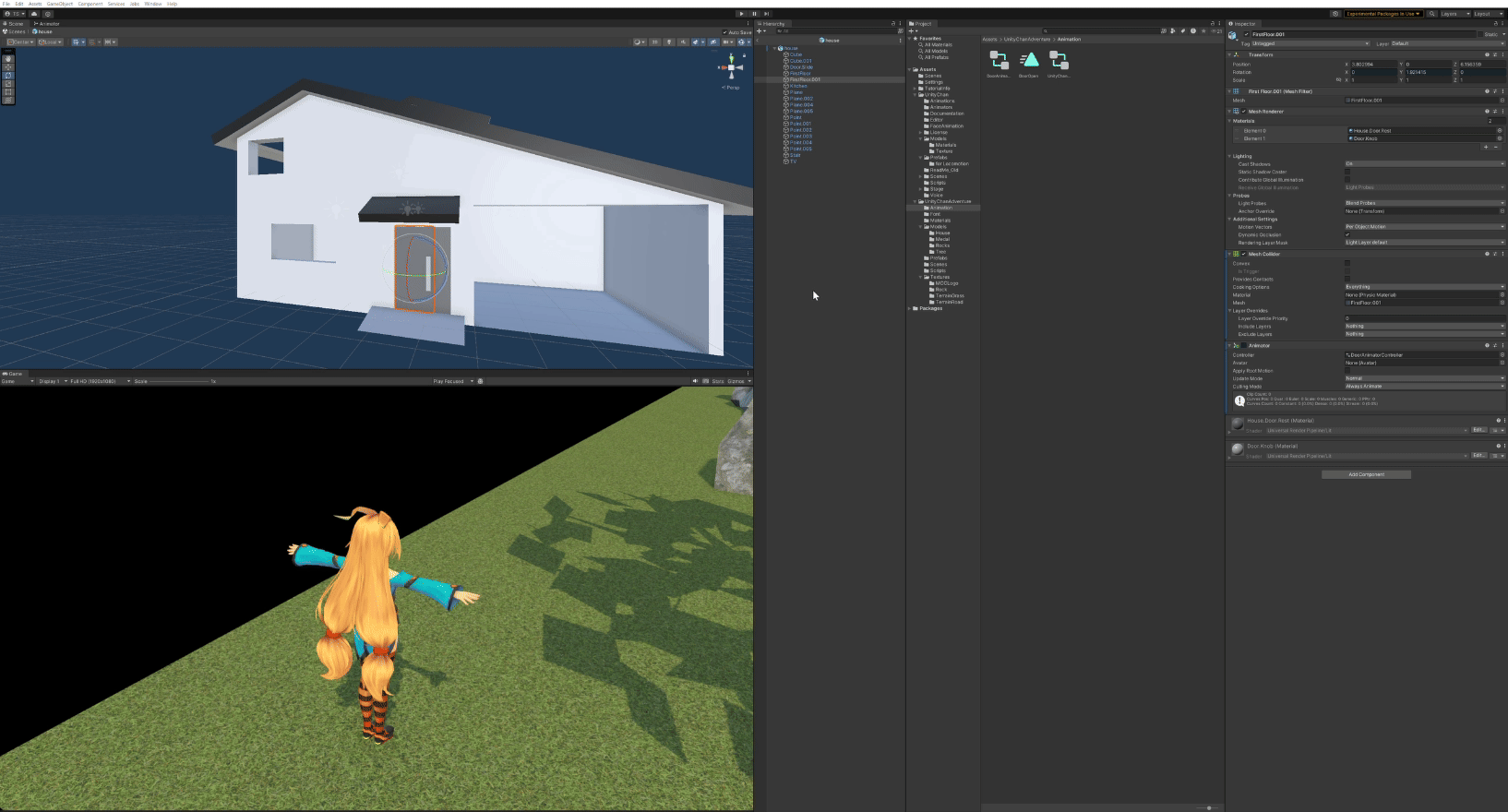
ドアを閉めるアニメーションも同様に作って行きます。 Door Close アニメーションを作成し、DoorAnimatorController に追加してください。
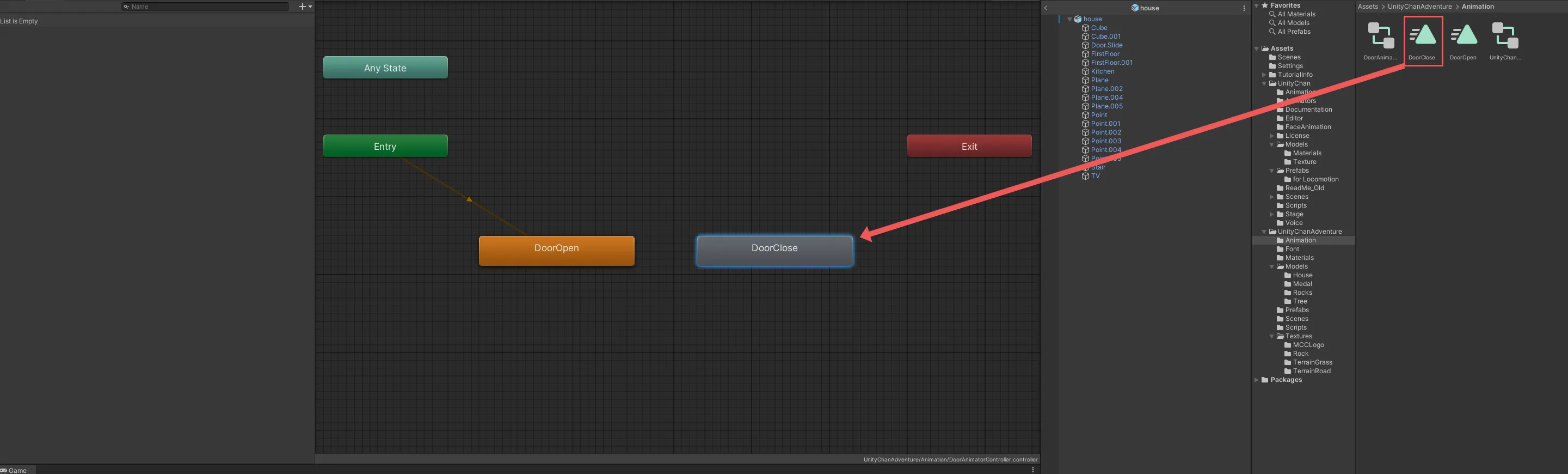
アニメーションの編集ウィンドウで、 DoorClose の方を編集するには、 FirstFloor.001 を選択して、 アニメーションの編集ウィンドウの左上の DoorOpen になってるところをクリックして、 DoorClose を選択することでできます。
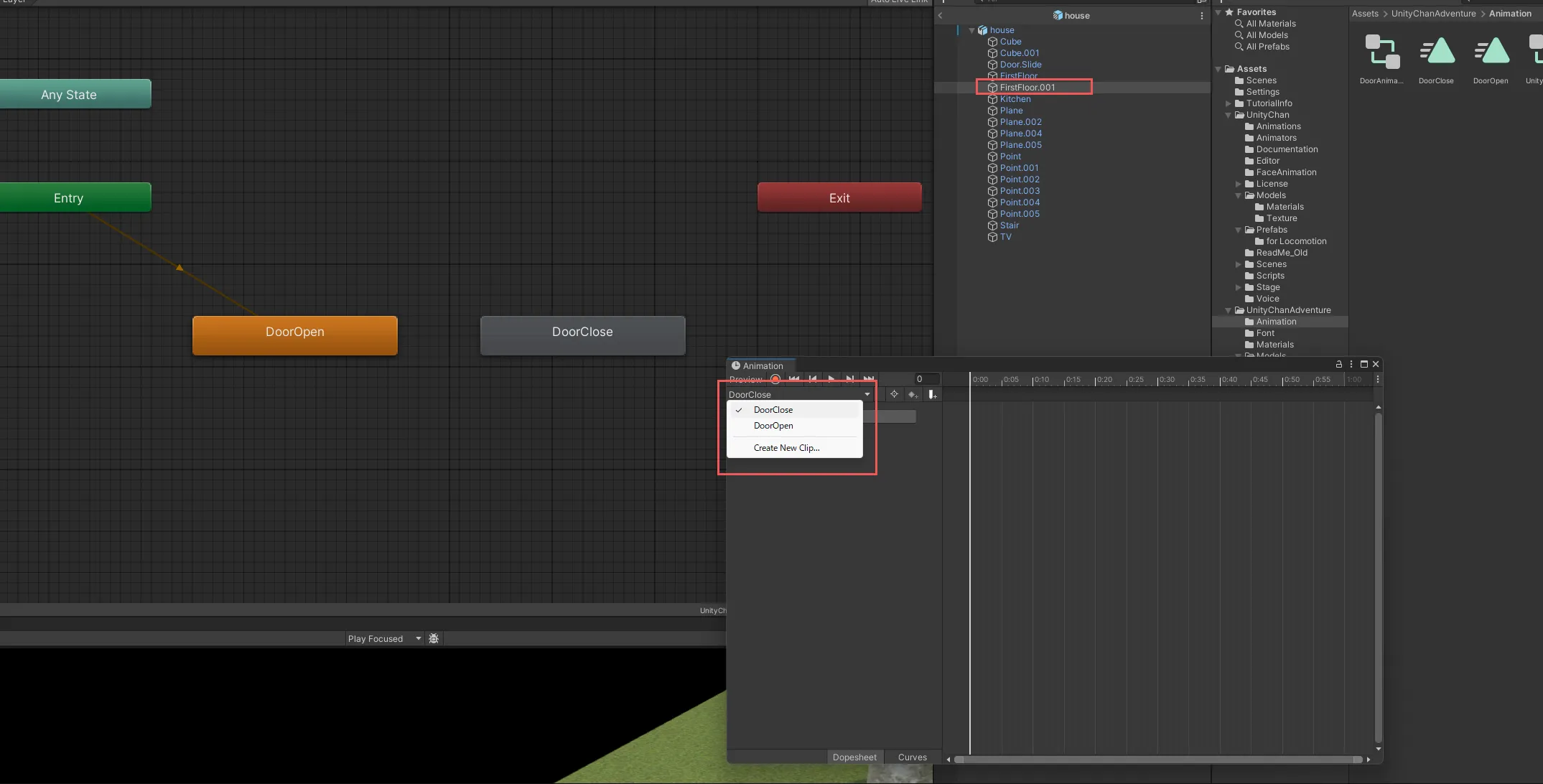
DoorClose のアニメーションは、 0:00 で Rotation.y を 90 、0:50 で Rotation.y を 0 にしてください。そして、再生して確認してみてください。
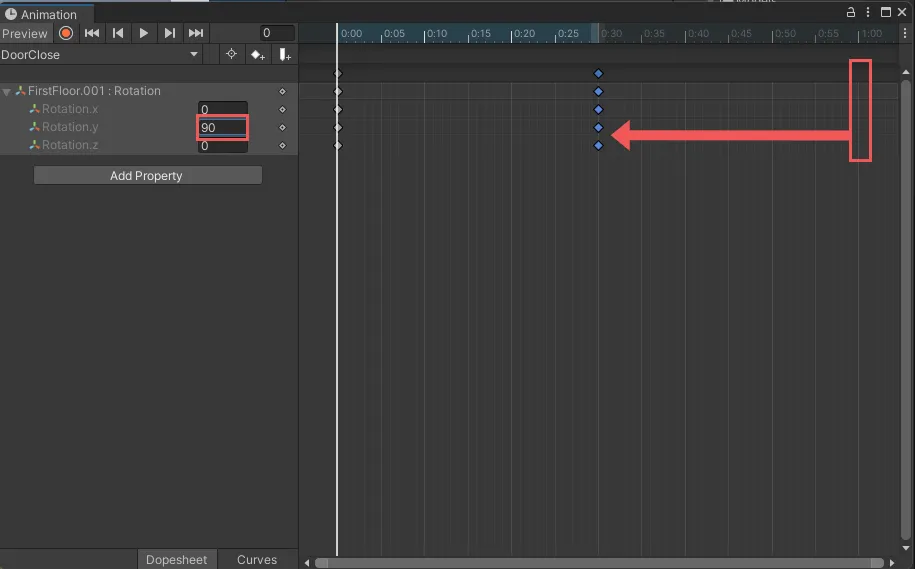
DoorAnimatorController を開いて、 Parameters に + ボタンを押して、 Trigger を選択し、名前を OpenClose にしてパラメーターを選択してください。
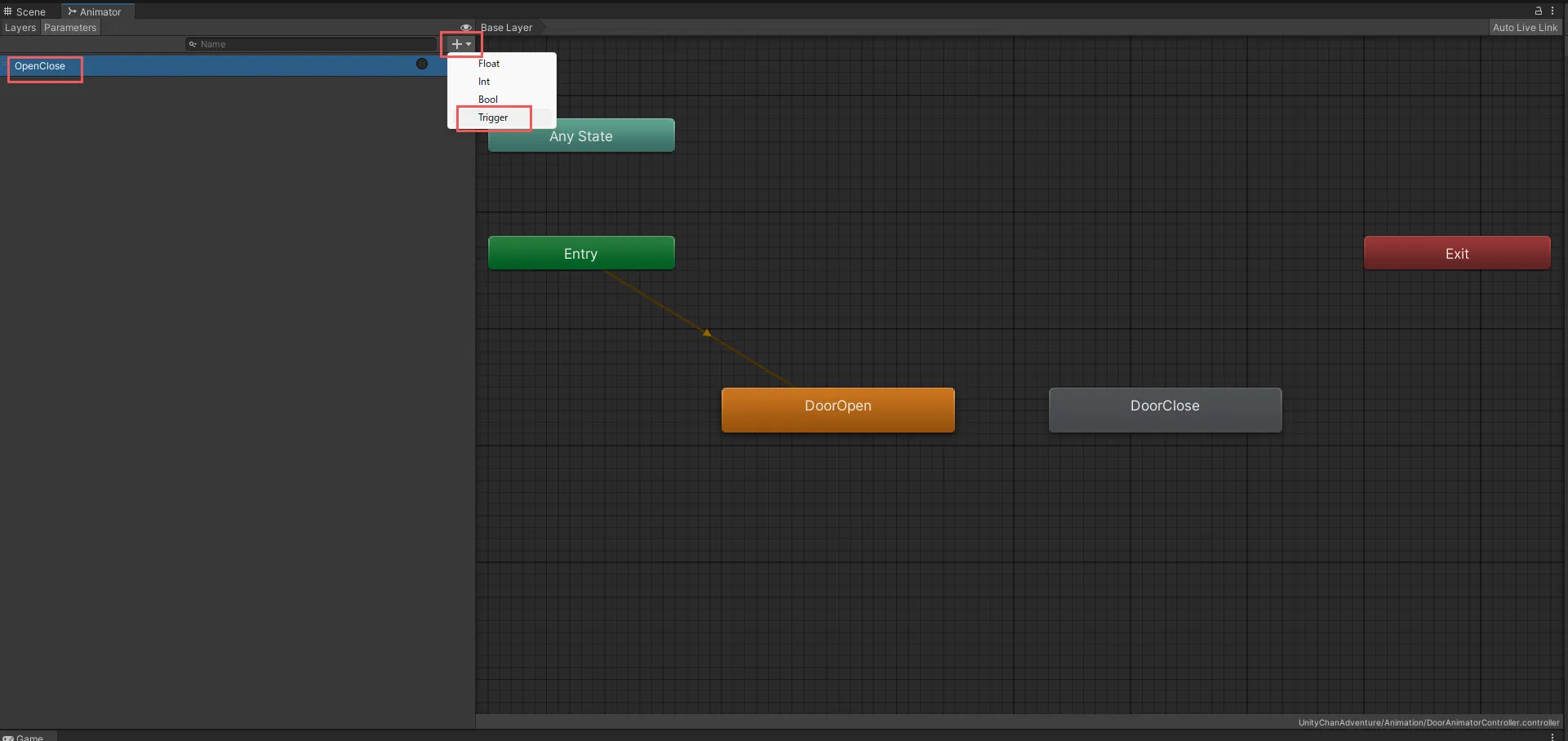
DoorAnimatorController の DoorOpen と DoorClose の遷移を設定します。ステートを右クリックして、Make Transition を選択し、遷移先のステートをクリックします。 DoorOpen と DoorClose を両方行き来できるように双方向に矢印を付けてください。そして矢印を選択し、インスペクターの Conditions に + を押して、 OpenClose を選択して、 Has Exit Time はチェックを外してください。双方個同じように設定してください。
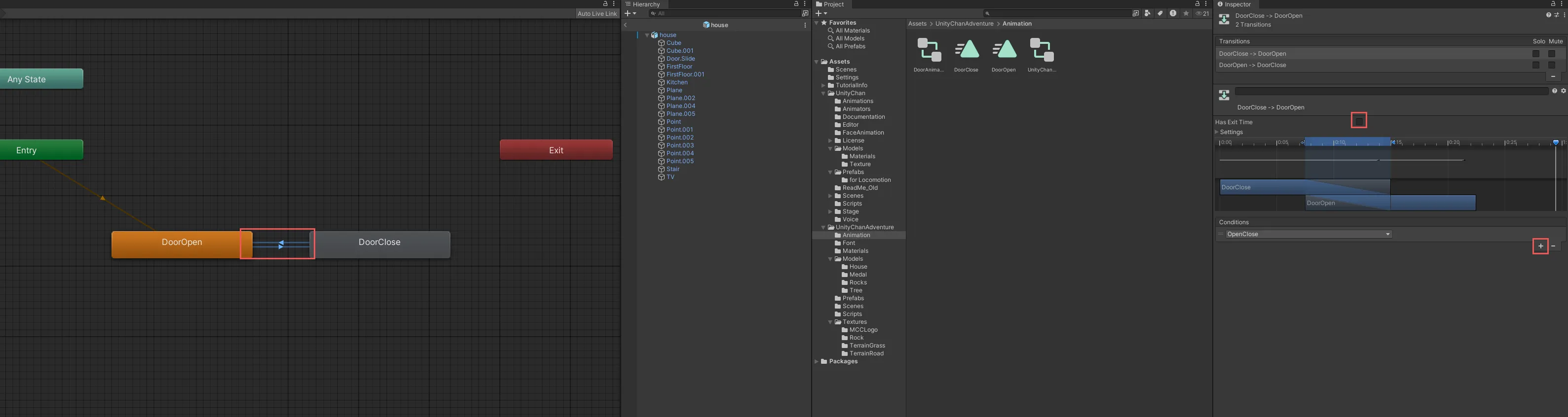
/Assets/UnityChanAdventure/Scripts フォルダに Interactable.cs を作成して以下のスクリプトを書いてください。
public interface Interactable
{
void Interact();
}そして、/Assets/UnityChanAdventure/Scripts フォルダに DoorController.cs を作成して以下のスクリプトを書いてください。
using System.Collections;
using System.Collections.Generic;
using UnityEngine;
public class DoorController : MonoBehaviour, Interactable
{
private Animator animator;
void Start()
{
animator = GetComponent<Animator>();
}
public void Interact()
{
animator.SetTrigger("OpenClose");
}
}DoorController スクリプトを FirstFloor.001 にアタッチしてください。そして、FirstFloor.001 に Add Component から Box Collider を追加してください。 Center は (-0.5, 1, 0) 、 Size は (3, 2, 3) にしてください。そして Is Trigger にチェックを入れてください。
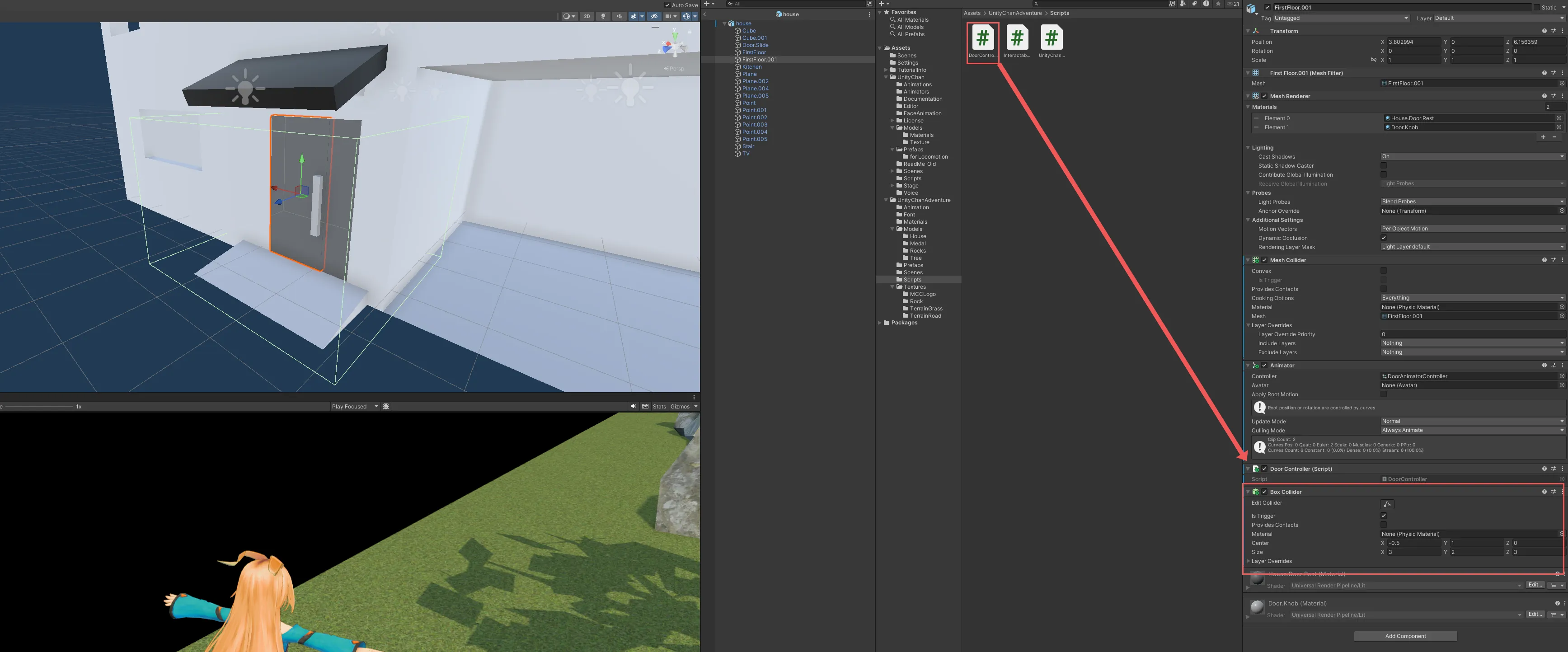
UnityChanController スクリプトを以下のように変更してください。
using System;
using System.Collections;
using System.Collections.Generic;
using UnityEngine;
using UnityEngine.InputSystem;
public class UnityChanController : MonoBehaviour
{
private Rigidbody rb;
private float speed;
private float rotationSpeed;
private Vector2 moveInput;
private Animator animator;
+ private Interactable interactableObj;
[SerializeField] private float moveSpeedConst = 5.0f;
[SerializeField] private float rotationSpeedConst = 5.0f;
void Start()
{
rb = GetComponent<Rigidbody>();
animator = GetComponent<Animator>();
}
void FixedUpdate()
{
speed = moveInput.y * moveSpeedConst;
rotationSpeed = moveInput.x * rotationSpeedConst;
rb.velocity = transform.forward * speed + new Vector3(0f, rb.velocity.y, 0f);
rb.angularVelocity = new Vector3(0, rotationSpeed, 0);
}
public void OnMove(InputAction.CallbackContext context)
{
moveInput = context.ReadValue<Vector2>();
animator.SetFloat("speed", moveInput.y);
animator.SetFloat("rotate", moveInput.x);
}
+ private void OnTriggerEnter(Collider other)
+ {
+ if (other.gameObject.TryGetComponent<Interactable>(out var obj))
+ {
+ interactableObj = obj;
+ }
+ }
+ private void OnTriggerExit(Collider other)
+ {
+ if (other.gameObject.TryGetComponent<Interactable>(out var obj) && obj == interactableObj)
+ {
+ interactableObj = null;
+ }
+ }
+ public void OnInteract(InputAction.CallbackContext context)
+ {
+ if (context.performed)
+ {
+ interactableObj?.Interact();
+ }
+ }
}/Assets/UnityChanAdventure にある InputActions を開いて、Actions に + を押して Interact を追加してください。キーはWASDを登録したときと同じように、 Binding の Path をクリックして行います。 キーボードの E を割り当てました。キーを割り当てられたら閉じて保存してください。
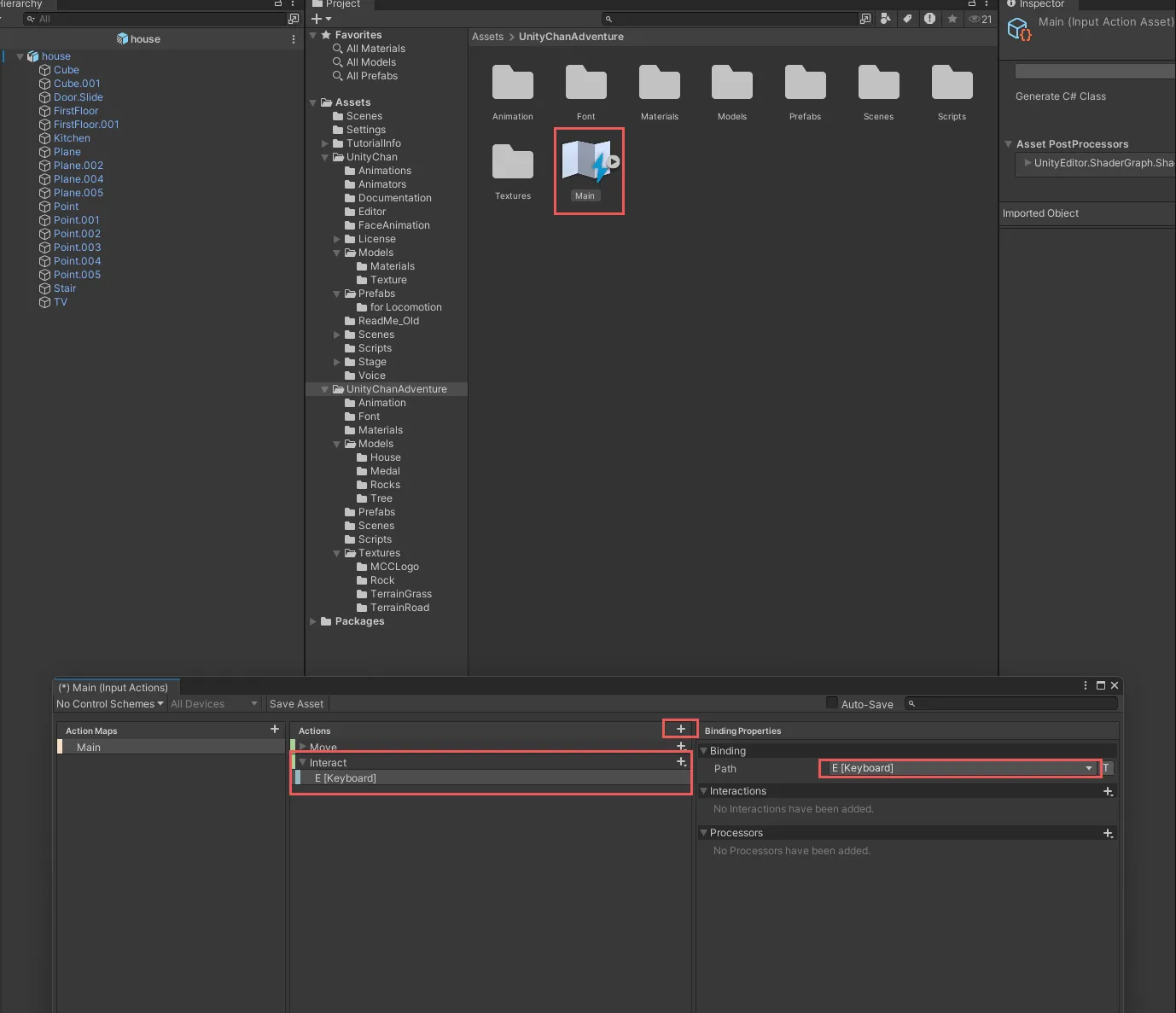
次は Main シーンを開いて、 ヒエラルキーの GameManager の Player Input コンポーネントで、 Events の Main の Interact の + を押して、 Main シーンにある unitychan をドラッグアンドドロップしてください。そして、 nofunction を UnityChanController の OnInteract に変更してください。
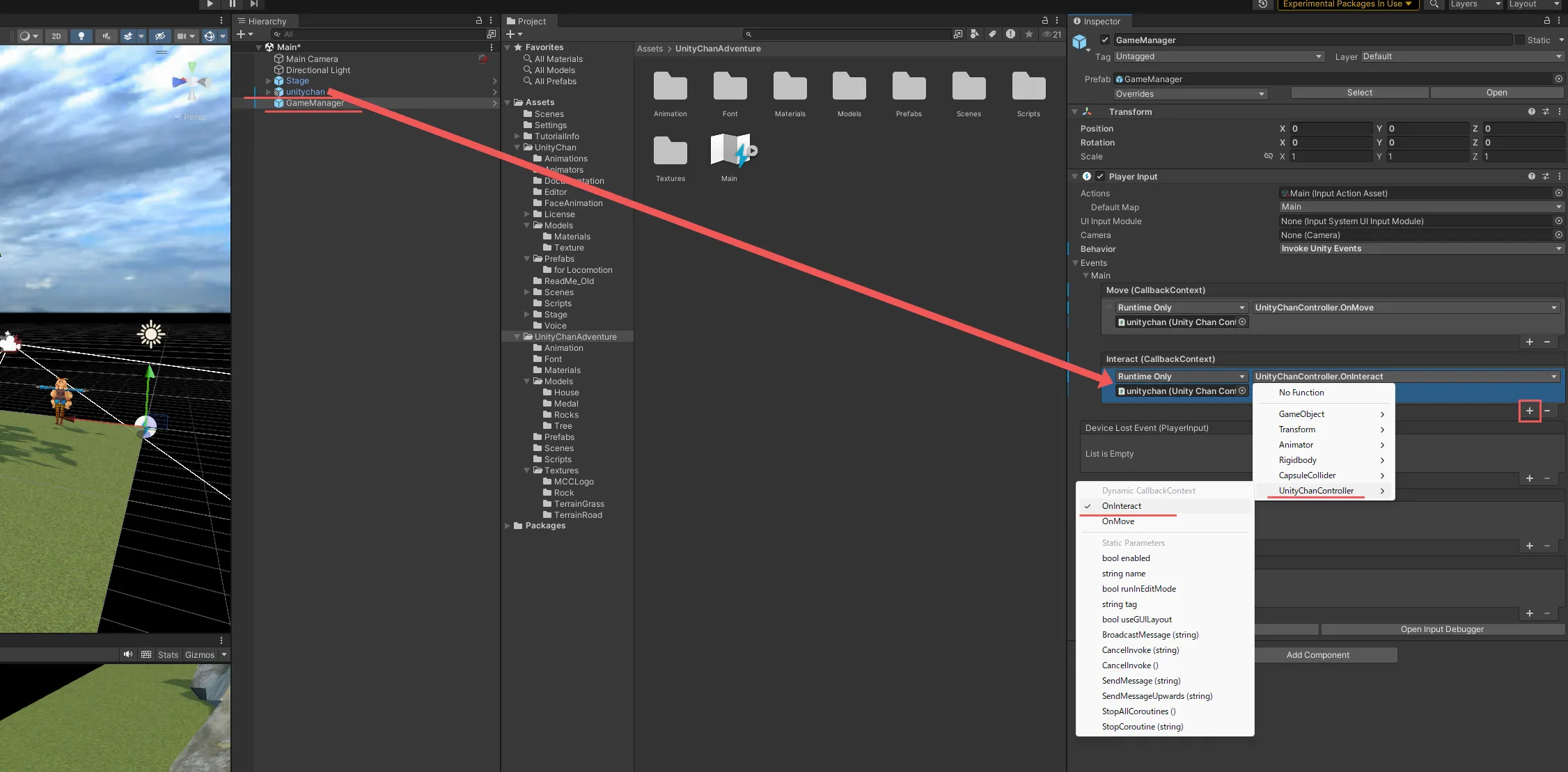
実行して、ドアに近づいて E を押すとドアが開くことを確認してください。
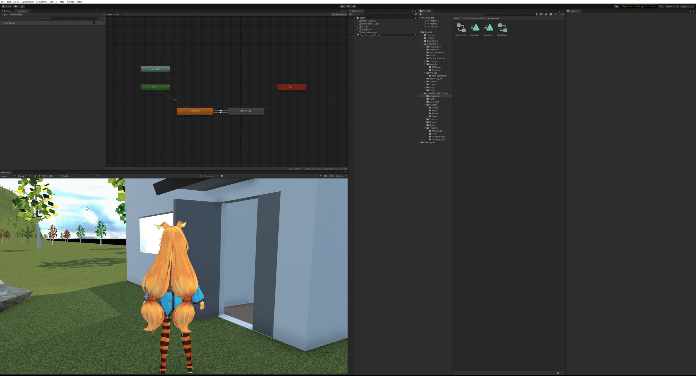
はじめにドアが開けっ放しになってしまっています。これは、アニメーションのステートマシンが開始されたとき、はじめに DoorOpen から開始されるせいです。DoorAnimatorController を開いて、 DoorClose を右クリックして、 Set as Layer Default State を選択してください。すると、 DoorClose が開始されるようになります。
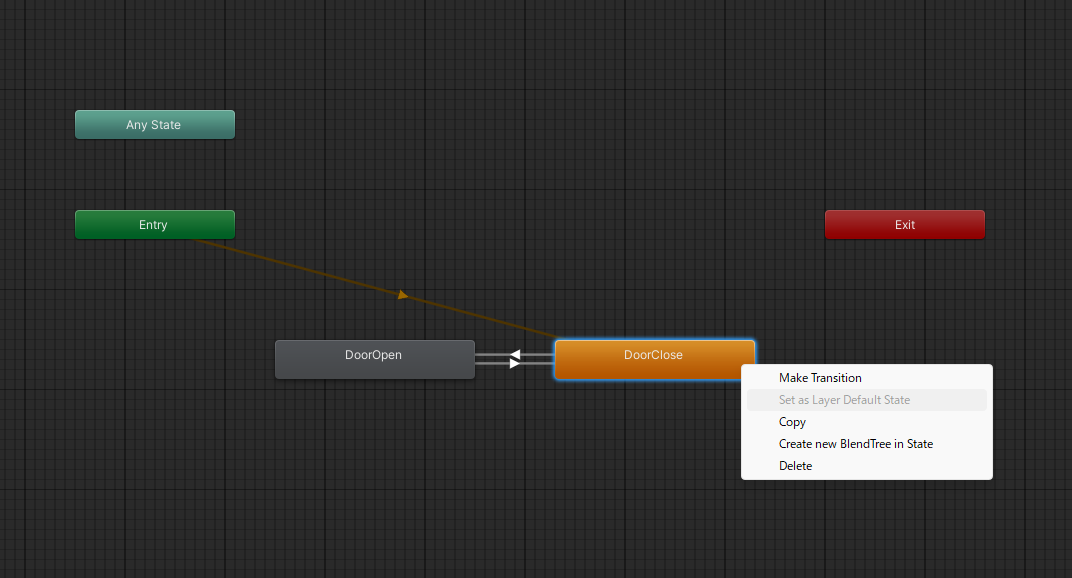
12.4. 家の中でカメラをUnityちゃんに近づけさせる
家の中に入ったら、 Unityちゃんが見えなくなってしまいます。
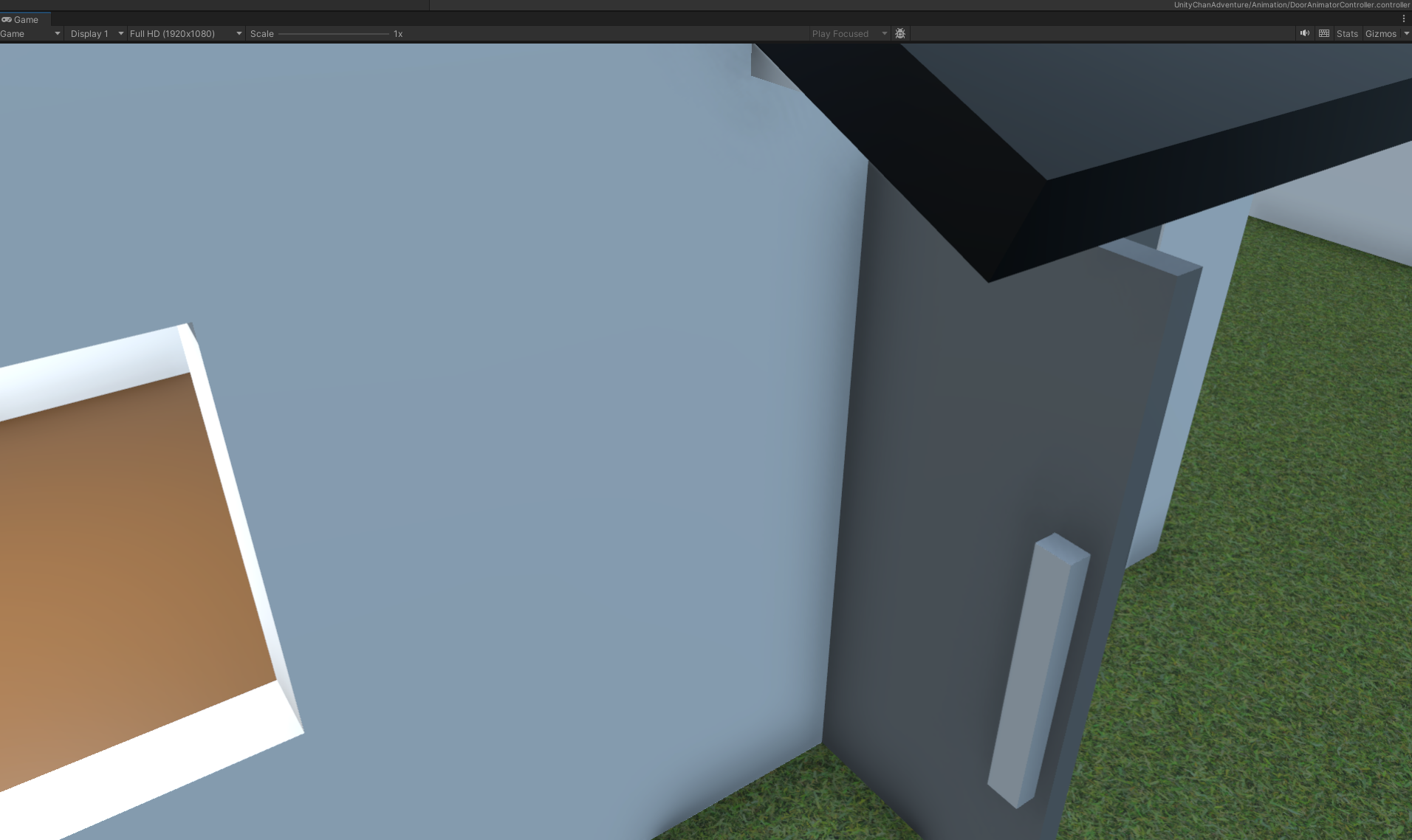
unitychan プレハブを開いて、 FreeLook Camera の インスペクターで CinemachineFreeLookコンポーネントの下の方にある Extensions の Add Extension で (select) を押して Cinemachine Collider を追加してください。これで、カメラが追従するオブジェクトとの間に、他のコライダーがあると、カメラが追従するオブジェクトに近づくようになります。
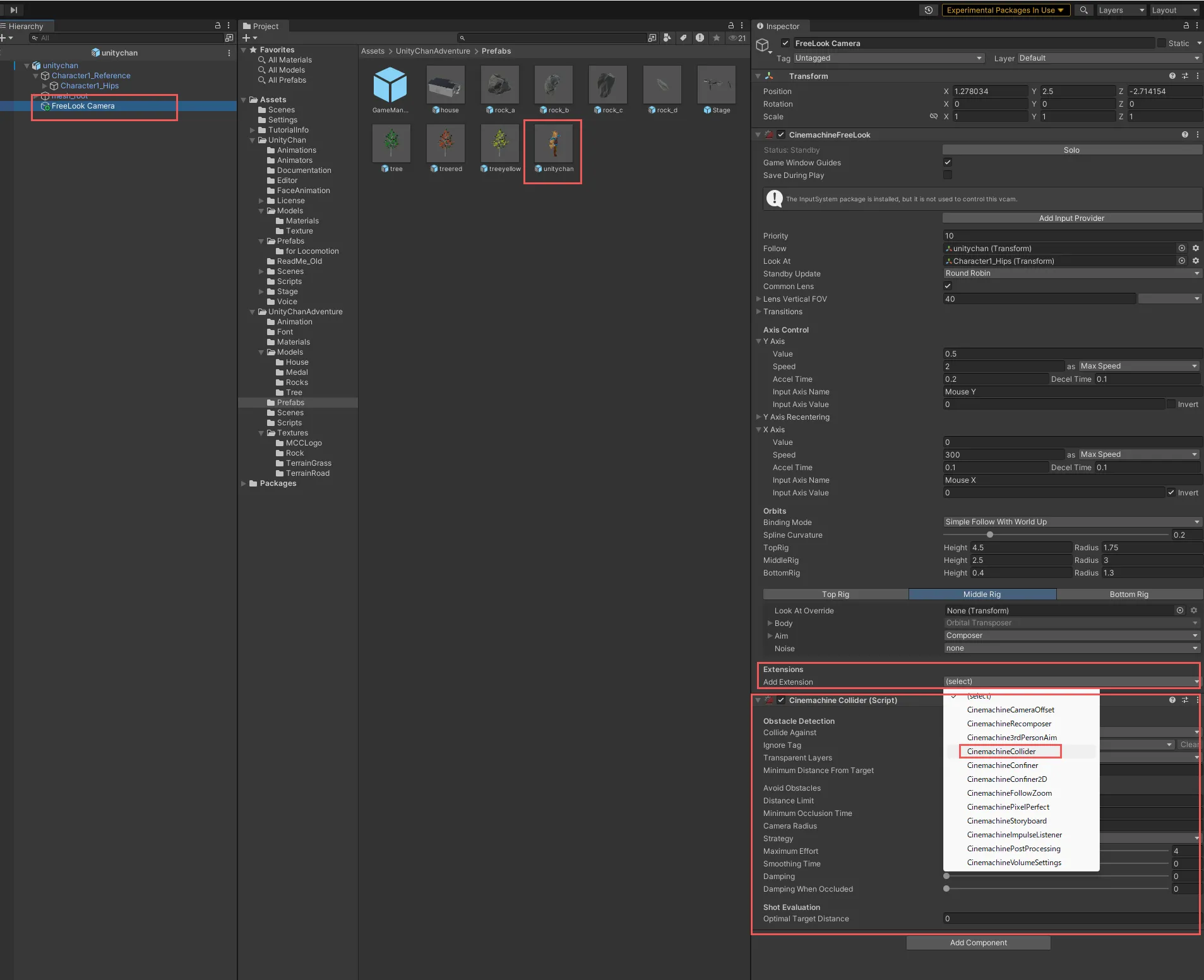
実行して、家の中に入ったらカメラが Unityちゃんに近づくことを確認してください。
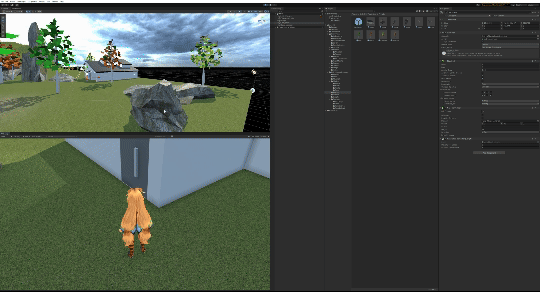
13. 夜にする
ここでは、夜にするために、夜の Skybox を設定します。 skybox はスクリプトから変更することもできます。
Skybox を作る
DaySkybox を作るときのように夜の Skybox も作ります。 /Assets/UnityChanAdventure/Materials の中で右クリックして、Create -> Material を選択してください。名前は NightSkybox にしました。そして Shader を Skybox/Panoramic に変更してください。
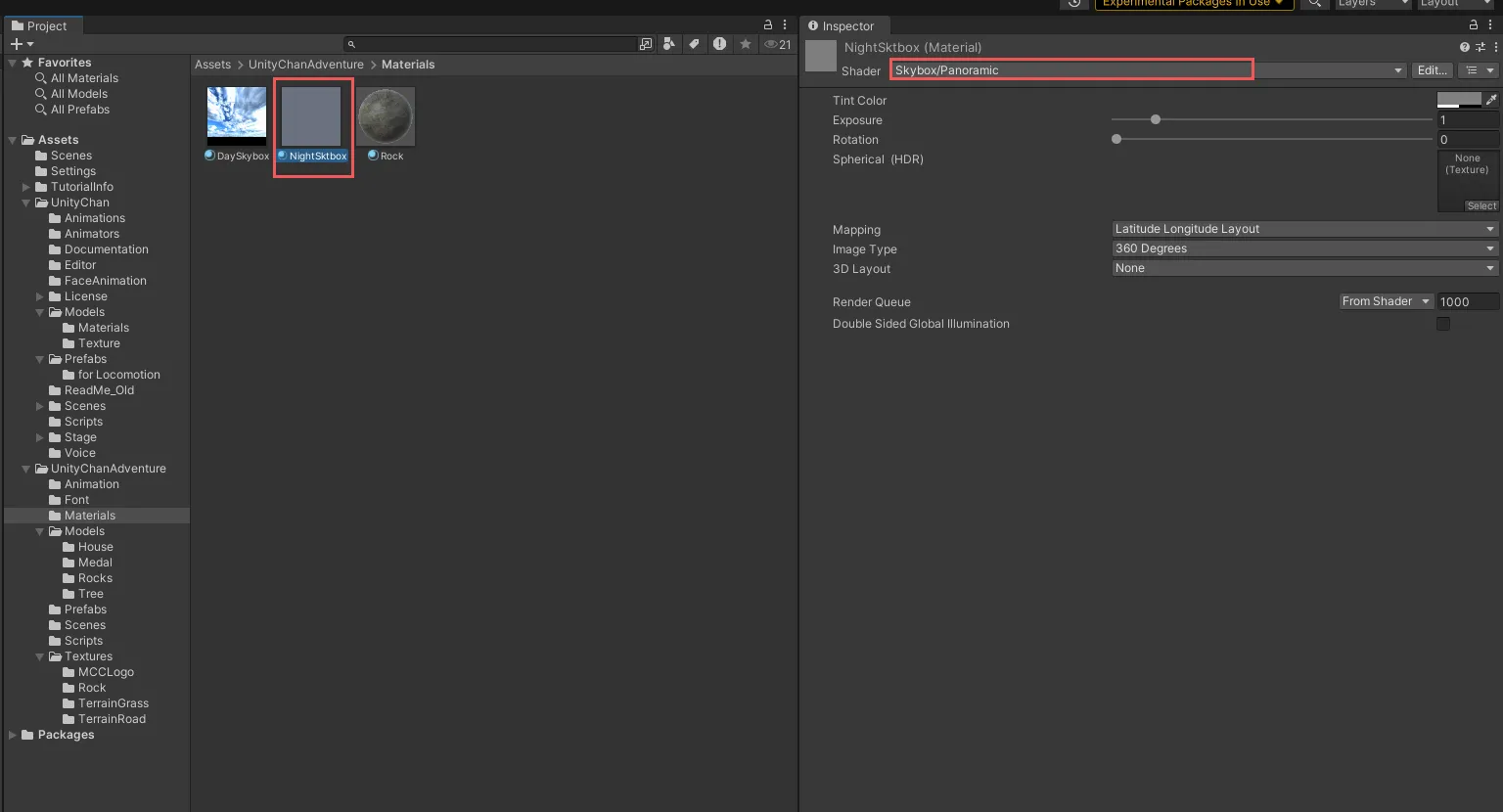
NightSkybox マテリアルの Spherical に /Assets/UnityChanAdventure/Textures の中にある夜の空の画像をドラッグアンドドロップしてください。
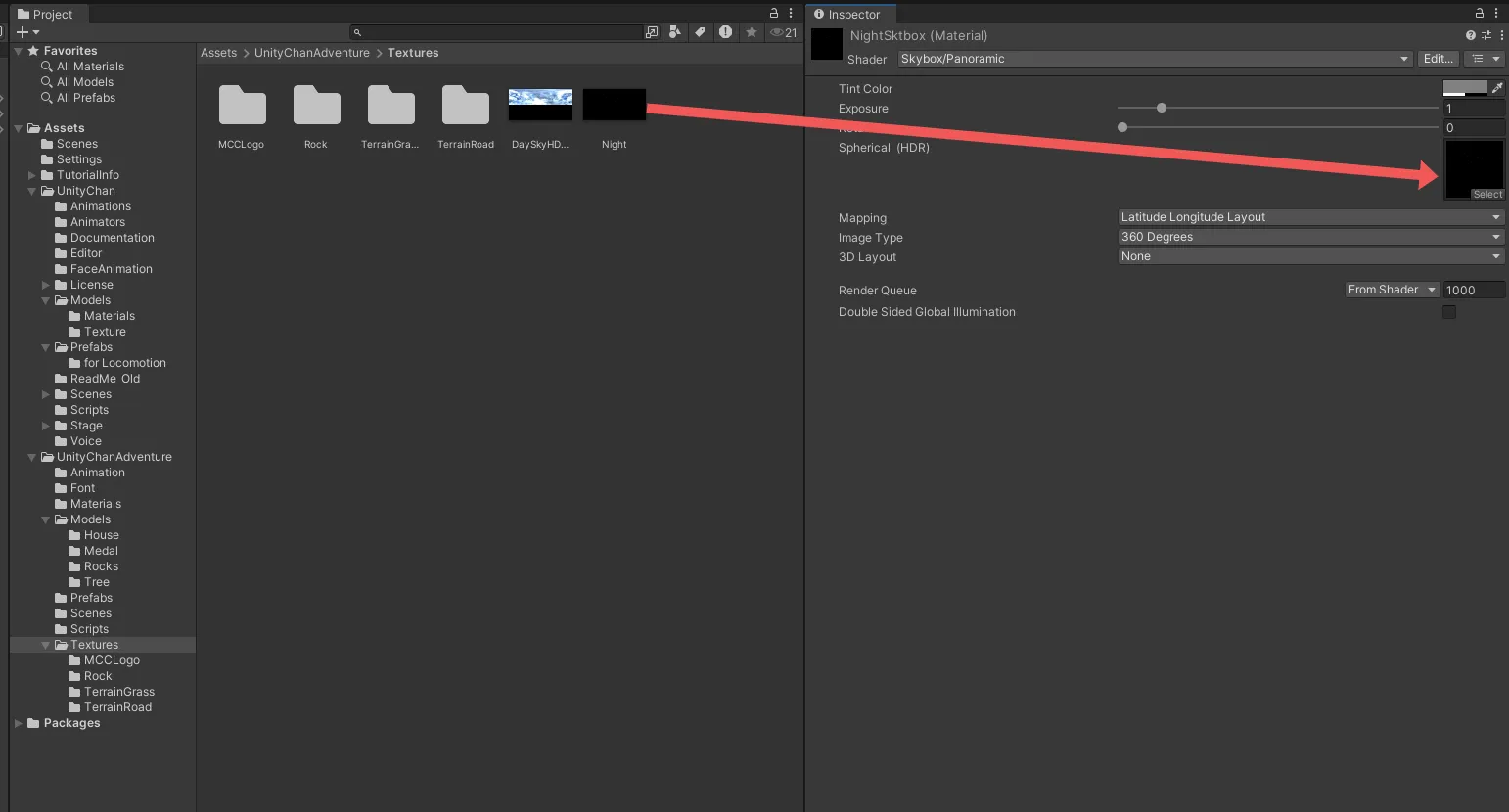
Skybox を変更する
/Assets/UnityChanAdventure/Scripts フォルダに SkyboxController.cs を作成して以下のスクリプトを書いてください。
using System.Collections;
using System.Collections.Generic;
using UnityEngine;
public class SkyboxController : MonoBehaviour
{
[SerializeField] private Material daySkybox;
[SerializeField] private Material nightSkybox;
[SerializeField] private Light sun;
public void ChangeSkybox()
{
if (RenderSettings.skybox == daySkybox)
{
RenderSettings.skybox = nightSkybox;
sun.intensity = 0.1f;
}
else
{
RenderSettings.skybox = daySkybox;
sun.intensity = 1.0f;
}
}
}/Assets/UnityChanAdventure/Prefabs の中にある GameManager プレハブに SkyboxController をアタッチして、 Day Skybox と Night Skybox にそれぞれ DaySkybox と NightSkybox をドラッグアンドドロップしてください。
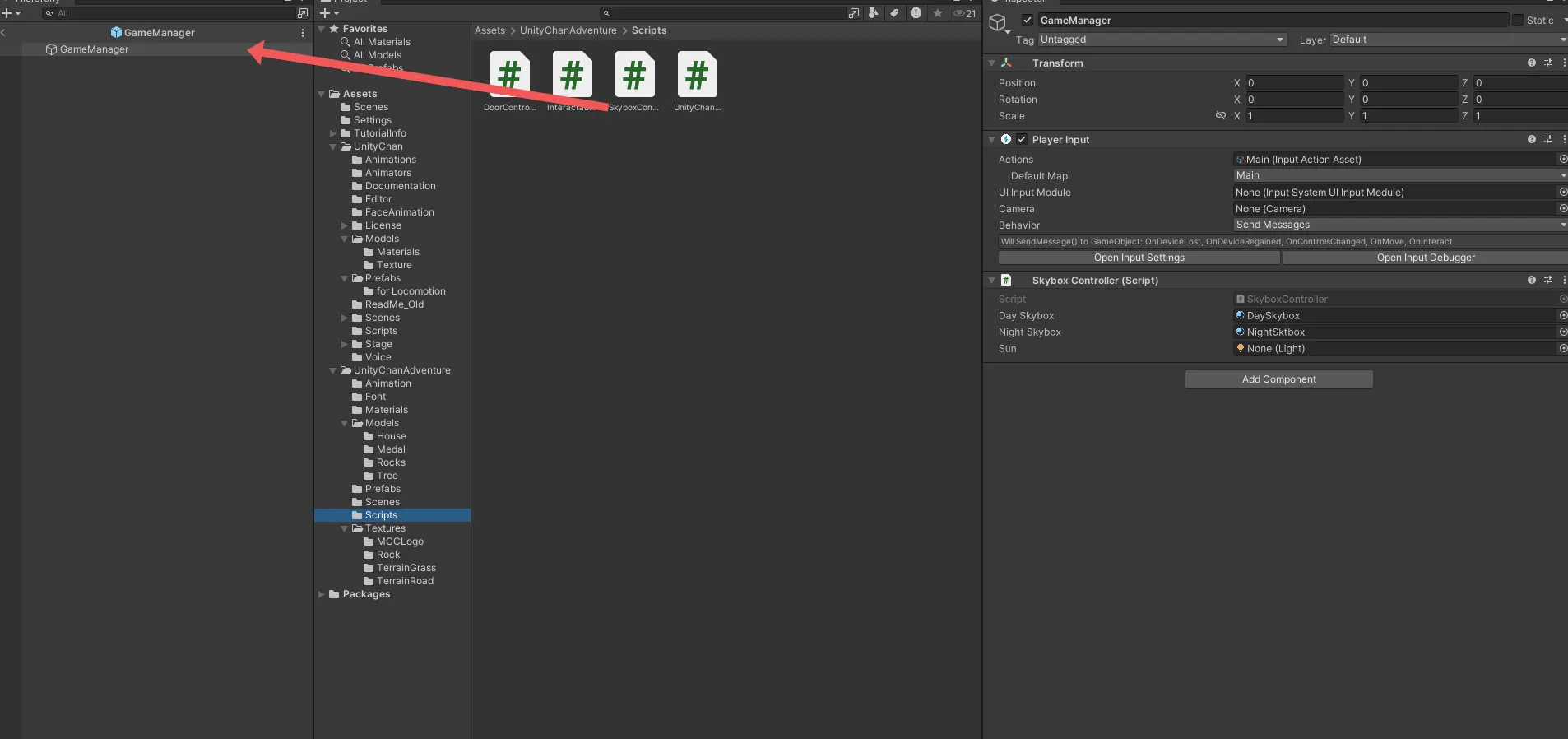
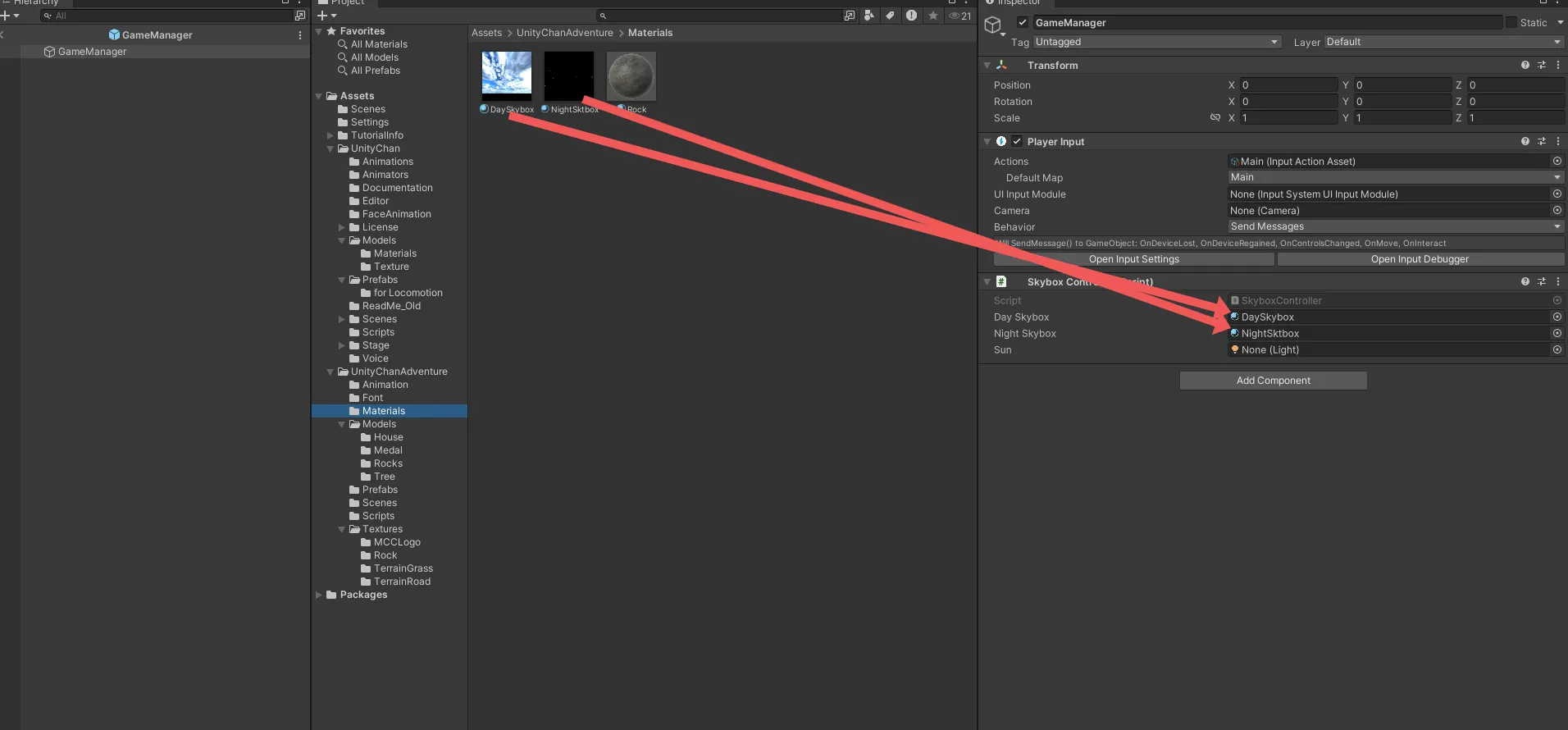
Q キーを押すと、切り替わるようにします。 /Assets/UnityChanAdventure にある InputActions を開いて、Actions に + を押して DayChange を追加してください。キーはWASDを登録したときと同じように、 Binding の Path をクリックして行います。 キーボードの Q を割り当てました。キーを割り当てられたら閉じて保存してください。
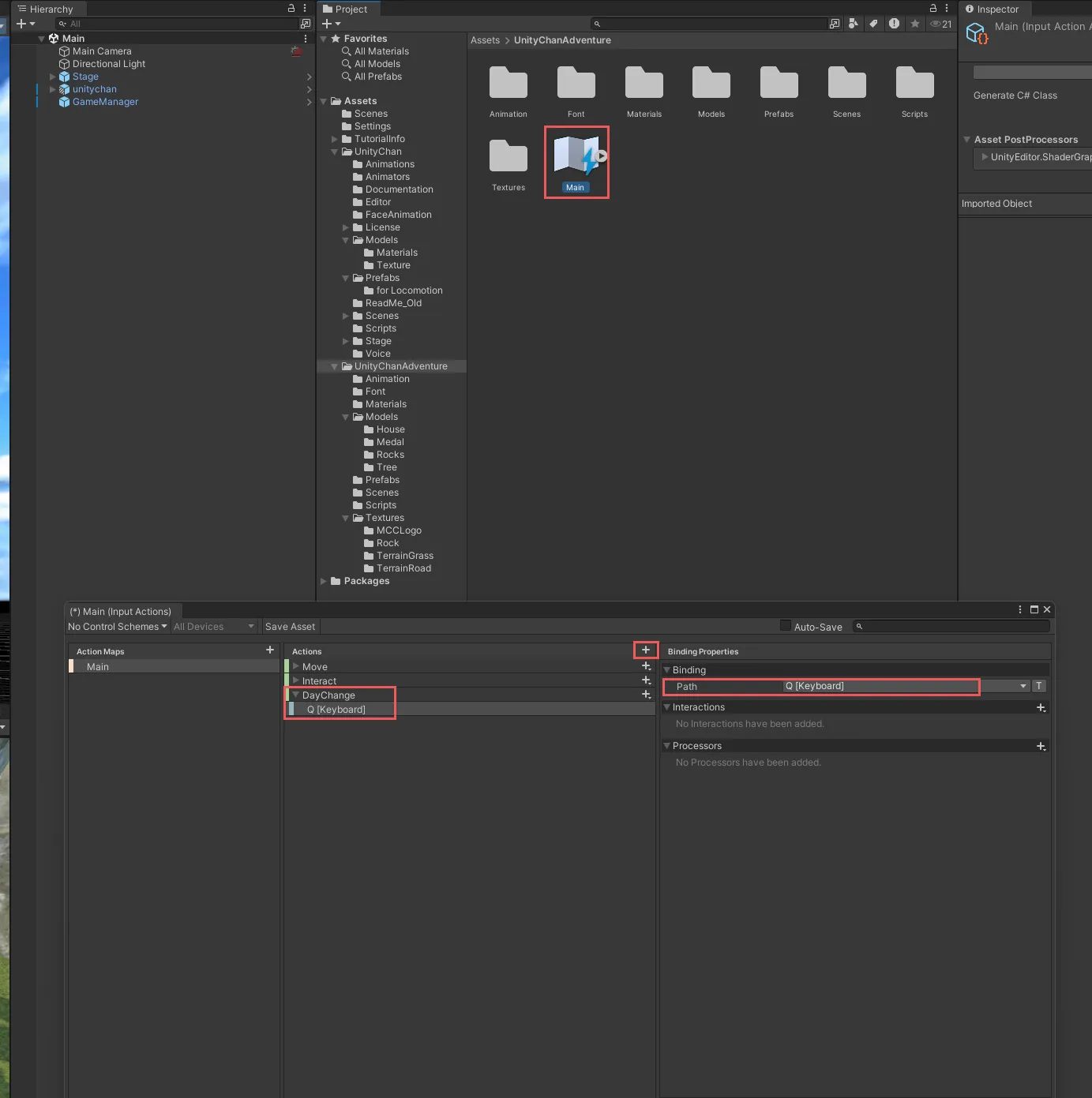
次は Main シーンを開いて、 ヒエラルキーの GameManager の Player Input コンポーネントで、 Events の Main の DayChange の + を押して、 Main シーンにある GameManager をドラッグアンドドロップしてください。そして、 nofunction を SkyboxController の ChangeSkybox に変更してください。そして、 GameManager の Sum に Directional Light をドラッグアンドドロップしてください。
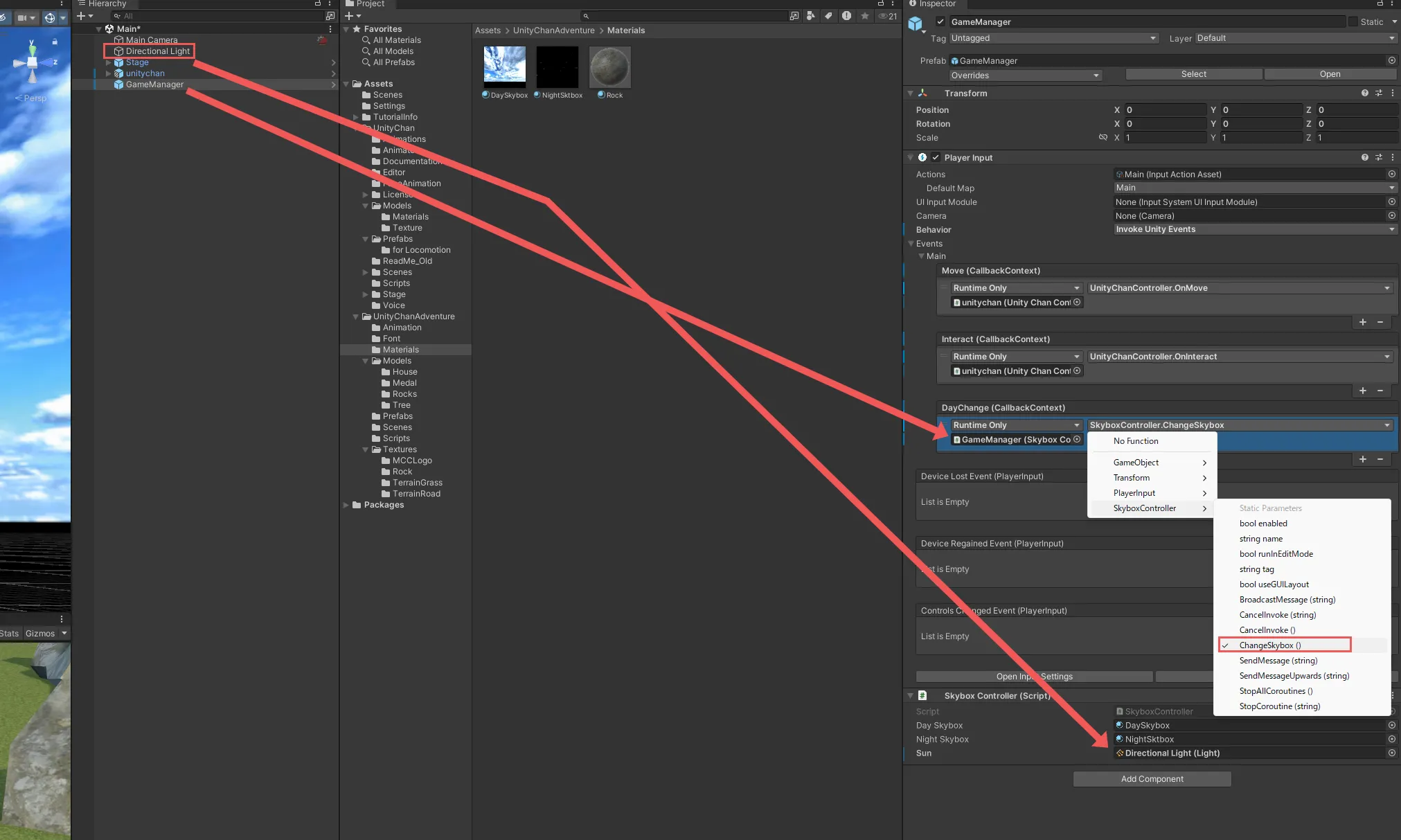
実行して、 Q キーを押すと、昼と夜が切り替わることを確認してください。
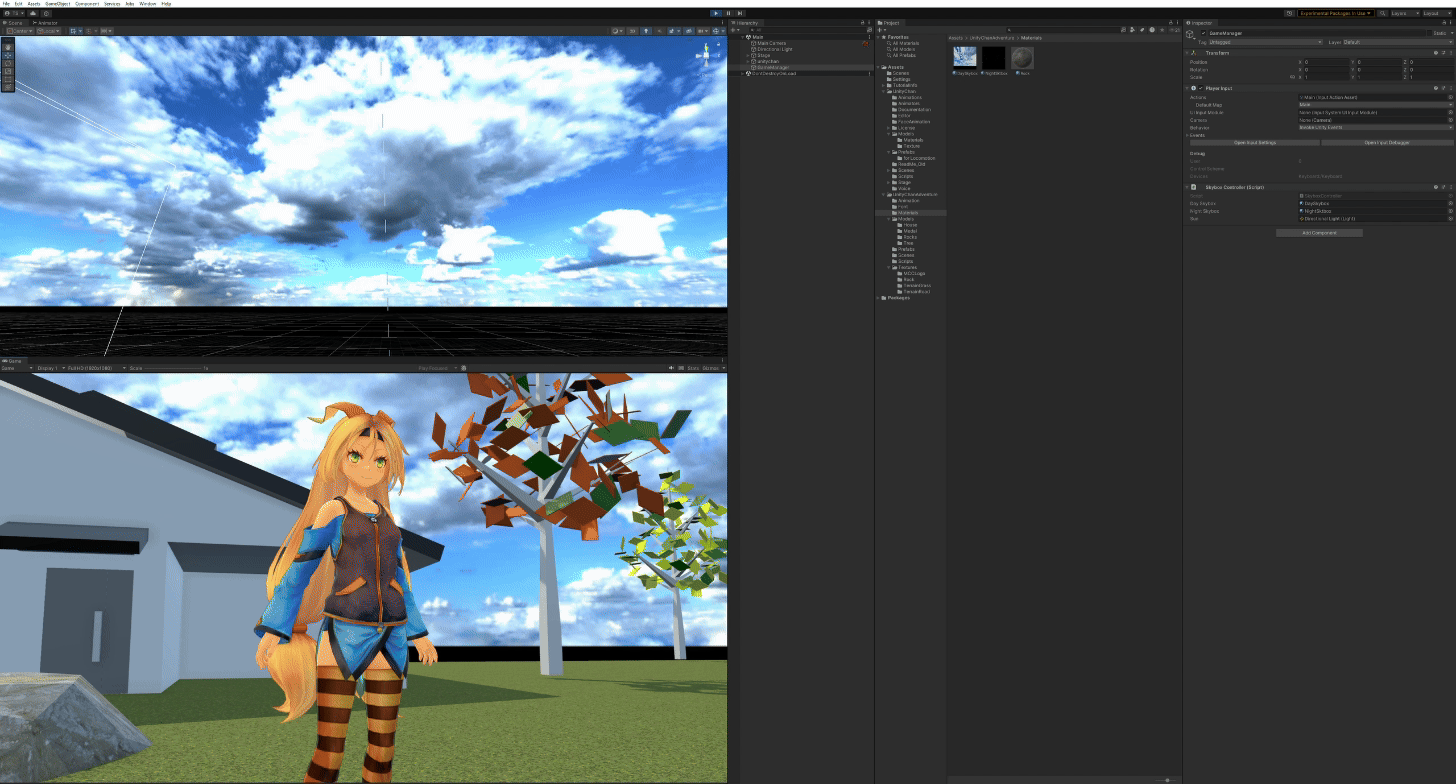
14. Volume を使って Post Processing を設定する
ここでは、Volume を使って Post Processing を設定します。Post Processing は、カメラに対して、エフェクトをかけることができます。今回は、Bloom、Motion Blur、Depth Of Fieldをつけます。
14.1. Volume を作成する
/Assets/UnityChanAdventure/Prefabs の中に Create -> Prefab を選択してください。名前は Volume にしました。
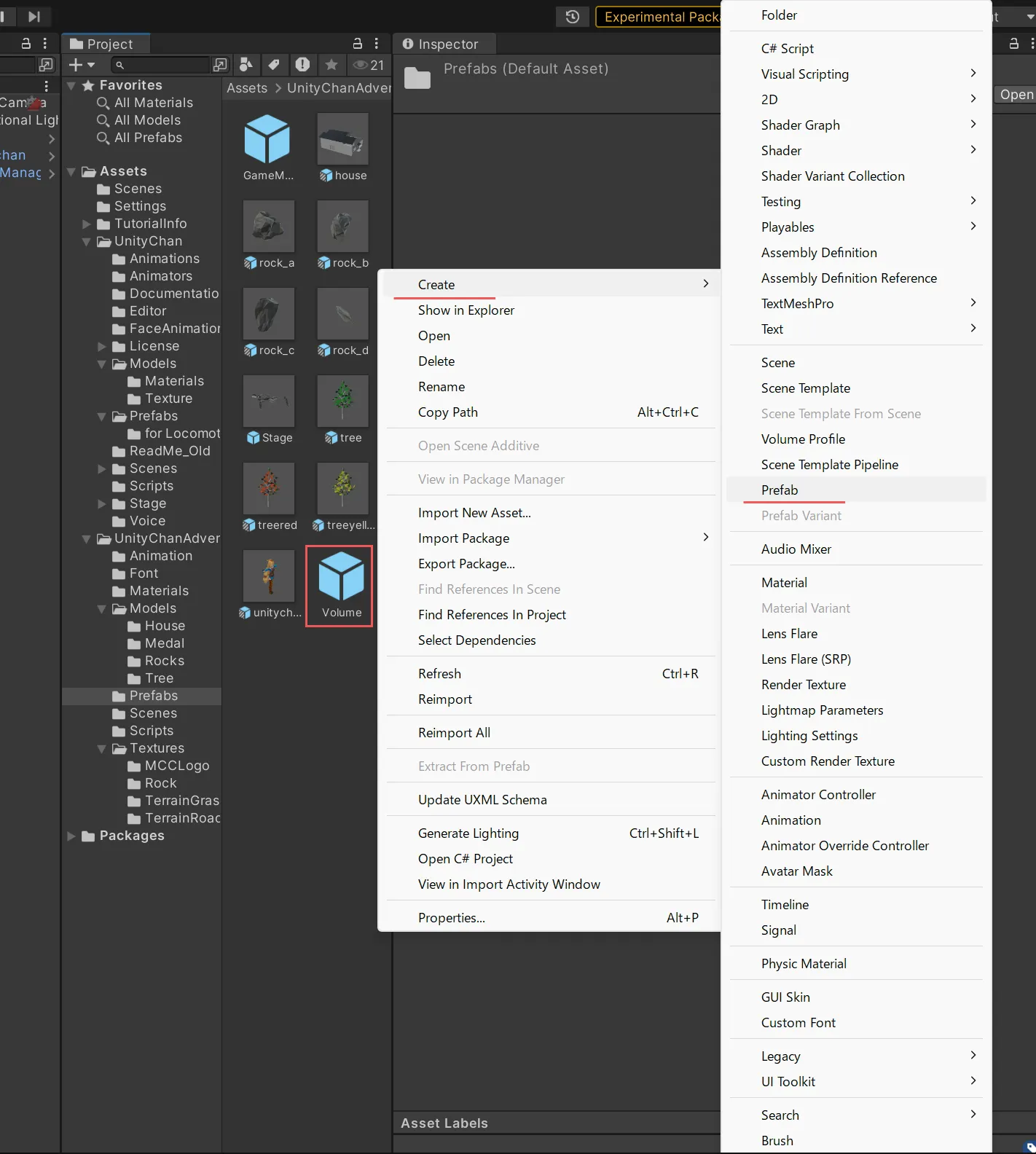
Volume プレハブを開いて、Add Component で Volume を追加してください。そして、Add Component で Volume を追加してください。そして Volume の Profile に New を押してください。 New を押すと、 Volume Profile が /Assets に作成されます。
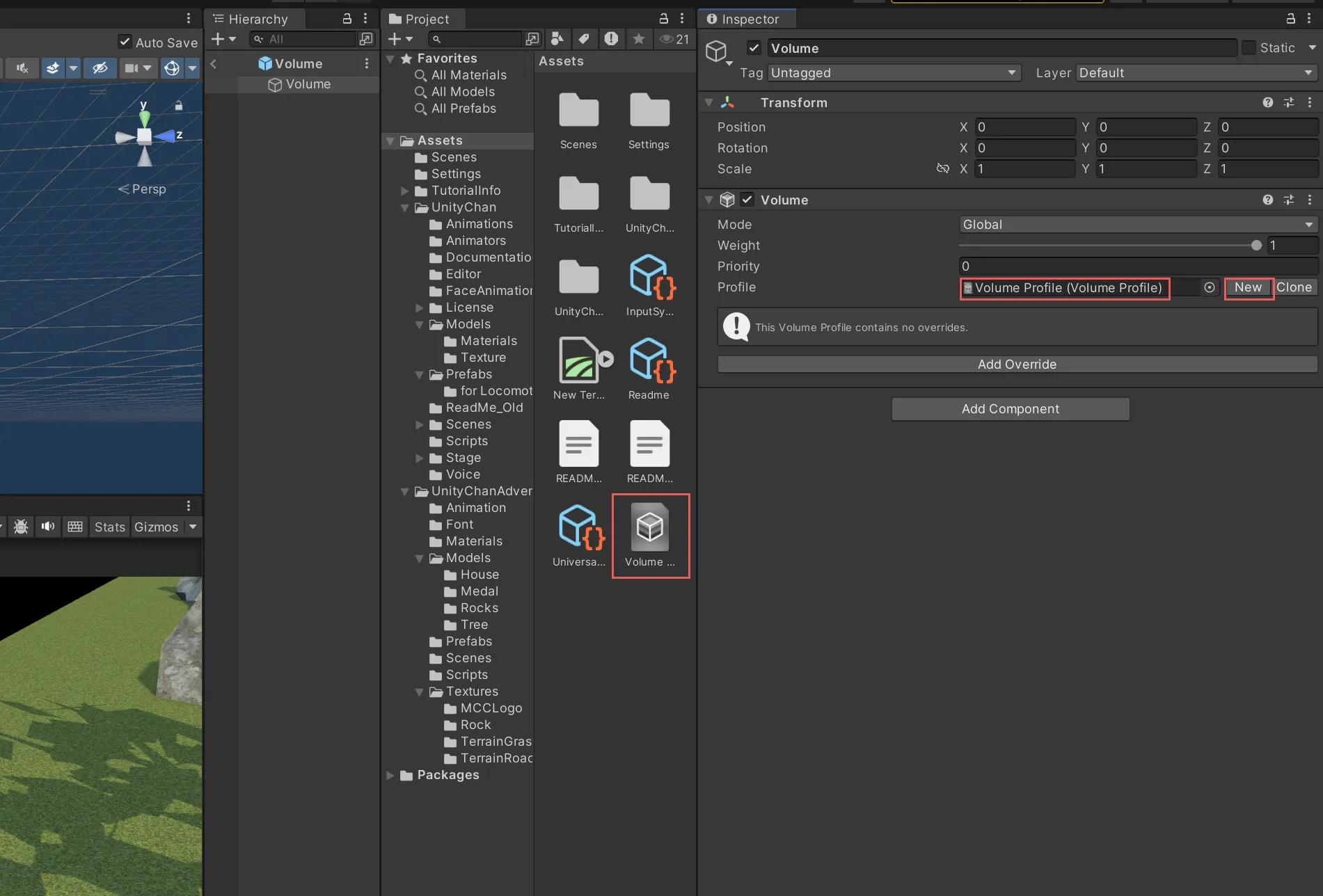
14.2. Bloom
Bloom は、明るい部分をぼかして、光の輝きを表現するエフェクトです。 Volume プレハブを開いて、 Volume コンポーネントの Add Override で Post-processing -> Blooom を追加してください。そして、 Intensity にチェックを付け、 1 にしてください。Intensity は強さです。
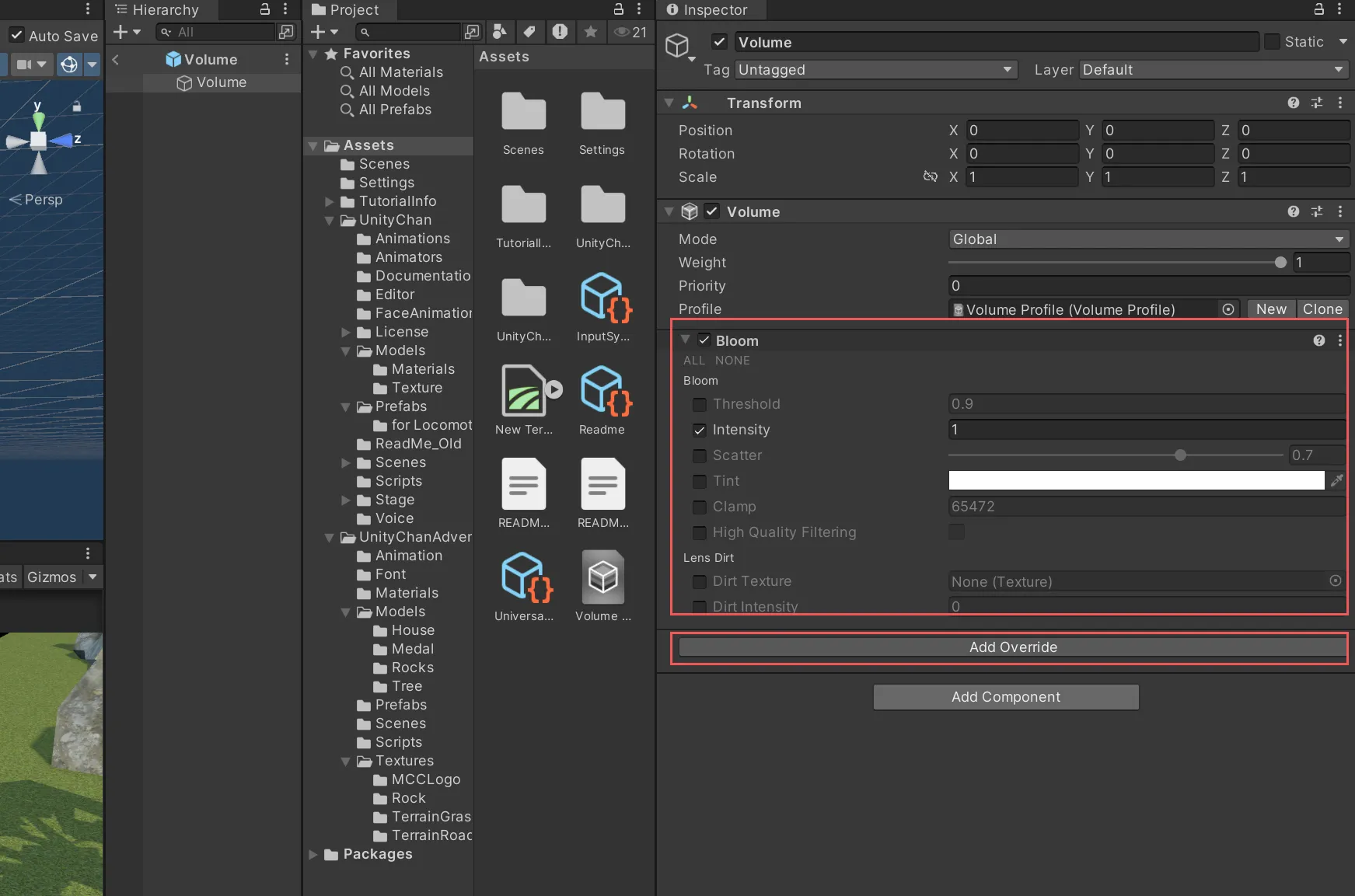
Main シーンを開いて、Main Camera を選択して、Camera コンポーネントの Rendering の Post Processing のチェックを入れてください(Rendering の ▶ を押すと出てきます)。そして、 Volume プレハブを Main シーンにドラッグアンドドロップしてください。
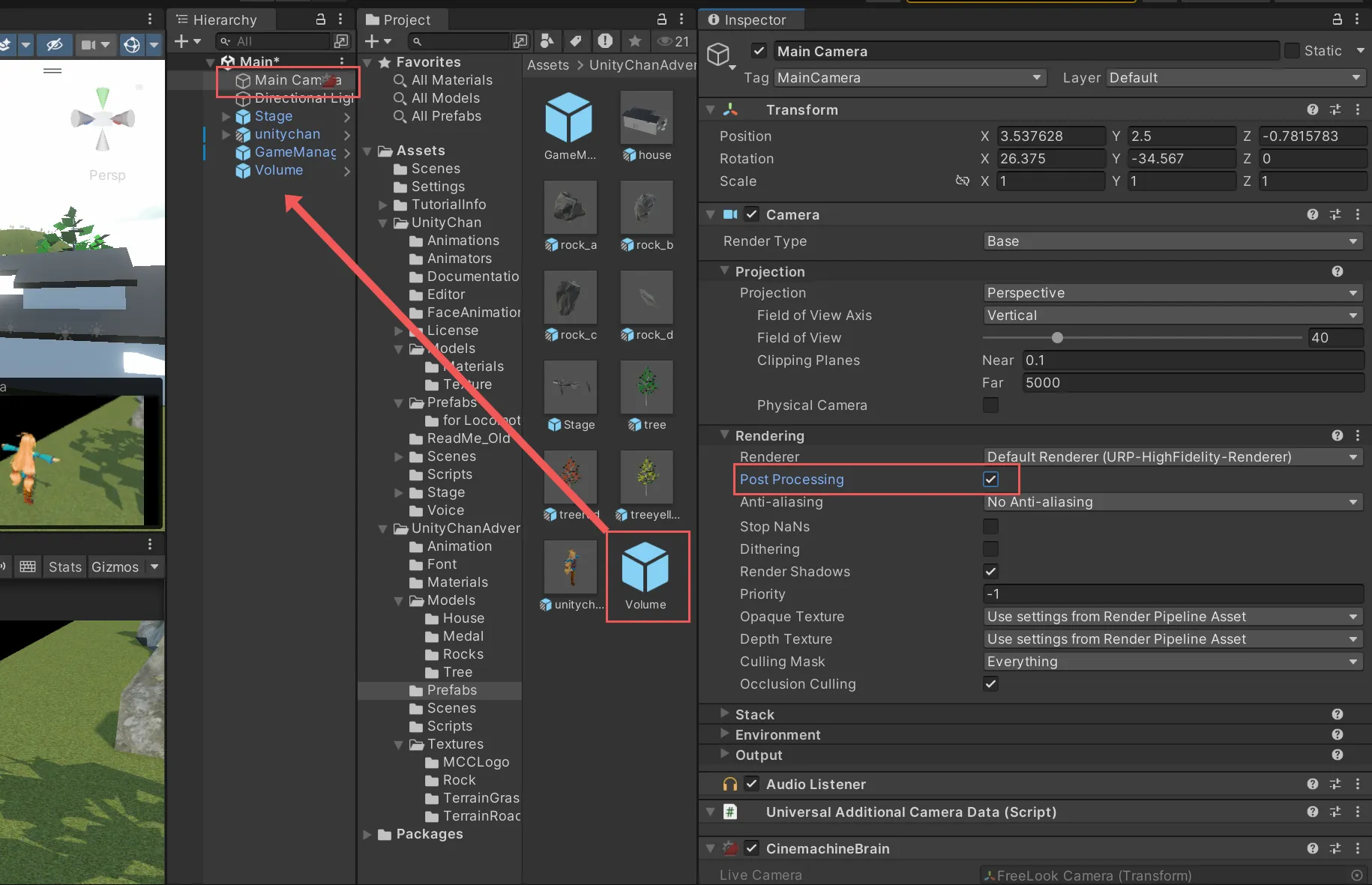
実行して、Bloom がかかっていることを確認してください。夜にすると、Bloom がわかりやすくなります。以下の画像は右が Bloom なし、左が Bloom ありです。
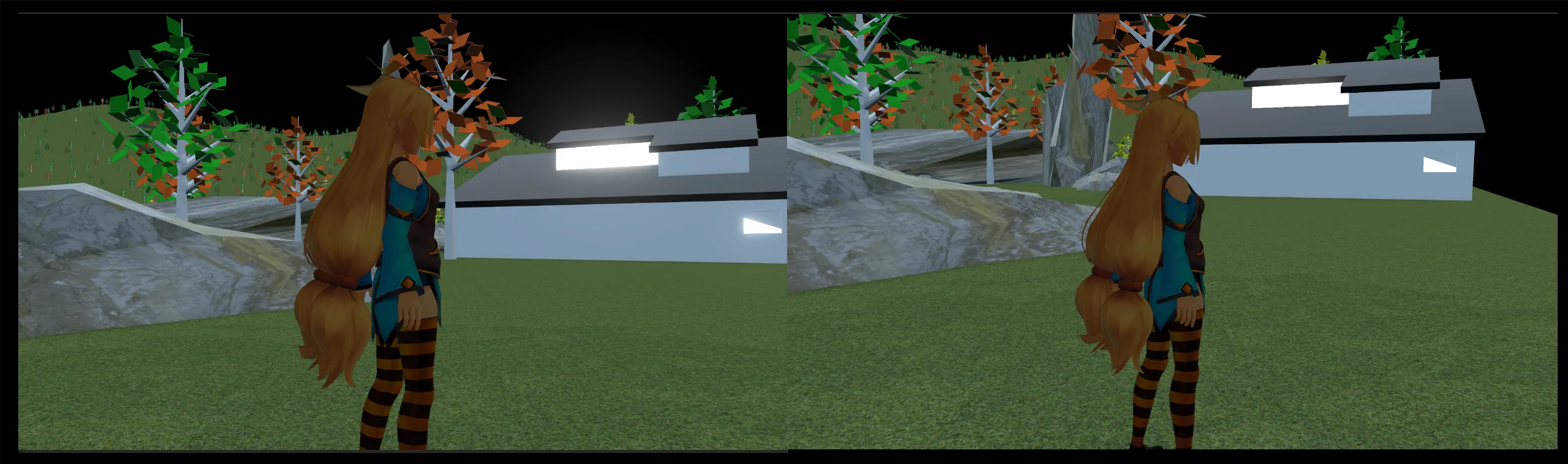
14.3. Motion Blur
Motion Blur は、動いているオブジェクトをぼかして、動きを表現するエフェクトです。 Volume プレハブを開いて、 Volume コンポーネントの Add Override で Post-processing -> Motion Blur を追加してください。そして、 Intensity にチェックを付け、 0.5 にしてください。 Intensity は強さです。また、 Quality は Medium にしてください(モーションブラーは重いので、パソコンのスペックによって、 Low や High にしましょう)。
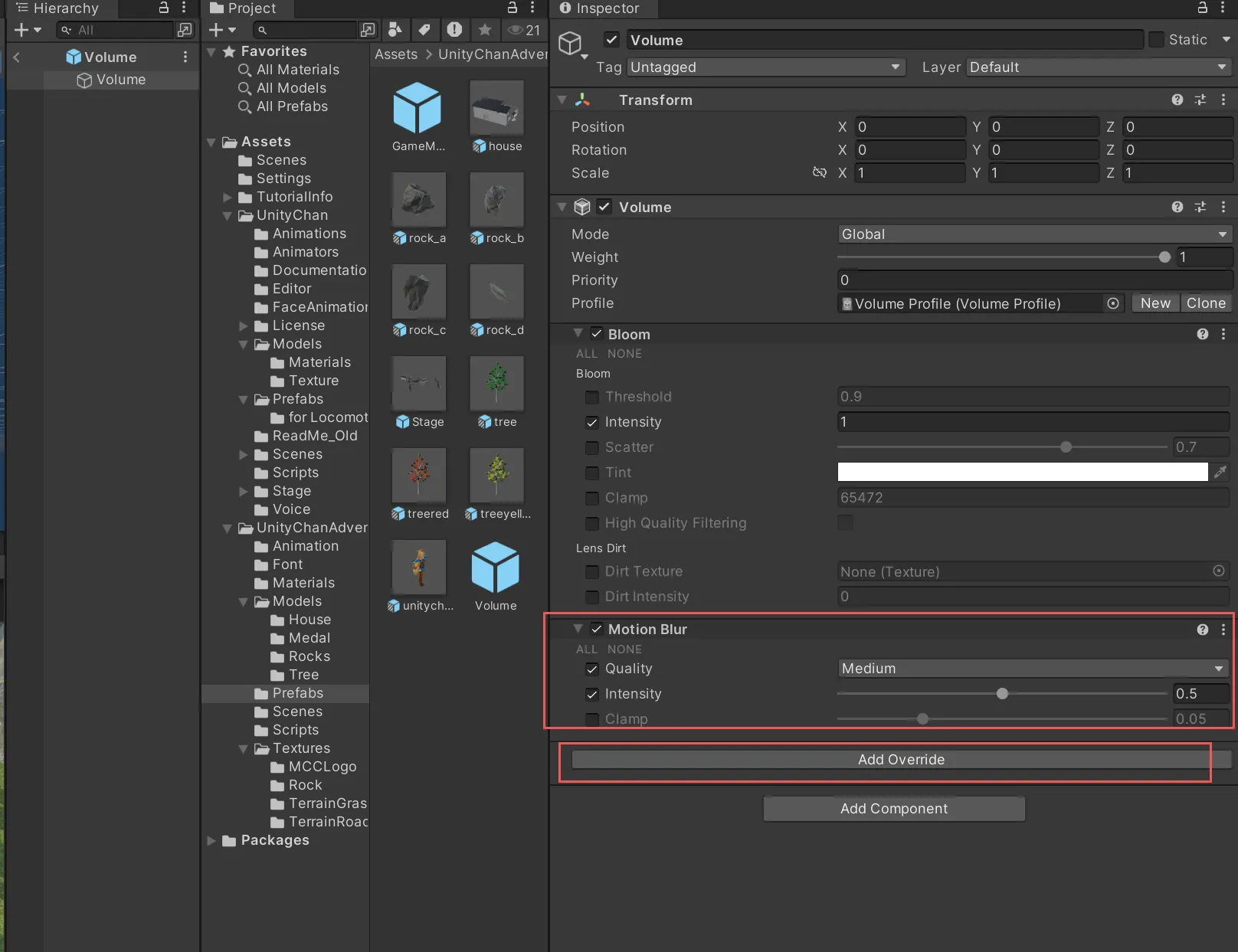
実行して、Motion Blur がかかっていることを確認してください。少し残像が出るようになります。
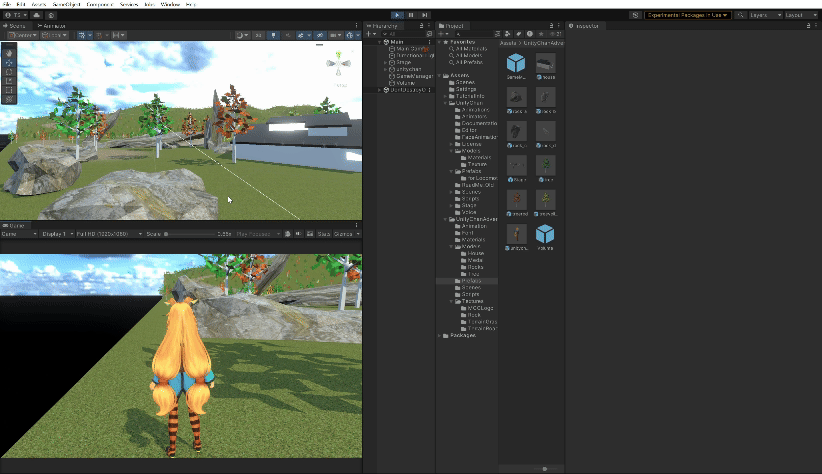
14.4. Depth Of Field
Depth Of Field は、焦点を合わせることで、前後のオブジェクトをぼかすエフェクトです。 Volume プレハブを開いて、 Volume コンポーネントの Add Override で Post-processing -> Depth Of Field を追加してください。そして、 Mode にチェックを入れて、 Gaussian にしてください。 Start と End にチェックを入れてください。 それぞれの数値は、焦点の範囲です。デフォルトのままでもOKですが、お好みで変更してください。
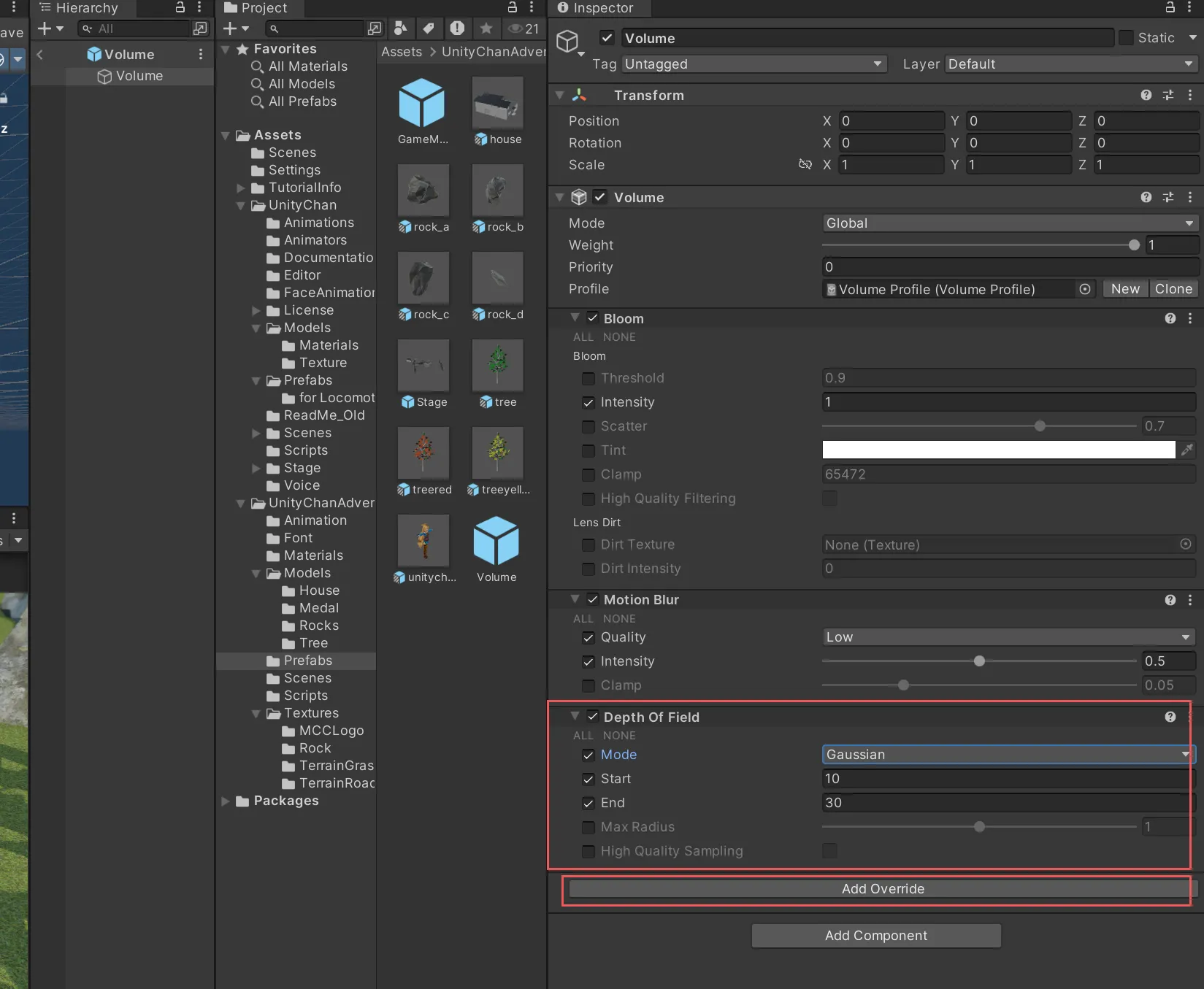
実行して、Depth Of Field がかかっていることを確認してください。近くにあるものはちゃんと写って、遠くにあるものはぼやけていることがわかります。

15. まとめ
とりあえず一旦ここで終わりにします。今回は、Unityちゃんを操作できるようにし、ステージを作り、家を置き、カメラを設定し、空を作り、夜にする、Post Processing を設定しました。Unity は、とても広い機能を持っているので、まだまだいろいろなことができます。続きは発展編でやります!